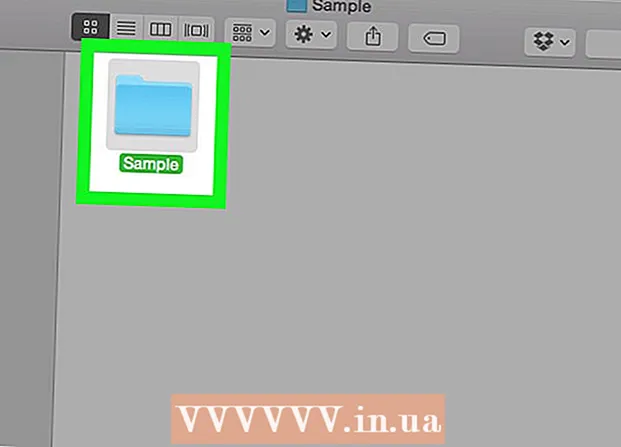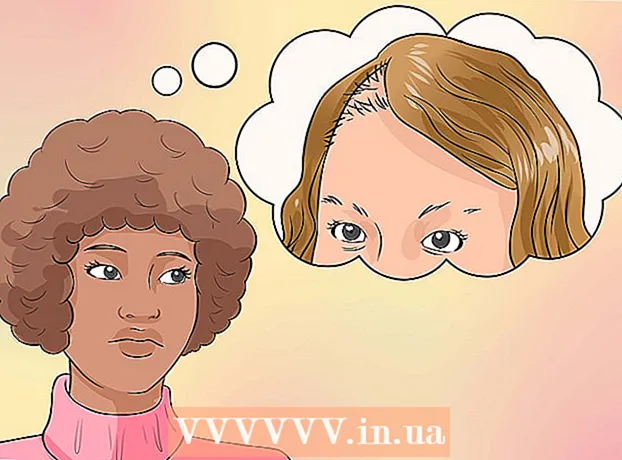Автор:
Sara Rhodes
Жасалған Күн:
14 Ақпан 2021
Жаңарту Күні:
1 Шілде 2024

Мазмұны
- Қадамдар
- 2 -ші әдіс: фондық қабат қалай құрылады
- 2 -ші әдіс: жұмыс тақтасының түсін қалай өзгертуге болады
Adobe Illustrator бағдарламасында жұмыс тақтасының фонының түсін екі жолмен өзгертуге болады. Егер сіз фондық қабат жасасаңыз, жұмыс тақтасының өң түсі мәңгілікке өзгереді. Егер сіз жұмыс тақтасының түсін өзгертсеңіз, өңдеу басқа бағдарламада немесе қағазда емес, тек Adobe Illustrator бағдарламасында пайда болады.
Қадамдар
2 -ші әдіс: фондық қабат қалай құрылады
 1 Барлық тақтаның айналасына төртбұрыш салыңыз. Фон түсін тұрақты түрде өзгертудің жалғыз жолы - жеке фондық қабат құру. Егер сіз тек өң түсін өзгертсеңіз, жаңа түс қағазда пайда болмайды. Фондық қабат құру үшін:
1 Барлық тақтаның айналасына төртбұрыш салыңыз. Фон түсін тұрақты түрде өзгертудің жалғыз жолы - жеке фондық қабат құру. Егер сіз тек өң түсін өзгертсеңіз, жаңа түс қағазда пайда болмайды. Фондық қабат құру үшін: - құралдар тақтасының сол жағындағы «Тіктөртбұрыш» құралын таңдаңыз (оң жақ баған, жоғарыдан төртінші белгіше);
- курсорды жұмыс тақтасының жоғарғы сол жақ бұрышына қойыңыз;
- тінтуірдің сол жақ батырмасын басып тұрып, көрсеткішті сүйреп алып, жұмыс тақтасына сәйкес келетін төртбұрышты жақтауды жасаңыз.
 2 Тіктөртбұрышты жақтаудың ішіндегі аймақты түспен толтырыңыз. Paint Bucket құралын таңдаңыз (төмендегі төртінші белгіше). Түстер палитрасын ашу үшін құралды екі рет нұқыңыз. Түстер палитрасынан түс таңдаңыз. Фонды таңдалған түске бояу үшін «ОК» түймесін басыңыз.
2 Тіктөртбұрышты жақтаудың ішіндегі аймақты түспен толтырыңыз. Paint Bucket құралын таңдаңыз (төмендегі төртінші белгіше). Түстер палитрасын ашу үшін құралды екі рет нұқыңыз. Түстер палитрасынан түс таңдаңыз. Фонды таңдалған түске бояу үшін «ОК» түймесін басыңыз.  3 Қабатты бекітіңіз. Фонды бояған кезде түсінің өзгермейтініне көз жеткізу керек. Мұны істеу үшін қабатты бекітіңіз.
3 Қабатты бекітіңіз. Фонды бояған кезде түсінің өзгермейтініне көз жеткізу керек. Мұны істеу үшін қабатты бекітіңіз. - Оң жақтағы Қабаттар тақтасын табыңыз. Егер ол көрінбесе, Терезе> Қабаттар түймешігін басыңыз.
- Төртбұрышты қорапқа «1 -қабат» деген белгі қойылады. Егер сіз қосымша қабаттар жасасаңыз, «1 -қабат» тізімнің төменгі жағында қалуы керек.
- Қабатты құлыптау үшін көз белгішесінің жанындағы бос ұяшықты басыңыз.
2 -ші әдіс: жұмыс тақтасының түсін қалай өзгертуге болады
 1 Құжат параметрлерін ашыңыз. Сіз жұмыс тақтасының түсін өзгерте аласыз, бірақ өңдеу қағазда емес, компьютерде ғана көрінеді (яғни құжаттың басылған нұсқасы). Файл> Құжат параметрлері түймешігін басыңыз.
1 Құжат параметрлерін ашыңыз. Сіз жұмыс тақтасының түсін өзгерте аласыз, бірақ өңдеу қағазда емес, компьютерде ғана көрінеді (яғни құжаттың басылған нұсқасы). Файл> Құжат параметрлері түймешігін басыңыз. - Бұл түстің өзгеруі тек Adobe Illustrator бағдарламасында байқалады. Егер сіз құжатты басып шығарсаңыз немесе жобаны экспорттасаңыз, жұмыс тақтасының түсі бастапқы ақ түске оралады. Фон түсін тұрақты түрде өзгерту үшін бөлек фондық қабат жасау қажет.
 2 Мөлдірлікті өзгертіңіз. «Ашықтық параметрлері» бөлімін табыңыз. Түсті қағазды модельдеу жанындағы құсбелгіні қойыңыз.
2 Мөлдірлікті өзгертіңіз. «Ашықтық параметрлері» бөлімін табыңыз. Түсті қағазды модельдеу жанындағы құсбелгіні қойыңыз. - Түсті қағазды модельдеу опциясы нағыз қағазды имитациялайды. Қағаз неғұрлым қараңғы болса, сурет соғұрлым қараңғы болады. Егер сіз фонды қара түске айналдырсаңыз, сурет жоғалады, себебі ол нағыз қара қағазда көрінбейді.
 3 Фон түсін өзгертіңіз. Ашықтық параметрлері бөлімінде ақ төртбұрышты табыңыз; түс палитрасын ашу үшін оны басыңыз. Бояғыштан түс таңдаңыз және ОК түймесін басыңыз. Жұмыс тақтасындағы өзгерістерді сақтау үшін қайтадан OK түймесін басыңыз.
3 Фон түсін өзгертіңіз. Ашықтық параметрлері бөлімінде ақ төртбұрышты табыңыз; түс палитрасын ашу үшін оны басыңыз. Бояғыштан түс таңдаңыз және ОК түймесін басыңыз. Жұмыс тақтасындағы өзгерістерді сақтау үшін қайтадан OK түймесін басыңыз. - Өзгерістерді сақтасаңыз да, жұмыс тақтасының жаңа түсі тек Adobe Illustrator -да пайда болады. Егер сіз құжатты басып шығарсаңыз немесе экспорттасаңыз, жұмыс тақтасы бастапқы ақ түске оралады. Түсті біржола өзгерту үшін бөлек фондық қабат жасаңыз.