Автор:
Clyde Lopez
Жасалған Күн:
20 Шілде 2021
Жаңарту Күні:
1 Шілде 2024
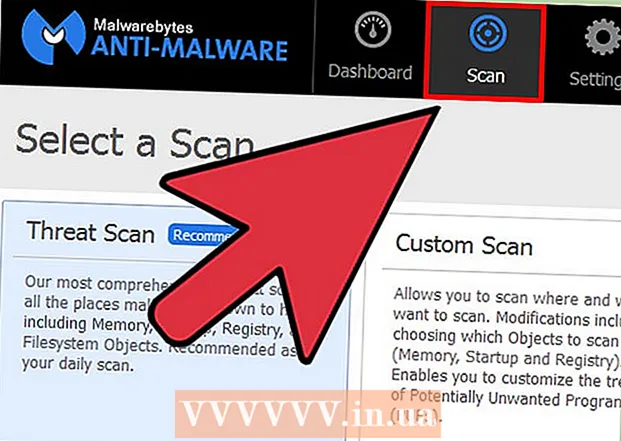
Мазмұны
- Қадамдар
- 4 -ші әдіс 1: апарып тастау (компьютер)
- 4 -ші әдіс 2: Параметрлер мәзірі (компьютер)
- 3 -ші әдіс 4: Android құрылғыларында
- 4 -ші әдіс: зиянды үй беттерін жою (компьютер)
- Кеңестер
- Ескертулер
Mozilla Firefox -та бастапқы (бастапқы) бетті өзгерту арқылы сіз бұл шолғышты өз қалауыңыз бойынша конфигурациялайсыз. Кез келген сайтты бастапқы бет ретінде тез және оңай орнатуға болады. Егер сіз енгізген өзгертулер нәтиже бермесе, зиянды бағдарламаны қалай табуға және залалсыздандыруға болатынын білу үшін осы мақаланың соңғы бөліміне өтіңіз.
Қадамдар
4 -ші әдіс 1: апарып тастау (компьютер)
 1 Firefox іске қосыңыз. Ол үшін жұмыс үстеліндегі Firefox белгішесін екі рет шертіңіз.
1 Firefox іске қосыңыз. Ол үшін жұмыс үстеліндегі Firefox белгішесін екі рет шертіңіз.  2 Сайтты ашып, шолғыштың басты беті ретінде орнатқыңыз келетін бетке өтіңіз.
2 Сайтты ашып, шолғыштың басты беті ретінде орнатқыңыз келетін бетке өтіңіз.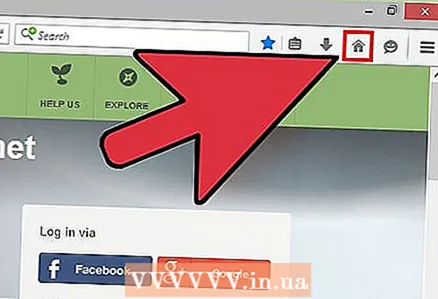 3 Қойындыны үй белгішесіне апарыңыз. Ашық бет қойындысын басып тұрыңыз, содан кейін оны басты бет белгішесіне апарыңыз (үйге ұқсас).
3 Қойындыны үй белгішесіне апарыңыз. Ашық бет қойындысын басып тұрыңыз, содан кейін оны басты бет белгішесіне апарыңыз (үйге ұқсас). - Қойындылар Firefox терезесінің жоғарғы жағында көрсетіледі; олардың әрқайсысында сайттың (беттің) атауы мен логотипі бар.
- Негізгі бет белгісі әдетте мекенжай жолағының астында немесе оң жағында орналасқан. Егер сіз бұл белгішені таба алмасаңыз, кез келген қойынды жанындағы бос орынды тінтуірдің оң жақ түймешігімен нұқыңыз (Басқару + Mac OS). Өзгерту түймесін басыңыз, ашылатын тізімнен басты бет белгішесін тауып, оны кез келген құралдар тақтасына апарыңыз.
 4 Бастапқы бетті өзгерту туралы шешіміңізді растауды сұрайтын ашылған терезеде Иә түймесін басыңыз
4 Бастапқы бетті өзгерту туралы шешіміңізді растауды сұрайтын ашылған терезеде Иә түймесін басыңыз - Егер бұл әдіс көмектеспесе, келесі бөлімге өтіңіз.
4 -ші әдіс 2: Параметрлер мәзірі (компьютер)
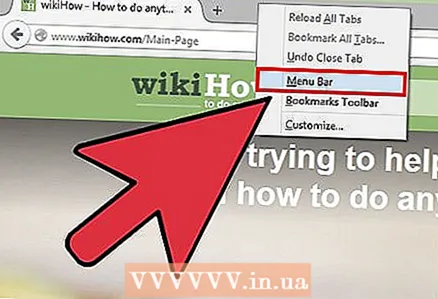 1 Мәзір жолағын көрсетіңіз. Windows -тың кейбір нұсқаларында мәзір жолағы әдепкі бойынша жасырылады. Оны келесі әдістердің бірімен көрсетіңіз (сізге бірнеше әдістерді қолдану қажет болуы мүмкін):
1 Мәзір жолағын көрсетіңіз. Windows -тың кейбір нұсқаларында мәзір жолағы әдепкі бойынша жасырылады. Оны келесі әдістердің бірімен көрсетіңіз (сізге бірнеше әдістерді қолдану қажет болуы мүмкін): - Alt пернесін басыңыз.
- F10 пернесін басыңыз.
- Қойындылар тақтасындағы бос орынды тінтуірдің оң жақ түймешігімен нұқыңыз және Мәзір жолағын таңдаңыз.
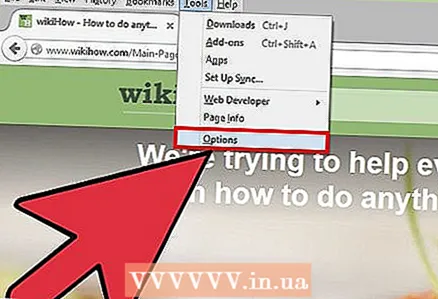 2 Firefox мәзір түймесін басыңыз (жоғарғы сол жақ немесе оң жақ) және пайда болған тізімнен Preferences таңдаңыз. Браузер параметрлері ашылады (жаңа қойындыда немесе қалқымалы терезеде).
2 Firefox мәзір түймесін басыңыз (жоғарғы сол жақ немесе оң жақ) және пайда болған тізімнен Preferences таңдаңыз. Браузер параметрлері ашылады (жаңа қойындыда немесе қалқымалы терезеде). - Firefox -тың кейбір нұсқаларында Параметрлердің орнына Параметрлер түймесін басыңыз.
 3 Браузерді іске қосқанда бастапқы бетті көрсетіңіз. Жалпы қойындысын нұқыңыз және Firefox іске қосылған кезде ашылмалы мәзірден Басты көрсетуді таңдаңыз.
3 Браузерді іске қосқанда бастапқы бетті көрсетіңіз. Жалпы қойындысын нұқыңыз және Firefox іске қосылған кезде ашылмалы мәзірден Басты көрсетуді таңдаңыз. - Егер сіз бұл мәзірді таба алмасаңыз, Жалпы қойындысына өтіңіз.
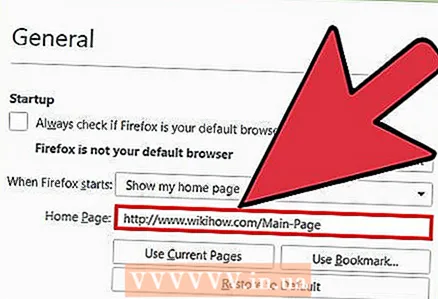 4 Негізгі бетті өзгерту. «Firefox іске қосылған кезде» мәзірінде «Үй:» жолын табыңыз. Үй бетін келесі жолдардың бірімен орнатыңыз:
4 Негізгі бетті өзгерту. «Firefox іске қосылған кезде» мәзірінде «Үй:» жолын табыңыз. Үй бетін келесі жолдардың бірімен орнатыңыз: - Көрсетілген жолға қажетті беттің мекенжайын енгізіңіз. Егер сіз Firefox іске қосылғанда бірнеше беттің ашылғанын қаласаңыз, олардың URL мекенжайларын құбырмен бөліңіз (|).
- Ағымдағы беттердің барлығын үй ретінде орнату үшін Ағымдағы беттерді пайдалану түймешігін басыңыз.
- Бетбелгі қойылған басты бетті орнату үшін Бетбелгіні пайдалану түймешігін басыңыз.
- Әдепкі бастапқы бетті қайтару үшін Әдепкіге қалпына келтіру түймешігін басыңыз.
3 -ші әдіс 4: Android құрылғыларында
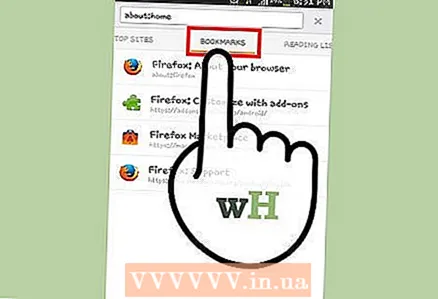 1 Android құрылғыларында әдепкі бастапқы бет (Firefox -те) - бұл жиі кіретін сайттардың тізімі. Басты бетті ашу үшін тақырып жолағын нұқыңыз, содан кейін Бетбелгілер - Үйге басыңыз.
1 Android құрылғыларында әдепкі бастапқы бет (Firefox -те) - бұл жиі кіретін сайттардың тізімі. Басты бетті ашу үшін тақырып жолағын нұқыңыз, содан кейін Бетбелгілер - Үйге басыңыз. 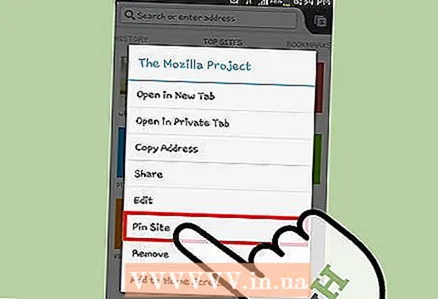 2 Сайтты басты бетке бекітіңіз. Негізгі бетте оған бекіткіңіз келетін сайтты басып тұрыңыз. Қалқымалы мәзірден Сайтты бекіту түймесін басып, оны үй бетіндегі сайттар тізімінде тұрақты түрде сақтаңыз.
2 Сайтты басты бетке бекітіңіз. Негізгі бетте оған бекіткіңіз келетін сайтты басып тұрыңыз. Қалқымалы мәзірден Сайтты бекіту түймесін басып, оны үй бетіндегі сайттар тізімінде тұрақты түрде сақтаңыз. 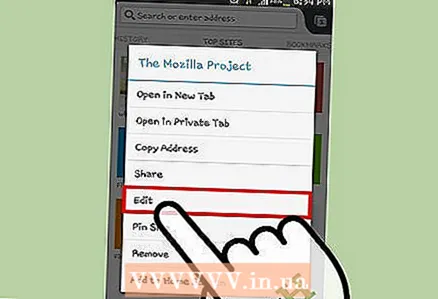 3 Негізгі бетке жаңа сайт қосыңыз. Егер сіз қалаған сайт басты беттегі сайттар тізімінде болмаса, тізімде қажет емес сайтты басып тұрыңыз. Қалқымалы мәзірде Өңдеу түймесін басып, қалаған сайттың URL мекенжайын енгізіңіз немесе оны бетбелгілерден таңдаңыз.
3 Негізгі бетке жаңа сайт қосыңыз. Егер сіз қалаған сайт басты беттегі сайттар тізімінде болмаса, тізімде қажет емес сайтты басып тұрыңыз. Қалқымалы мәзірде Өңдеу түймесін басып, қалаған сайттың URL мекенжайын енгізіңіз немесе оны бетбелгілерден таңдаңыз. 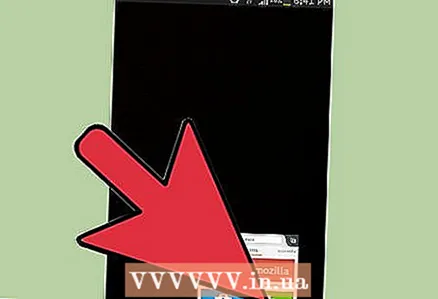 4 Браузерді жабыңыз. Егер сіз басқа бағдарламаға ауыссаңыз, шолғыш фонда жұмыс істейді. Егер сіз браузердің басты бетінде бекітілген сайттарды көргіңіз келсе, келесі жолы браузерді іске қосқанда, мәзір белгішесін басып, Шығу таңдаңыз.
4 Браузерді жабыңыз. Егер сіз басқа бағдарламаға ауыссаңыз, шолғыш фонда жұмыс істейді. Егер сіз браузердің басты бетінде бекітілген сайттарды көргіңіз келсе, келесі жолы браузерді іске қосқанда, мәзір белгішесін басып, Шығу таңдаңыз.
4 -ші әдіс: зиянды үй беттерін жою (компьютер)
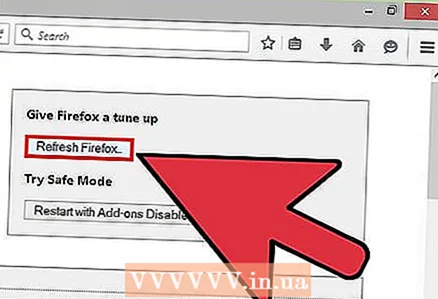 1 Firefox қалпына келтіру. Егер сіз орнатқан бастапқы бет автоматты түрде өзгерсе (яғни сіз білмесеңіз), Firefox параметрлерін қалпына келтіріңіз. Назар аударыңыз, бұл браузердің барлық кеңейтімдері мен қондырмаларын жояды, бірақ бетбелгілер мен сақталған құпия сөздер сақталады.
1 Firefox қалпына келтіру. Егер сіз орнатқан бастапқы бет автоматты түрде өзгерсе (яғни сіз білмесеңіз), Firefox параметрлерін қалпына келтіріңіз. Назар аударыңыз, бұл браузердің барлық кеңейтімдері мен қондырмаларын жояды, бірақ бетбелгілер мен сақталған құпия сөздер сақталады. 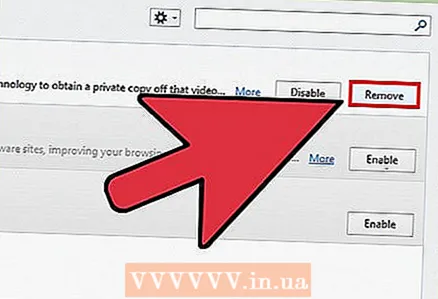 2 Зиянды қондырмаларды алып тастаңыз. Мұндай қондырмалар сіздің бастапқы бетті орнатып, оны өзгертуге кедергі келтіруі мүмкін. Бұл жағдайда келесі әрекеттерді орындаңыз:
2 Зиянды қондырмаларды алып тастаңыз. Мұндай қондырмалар сіздің бастапқы бетті орнатып, оны өзгертуге кедергі келтіруі мүмкін. Бұл жағдайда келесі әрекеттерді орындаңыз: - Мәзір түймесін басыңыз (үш көлденең сызық белгішесі).
- Қосымшалар түймесін басыңыз.
- Сіз білмейтін әрбір қондырма үшін Жою түймесін басыңыз.
- Содан кейін Firefox -ты қайта іске қосыңыз.
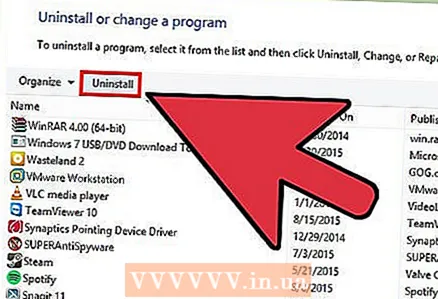 3 Вавилонның басты бетін жойыңыз. Babylon - бұл басты бетті және браузердің басқа параметрлерін өзгертетін және оларды өңдеуге жол бермейтін аударма бағдарламасы. Вавилонды жою үшін келесі әрекеттерді орындаңыз:
3 Вавилонның басты бетін жойыңыз. Babylon - бұл басты бетті және браузердің басқа параметрлерін өзгертетін және оларды өңдеуге жол бермейтін аударма бағдарламасы. Вавилонды жою үшін келесі әрекеттерді орындаңыз: - Windows жүйесінде. Басқару тақтасын ашып, Бағдарламаны жою түймесін басыңыз. Бағдарламалар тізімінен «Вавилонды» тауып, осы бағдарламаның жанындағы Жою түймесін басыңыз. «Babylon Toolbar», «Babylon Browser Manager», «Babylon Browser Protection» үшін сипатталған процесті қайталаңыз (егер мұндай бағдарламалар бағдарламалар тізімінде болса). Енді шолғыштағы Babylon қондырмасын жойыңыз (жоғарыда сипатталғандай).
- Mac OS жүйесінде. Қолданбалар қалтасынан «Вавилонды» табыңыз. Бұл бағдарламаны қоқыс жәшігіне апарыңыз. Енді Finder бағдарламасын ашып, қоқысты босату түймесін басыңыз. Браузердегі Babylon қондырмасын жойыңыз (жоғарыда сипатталғандай).
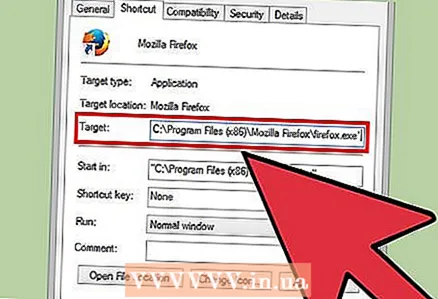 4 Firefox сипаттарын өзгертіңіз (тек Windows үшін). Егер жоғарыда аталған әдістер көмектеспесе, Firefox белгішесін тінтуірдің оң жақ түймесімен нұқыңыз (мысалы, жұмыс үстелінде) және Сипаттар түймешігін басыңыз. Таңбашалар қойындысында «Нысан» жолын табыңыз. Егер бұл жолда веб -беттің мекенжайы болса, оны алып тастаңыз, сонымен қатар мекенжайды қамтитын тырнақшалар. «Объект» жолынан басқа ақпаратты алып тастамаңыз.
4 Firefox сипаттарын өзгертіңіз (тек Windows үшін). Егер жоғарыда аталған әдістер көмектеспесе, Firefox белгішесін тінтуірдің оң жақ түймесімен нұқыңыз (мысалы, жұмыс үстелінде) және Сипаттар түймешігін басыңыз. Таңбашалар қойындысында «Нысан» жолын табыңыз. Егер бұл жолда веб -беттің мекенжайы болса, оны алып тастаңыз, сонымен қатар мекенжайды қамтитын тырнақшалар. «Объект» жолынан басқа ақпаратты алып тастамаңыз. - Егер сіздің жүйеде бірнеше Firefox тіркесімі болса, олардың әрқайсысы үшін сипатталған процесті орындаңыз.
- Болашақта осындай проблемаларды болдырмау үшін кез келген бағдарламадан шолғыш параметрлеріне өзгерістер енгізуді сұрағанда, «Жоқ» түймесін басыңыз.
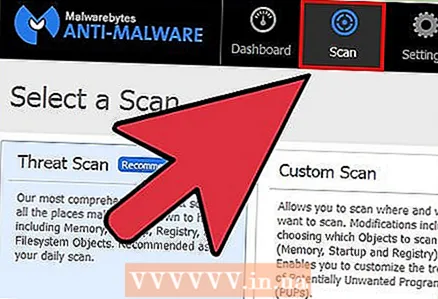 5 Зиянды бағдарламаны жою. Егер сіз мәселені шеше алмасаңыз, онда жүйе зиянды бағдарламамен жұқтырылған болуы мүмкін. Бұл жағдайда оны жойыңыз.
5 Зиянды бағдарламаны жою. Егер сіз мәселені шеше алмасаңыз, онда жүйе зиянды бағдарламамен жұқтырылған болуы мүмкін. Бұл жағдайда оны жойыңыз.
Кеңестер
- Бастапқы бет жасағыңыз келетін бетті ашыңыз, содан кейін «Ағымдағы бетті пайдалану» түймесін басыңыз (шолғыш параметрлерінде «Басты бет» жолының астында).
- Жаңа басты бет басқа компьютер пайдаланушыларының жұмысына кедергі жасамайтынына көз жеткізіңіз.
Ескертулер
- Бет адресінің алдында http: // немесе https: // префиксін енгізуді ұмытпаңыз.



