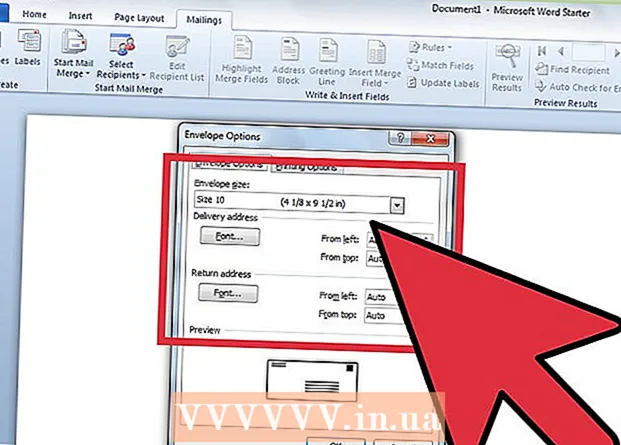Автор:
Carl Weaver
Жасалған Күн:
26 Ақпан 2021
Жаңарту Күні:
1 Шілде 2024

Мазмұны
- Қадамдар
- 3 -ші әдіс 1: Жарлық қалай жасалады
- 3 -тің 2 әдісі: Ресурстық хакердің көмегімен EXE файлының белгішесін қалай өзгертуге болады
- 3 -ші әдіс 3: GConvert көмегімен EXE файл белгішесін қалай өзгертуге болады
- Кеңестер
- Ескертулер
Бұл мақалада Windows компьютеріндегі EXE файлының белгішесін қалай өзгерту керектігі көрсетіледі. Сіз EXE файлының белгішесін өзгерте алмайсыз, бірақ сіз EXE файлына сілтеме жасай аласыз және оның белгісін өзгерте аласыз. EXE файлының белгішесін өзгерту үшін Resource Hacker пайдаланыңыз. Бұл мақалада біз Windows компьютеріндегі EXE файлының белгішесін қалай өзгерту керектігін көрсетеміз. Әдетте, сіз EXE файлының белгішесін өзгерте алмайсыз, бірақ сіз бұл файлға сілтеме жасай аласыз және таңбашаны өзгерте аласыз. Егер сізге EXE файлының белгішесін өзгерту қажет болса, Resource Hacker немесе GConvert пайдаланыңыз.
Қадамдар
3 -ші әдіс 1: Жарлық қалай жасалады
1 Бұл әдістің принципін түсіну. Сіз тек үшінші тарап бағдарламасының көмегімен EXE файлдарының белгісін өзгерте аласыз, сондықтан жұмыс үстелінде EXE файлына сілтеме жасаңыз, содан кейін таңбашаның белгішесін өзгертіңіз. Бұл жағдайда EXE файлы қалтада орналасады және сіз бұл файлды жұмыс үстеліндегі жарлық арқылы іске қосасыз.
- Жұмыс үстелінде төте жолды жасағаннан кейін, EXE файлын жылжыту мүмкін емес, себебі бұл жағдайда тіркесім жұмысын тоқтатады.
- Жұмыс үстелінің жарлықтарын кез келген қалтаға жылжытуға болады.
2 Сізде белгіше файлы бар екеніне көз жеткізіңіз. Кәдімгі кескіннің орнына сізге сілтеме белгісі үшін пайдаланатын ICO форматындағы белгіше файлы қажет. Іздеу жүйесінде белгіше файлын табу үшін енгізіңіз ico белгішесі файлы, тиісті веб -сайтты ашыңыз, қажетті ICO файлын табыңыз, «Жүктеу» немесе «Жүктеу» (немесе ұқсас опцияны) басыңыз.
- Жүктелген файл JPG немесе PNG емес, ICO форматында екеніне көз жеткізіңіз. Белгішелер ретінде тек ICO файлдарын пайдалануға болады.
- Сіз сондай -ақ өзіңіздің жеке белгішеңізді жасай аласыз.
- Белгішелер файлын кездейсоқ жылжыту салдарынан таңбаша белгішесінің жоғалуын болдырмау үшін белгіше файлын ешқайда кетпейтін қалтада (мысалы, Суреттер қалтасы) сақтаған дұрыс.
3 Жұмыс үстелінде тінтуірдің оң жақ түймешігімен нұқыңыз. Мәзір ашылады. Файлды, тапсырмалар тақтасын немесе қалтаны емес, жұмыс үстеліндегі бос орынды нұқыңыз.
- Егер тінтуірдің оң жақ батырмасы болмаса, тышқанның оң жағын басыңыз немесе екі саусағыңызбен шертіңіз.
- Егер компьютерде сенсорлық тақта болса (тышқан емес), оны екі саусағыңызбен түртіңіз немесе сенсорлық тақтаның төменгі оң жағын басыңыз.
4 Таңдаңыз Жасау. Ол мәзірдің жоғарғы жағында. Қалқымалы мәзір пайда болады.
5 Басыңыз Заттаңба. Сіз бұл опцияны мәзірден таба аласыз. Жаңа терезе ашылады.
6 Басыңыз Шолу. Ол терезенің ортасында (аттар тақтасының оң жағында).
7 EXE файлын таңдаңыз. Қалқымалы терезеде EXE қалтасына өтіңіз, содан кейін оны таңдау үшін EXE түймесін басыңыз.
8 Басыңыз ЖАРАЙДЫ МА. EXE файлы тіркесім жасалатын файл ретінде таңдалады.
9 Басыңыз Әрі қарай, содан кейін таңбашаның атын енгізіңіз.
10 Басыңыз Аяқтау. Сіз бұл опцияны терезенің төменгі оң жақ бұрышында таба аласыз. Жұмыс үстелінде EXE файлына сілтеме пайда болады.
11 Таңбашаны тінтуірдің оң жақ түймесімен нұқыңыз. Мәзір ашылады.
12 Басыңыз Қасиеттері. Сіз бұл опцияны мәзірдің төменгі жағында таба аласыз.
13 Басыңыз Белгішені өзгерту. Сіз бұл опцияны қалқымалы терезенің төменгі жағында таба аласыз.
- Егер бұл опция сұр түске боялған болса, алдымен терезенің жоғарғы жағындағы «Жарлық» қойындысын нұқыңыз.
14 Басыңыз Шолу. Explorer терезесі ашылады.
15 Белгіше файлын таңдаңыз. Жүктелген немесе жасалған белгіше файлын нұқыңыз.
16 Басыңыз Ашық. Бұл түйме терезенің төменгі жағында орналасқан.
17 Басыңыз ЖАРАЙДЫ МА. Бұл түйме қалқымалы терезенің төменгі жағында орналасқан.
18 Басыңыз Қолдану > ЖАРАЙДЫ МА. Таңбашаның таңбашасы таңбашаға ауысады.
- Қаласаңыз, жапсырмадағы көрсеткіні алып тастаңыз.
3 -тің 2 әдісі: Ресурстық хакердің көмегімен EXE файлының белгішесін қалай өзгертуге болады
1 Сізде белгіше файлы бар екеніне көз жеткізіңіз. Кәдімгі кескіннің орнына сізге EXE белгісі үшін пайдаланатын ICO форматындағы белгіше файлы қажет болады. Белгіше файлын табу үшін енгізіңіз ico белгішесі файлы, тиісті веб -сайтты ашыңыз, қажетті ICO файлын табыңыз, «Жүктеу» немесе «Жүктеу» (немесе ұқсас опцияны) басыңыз.
- Жүктелген файл JPG немесе PNG емес, ICO форматында екеніне көз жеткізіңіз. Белгішелер ретінде тек ICO файлдарын пайдалануға болады.
- Сіз сондай -ақ өзіңіздің жеке белгішеңізді жасай аласыз.
- Белгіше файлын кездейсоқ жылжытудан EXE белгісінің жоғалуын болдырмау үшін белгіше файлын ешқайда кетпейтін қалтада (мысалы, Суреттер қалтасы) сақтаған дұрыс.
2 Resource Hacker бағдарламасын жүктеп алыңыз және орнатыңыз. Resource Hacker - бұл Windows -ты қолдайтын және EXE файлдарының параметрлерін өңдеуге мүмкіндік беретін ақысыз бағдарлама. Бұл бағдарламаны жүктеу және орнату үшін компьютердің веб -шолғышында http://www.angusj.com/resourcehacker/ өтіңіз, содан кейін мына қадамдарды орындаңыз:
- беттің жоғарғы жағындағы көк жүктеу сілтемесін басыңыз;
- EXE орнату түймесін басыңыз, содан кейін сұралса, жүктеу қалтасын таңдаңыз;
- жүктелген орнату файлын екі рет нұқыңыз;
- экрандағы нұсқауларды орындаңыз.
3 Resource Hacker бағдарламасын іске қосыңыз. Бастау мәзірін ашыңыз, іздеу жолағына теріңіз ресурстық хакер және бастау мәзірінің жоғарғы жағындағы «Ресурстық хакер» түймесін басыңыз.
4 Басыңыз Файл (Файл). Сіз бұл мәзірді Resource Hacker терезесінің сол жақ жоғарғы бұрышынан таба аласыз. Мәзір ашылады.
5 Басыңыз Ашық (Ашық). Сіз бұл опцияны Файл мәзірінің жоғарғы жағында таба аласыз.
6 Қажетті EXE файлын таңдаңыз. Терезенің сол жақ бөлігінде қалаған EXE файлы бар қалтаны ашып, оны басыңыз.
- Егер EXE файлы ішкі қалтада сақталса, оған өту үшін бірнеше қалтаны ашыңыз.
7 Басыңыз Ашық. Сіз бұл батырманы терезенің төменгі жағында таба аласыз. EXE файлы Resource Hacker терезесінде ашылады.
8 «Белгіше» қалтасын ашыңыз. Resource Hacker терезесінің сол жақ бөлігінде оны басыңыз.
9 Қойындыға өтіңіз Әрекет (Әрекет). Сіз оны терезенің жоғарғы сол жақ бұрышынан таба аласыз. Мәзір ашылады.
10 Басыңыз Белгішені ауыстырыңыз (Белгішені ауыстырыңыз). Сіз бұл опцияны Әрекеттер мәзірінің ортасынан таба аласыз.
11 Басыңыз Файлды жаңа белгішемен ашыңыз (Файлды жаңа белгішемен ашу). Сіз бұл опцияны белгішені ауыстыру терезесінің жоғарғы жағында таба аласыз.Жаңа терезе ашылады - жаңа белгішені таңдаңыз.
12 Белгішені таңдаңыз. Белгіше файлын басыңыз (ICO файлы); басқа EXE файлын шертіп, оның белгісін қолдануға болады.
- Алдымен терезенің сол жақ бөлігіндегі қалтаны басу қажет болуы мүмкін.
13 Басыңыз Ашық. Сіз таңдаған белгіше Resource Hacker бағдарламасында ашылады.
14 Басыңыз Ауыстыру (Ауыстыру). Сіз бұл түймені Resource Hacker терезесінің оң жағында таба аласыз.
- Сізге алдымен белгішенің түрін таңдау қажет болуы мүмкін (экранның сол жағында), содан кейін Өзгерту түймесін басыңыз.
15 Өзгерістерді сақтаңыз. Файл мәзірін ашып, Сақтау түймешігін басыңыз. Сіз таңдаған белгіше EXE файлының белгісін алмастырады.
3 -ші әдіс 3: GConvert көмегімен EXE файл белгішесін қалай өзгертуге болады
1 Сізде белгіше файлы бар екеніне көз жеткізіңіз. Кәдімгі кескіннің орнына сізге EXE белгісі үшін пайдаланатын ICO форматындағы белгіше файлы қажет болады. Іздеу жүйесінде белгіше файлын табу үшін енгізіңіз ico белгішесі файлы, тиісті веб -сайтты ашыңыз, қажетті ICO файлын табыңыз, «Жүктеу» немесе «Жүктеу» (немесе ұқсас опцияны) басыңыз.
- Жүктелген файл JPG немесе PNG емес, ICO форматында екеніне көз жеткізіңіз. Белгішелер ретінде тек ICO файлдарын пайдалануға болады.
- Сіз сондай -ақ өзіңіздің жеке белгішеңізді жасай аласыз.
- Белгіше файлын кездейсоқ жылжытудан EXE белгісінің жоғалуын болдырмау үшін белгіше файлын ешқайда кетпейтін қалтада (мысалы, Суреттер қалтасы) сақтаған дұрыс.
2 GConvert жүктеп алыңыз және орнатыңыз. Компьютердің веб -шолғышында https://www.gdgsoft.com/download/gconvert.aspx сайтына өтіңіз, содан кейін мына қадамдарды орындаңыз:
- «Сайт 1» сілтемесін нұқыңыз, содан кейін сұралса, жүктеу қалтасын таңдаңыз;
- жүктелген файлды екі рет нұқыңыз;
- сұралған кезде «Иә» түймесін басыңыз;
- «Жылдам орнату» түймесін басып, экрандағы нұсқауларды орындаңыз.
3 GConvert бағдарламасын іске қосыңыз. Жұмыс үстеліндегі қалта түріндегі таңбашаны екі рет шертіңіз.
- GConvert бағдарламасына сілтеме әдепкі бойынша жұмыс үстеліне қосылады.
4 Басыңыз Жалғастыру (Жалғастыру) сұралған кезде. Сізді GConvert негізгі терезесіне апарады.
5 Басыңыз Құралдар (Құралдар). Бұл терезенің жоғарғы жағындағы қойынды. Мәзір ашылады.
6 Басыңыз EXE / DLL -де белгішелерді өзгертіңіз (EXE / DLL файлдарының белгішелерін өзгерту). Сіз бұл опцияны мәзірдің төменгі жағында таба аласыз. Жаңа терезе ашылады.
7 Шолу белгішесін нұқыңыз. Бұл терезенің оң жағындағы қалта тәрізді белгіше.
8 EXE файлын таңдаңыз. Ашылған Explorer терезесінде қажетті EXE файлы бар қалтаға өтіңіз және таңдау үшін оны басыңыз.
9 Басыңыз Ашық. Ол терезенің төменгі оң жақ бұрышында.
10 Ағымдағы белгішені таңдаңыз. Терезенің ортасындағы белгішені нұқыңыз.
11 Басыңыз Таңдалған белгішені өзгерту (Таңдалған белгішені өзгертіңіз). Ол терезенің төменгі жағында. Басқа Explorer терезесі ашылады.
12 Белгішені таңдаңыз. Explorer терезесінде белгішесі бар қалтаға өтіңіз және таңдау үшін оны басыңыз.
13 Басыңыз Ашық. Ол беттің төменгі оң жақ бұрышында.
14 Басыңыз GConvert -те жабыңыз және ашыңыз (GConvert -те жабу және ашу). Ол терезенің төменгі жағында. EXE файлының белгішесі жаңасына ауысады, ал EXE файлының мазмұны GConvert терезесінде ашылады.
15 GConvert бағдарламасын жабыңыз. EXE GConvert -ке жүктелгенде, оны жабу үшін GConvert терезесінің жоғарғы оң жақ бұрышындағы қызыл шеңберді басыңыз. Сіз таңдаған белгіше EXE файлының белгісін алмастырады.
- Сондай -ақ, EXE файлының жаңа белгісін таңдағанда, жұмыс үстелінде пайда болатын .bak файлын жоюға болады.
- EXE файлының белгішесінің өзгеруіне бірнеше минут кетуі мүмкін. Сондай -ақ, белгішені өзгертуді жылдамдату үшін GConvert қайта ашуға болады.
Кеңестер
- Қаласаңыз, жапсырмалардағы көрсеткілерден арылыңыз. Мұны Windows параметрлерінде жасауға болады.
Ескертулер
- Егер сіз EXE файлын жылжытсаңыз, жарлық жұмысын тоқтатады.