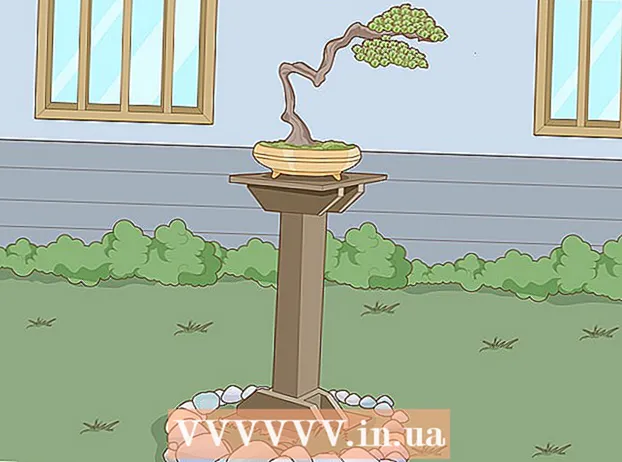Автор:
Gregory Harris
Жасалған Күн:
16 Сәуір 2021
Жаңарту Күні:
1 Шілде 2024

Мазмұны
- Қадамдар
- 3 -ші әдіс 1: Бір парақта бірнеше PDF беттерін басып шығару
- 3 -ші әдіс 2: бірдей PDF беттерін бір параққа басып шығарыңыз
- 3-ші әдіс 3: Екі жақты басып шығару
- Ұқсас мақалалар
Бір параққа бір PDF бетін басып шығарудың орнына бірден бірнеше бетті басып шығаруға болады. Бұл басып шығару әдісі N-up деп аталады, мұнда «N»-бір парақта басылатын PDF беттерінің саны (2, 4, 6, ...). Мысалы, 6 рет басып шығару-бір PDF парағына алты PDF бетін басып шығару.Бір уақытта бірнеше парақты PDF форматында басып шығару шығынды азайтады.
Қадамдар
3 -ші әдіс 1: Бір парақта бірнеше PDF беттерін басып шығару
 1 «Басып шығару ...» таңдаңыз. «Файл» түймесін басыңыз. Ашылмалы мәзірде «Басып шығару ...» опциясын таңдаңыз. Содан кейін қалқымалы терезе немесе диалогтық терезе пайда болады.
1 «Басып шығару ...» таңдаңыз. «Файл» түймесін басыңыз. Ашылмалы мәзірде «Басып шығару ...» опциясын таңдаңыз. Содан кейін қалқымалы терезе немесе диалогтық терезе пайда болады. - Mac пайдаланушылары пернелер тіркесімін қолдана алады And ПәрменП.
- Windows пайдаланушылары пернелер тіркесімін қолдана алады CrtlП.
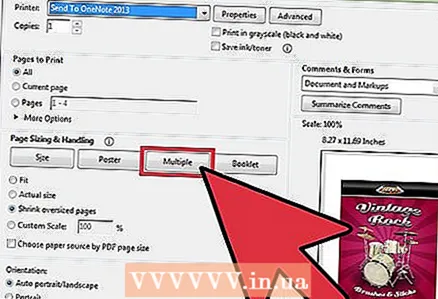 2 Бетті масштабтау опциясын өзгертіңіз. «Бетті масштабтау» бөлімін табыңыз. Ашылмалы мәзірді кеңейтіңіз. «Масштабтау беті» бөлімінде «Бірнеше» опциясын таңдаңыз.
2 Бетті масштабтау опциясын өзгертіңіз. «Бетті масштабтау» бөлімін табыңыз. Ашылмалы мәзірді кеңейтіңіз. «Масштабтау беті» бөлімінде «Бірнеше» опциясын таңдаңыз. - Adobe Reader бағдарламасының жаңа нұсқаларында бұл бөлім «Бет өлшемі мен өңдеуді реттеу» деп аталады.
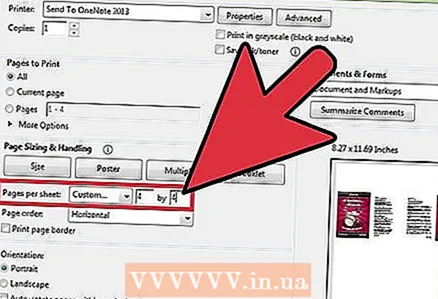 3 Бір параққа PDF беттерінің санын таңдаңыз. «Бірнеше» түймесін басқаннан кейін, диалогтық терезеде жаңа парақ пайда болуы керек: «Бір парақтағы беттер». Бір қағаз бетінде басып шығарғыңыз келетін PDF беттерінің санын таңдау үшін осы опция жанындағы ашылмалы мәзірді пайдаланыңыз.
3 Бір параққа PDF беттерінің санын таңдаңыз. «Бірнеше» түймесін басқаннан кейін, диалогтық терезеде жаңа парақ пайда болуы керек: «Бір парақтағы беттер». Бір қағаз бетінде басып шығарғыңыз келетін PDF беттерінің санын таңдау үшін осы опция жанындағы ашылмалы мәзірді пайдаланыңыз. - Adobe -ның жаңа нұсқаларында беттердің кез келген санын орнатуға болады.
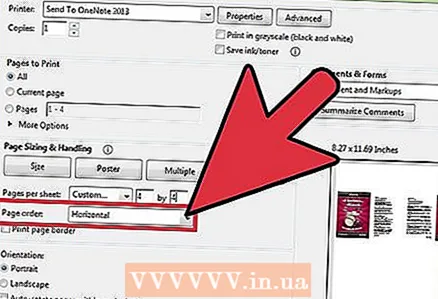 4 Беттердің ретін көрсетіңіз. Бет тәртібі опциясын тауып, ашылмалы мәзірді кеңейтіңіз. Сізде таңдаудың 4 нұсқасы болады: көлденең, көлденең - кері, тік және кері.
4 Беттердің ретін көрсетіңіз. Бет тәртібі опциясын тауып, ашылмалы мәзірді кеңейтіңіз. Сізде таңдаудың 4 нұсқасы болады: көлденең, көлденең - кері, тік және кері. - Егер сіз «Көлденең» опциясын таңдасаңыз, беттер солдан оңға қарай қатармен орналасады.
- Егер сіз «Горизонтальды кері айналдыру» опциясын таңдасаңыз, беттер оңнан солға қарай қатармен орналасады.
- Егер сіз Vertical опциясын таңдасаңыз, беттер сол жақ жоғарғы бұрыштан басталады. Олар жоғарыдан төменге, солдан оңға қарай орналастырылады.
- Егер сіз «Вертикальды кері тәртіп» опциясын таңдасаңыз, беттер жоғарғы оң жақ бұрыштан басталады. Олар жоғарыдан төменге, оңнан солға қарай орналастырылады.
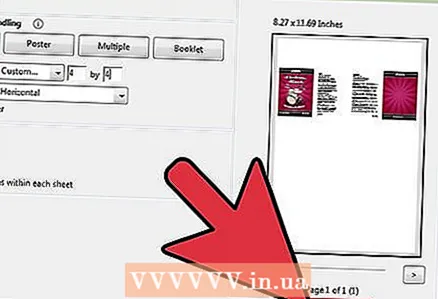 5 Құжатты басып шығарыңыз. Басып шығаруды бастау үшін «Басып шығару» түймесін басыңыз. Басып шығарылған парақты принтерден алып тастаңыз.
5 Құжатты басып шығарыңыз. Басып шығаруды бастау үшін «Басып шығару» түймесін басыңыз. Басып шығарылған парақты принтерден алып тастаңыз. - Қағазды үнемдеу үшін құжаттың екі жағын басып шығарыңыз.
3 -ші әдіс 2: бірдей PDF беттерін бір параққа басып шығарыңыз
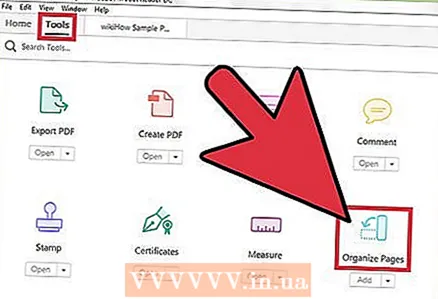 1 PDF бетінің көшірмелерін жасаңыз. PDF беттерінің көшірмелерін ұйымдастыру және көшіру үшін пайдалануға болатын беттерді ұйымдастыру мүмкіндігі Adobe Reader бағдарламасының ақысыз нұсқасында жоқ. Құжатты PDF форматына айналдырмас бұрын беттердің көшірмесін жасаңыз. Ол үшін келесі әрекеттерді орындау қажет:
1 PDF бетінің көшірмелерін жасаңыз. PDF беттерінің көшірмелерін ұйымдастыру және көшіру үшін пайдалануға болатын беттерді ұйымдастыру мүмкіндігі Adobe Reader бағдарламасының ақысыз нұсқасында жоқ. Құжатты PDF форматына айналдырмас бұрын беттердің көшірмесін жасаңыз. Ол үшін келесі әрекеттерді орындау қажет: - «Құралдар» қойындысын нұқыңыз және «Беттерді реттеу» таңдаңыз.
- Қайта шығарғыңыз келетін бетті немесе беттерді таңдаңыз.
- Шымшу Crtl немесе And Пәрменэскизді басқа орынға жылжытқанда.
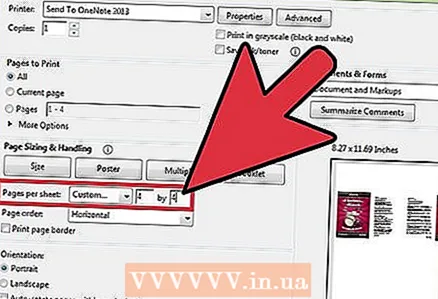 2 «Басып шығару» таңдаңыз. Бір параққа бірнеше PDF беттерін басып шығару үшін басып шығару параметрлерін өзгерту қажет.
2 «Басып шығару» таңдаңыз. Бір параққа бірнеше PDF беттерін басып шығару үшін басып шығару параметрлерін өзгерту қажет. - Файлды басып, Басып шығару таңдаңыз.
- «Бетті масштабтау» немесе «Бет өлшемі мен өңделуін реттеу» бөлімін тауып, «Бірнеше» опциясын таңдаңыз.
- Бір қағаз бетінде басып шығарғыңыз келетін PDF беттерінің санын таңдау үшін бір парақтағы беттер бөліміндегі ашылмалы мәзірді пайдаланыңыз.
 3 Беттердің ретін орнатыңыз. «Бет тәртібі» бөлігін табыңыз. Сізде таңдаудың төрт нұсқасы болады.
3 Беттердің ретін орнатыңыз. «Бет тәртібі» бөлігін табыңыз. Сізде таңдаудың төрт нұсқасы болады. - Егер сіз Көлденең опциясын таңдасаңыз, беттер қатарынан солдан оңға қарай орналасады.
- Егер сіз көлденеңінен кері бағытты таңдасаңыз, беттер оңнан солға қарай қатармен орналасады.
- Егер сіз Vertical опциясын таңдасаңыз, беттер сол жақ жоғарғы бұрыштан басталады. Олар жоғарыдан төменге, солдан оңға қарай орналастырылады.
- Егер Vertically Reverse Order опциясын таңдасаңыз, беттер жоғарғы оң жақ бұрыштан басталады. Олар жоғарыдан төменге, оңнан солға қарай орналастырылады.
 4 Құжатты басып шығарыңыз. Басып шығаруды бастау үшін «Басып шығару» түймесін басыңыз. Басып шығарылған парақты принтерден алып тастаңыз.
4 Құжатты басып шығарыңыз. Басып шығаруды бастау үшін «Басып шығару» түймесін басыңыз. Басып шығарылған парақты принтерден алып тастаңыз. - Қағазды үнемдеу үшін құжаттың екі жағын басып шығарыңыз.
3-ші әдіс 3: Екі жақты басып шығару
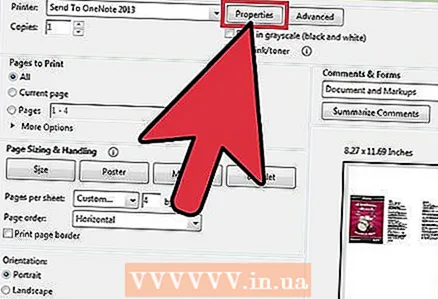 1 Windows жүйесінде дуплексті басып шығару. Дуплексті басып шығару құжатты парақтың екі бетіне де басып шығаруға мүмкіндік береді.
1 Windows жүйесінде дуплексті басып шығару. Дуплексті басып шығару құжатты парақтың екі бетіне де басып шығаруға мүмкіндік береді. - «Файл» түймесін басып, ашылмалы мәзірден «Басып шығару» таңдаңыз.
- «Сипаттар» түймесін басыңыз.
- «Бет» қойындысын, содан кейін «Дуплексті (қолмен)» таңдаңыз
- Құжатты басып шығару үшін «ОК» түймесін басыңыз.
 2 Mac жүйесінде екі жақты басып шығару. Құжатты парақтың екі жағына басып шығару арқылы сіз қағазды үнемдейсіз.
2 Mac жүйесінде екі жақты басып шығару. Құжатты парақтың екі жағына басып шығару арқылы сіз қағазды үнемдейсіз. - «Файл» қойындысын нұқыңыз және «Басып шығару» таңдаңыз.
- Принтер өрісінің жанындағы көк шаршыны басу арқылы басып шығару диалогын кеңейтіңіз.
- Беттер өрісінің астындағы ашылмалы мәзірді кеңейтіп, Орналасу опциясын таңдаңыз.
- «Дуплексті басып шығару» өрісін тауып, ашылмалы мәзірден «Солға туралау» таңдаңыз.
- Құжатты басып шығару үшін «Басып шығару» түймесін басыңыз.
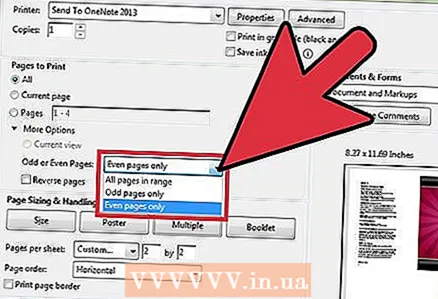 3 Бір жақты принтерде екі жақты басып шығару. Егер принтерде дуплексті басып шығару мүмкіндігі болмаса, құжатты парақтың екі жағына қолмен басып шығаруға болады.
3 Бір жақты принтерде екі жақты басып шығару. Егер принтерде дуплексті басып шығару мүмкіндігі болмаса, құжатты парақтың екі жағына қолмен басып шығаруға болады. - «Файл» қойындысын нұқыңыз және ашылмалы мәзірден «Басып шығару» таңдаңыз.
- Тақ немесе жұп беттер бөлімін тауып, тек жұп нөмірленгенді таңдаңыз.
- «Кері» опциясының жанындағы құсбелгіні қойыңыз.
- Құжатты басып шығару үшін «Басып шығару» түймесін басыңыз.
- Қағазды принтерден алыңыз. Егер сіздің құжатыңызда тақ беттер саны болса, бос парақты қосыңыз.
- Қағаз науасына парақтар бумасын салыңыз. Жұп нөмірленген беттер бетін төмен қаратып, беттің жоғарғы жағын принтерге қаратып қою керек.
- Файл> Басып шығару> Тақ немесе жұп беттер> Тек жұп нөмірленген> Кері тәртіп> Басып шығару таңдаңыз.
Ұқсас мақалалар
- Adobe Acrobat қалай қолдануға болады
- PDF файлдарына қосылу үшін Adobe Acrobat 9 Pro қалай пайдалануға болады
- Adobe Premiere Pro -ға ауысуды қалай қосуға болады
- Linux Mint жүйесінде Adobe Flash Player қалай жаңартылады
- Adobe After Effects -те қалай жұмыс істеу керек
- Adobe Reader -ге қолтаңбаны қалай қосуға болады