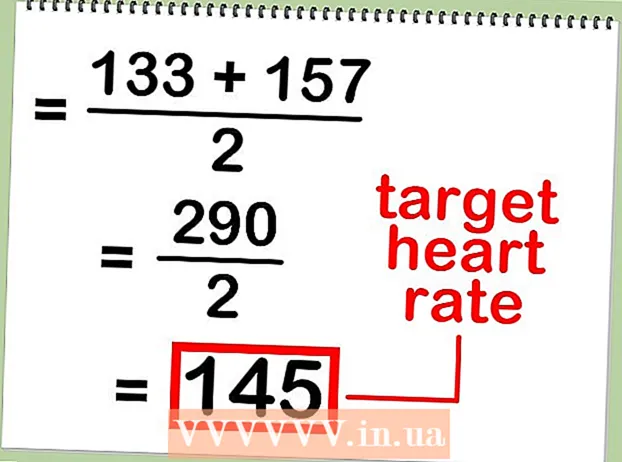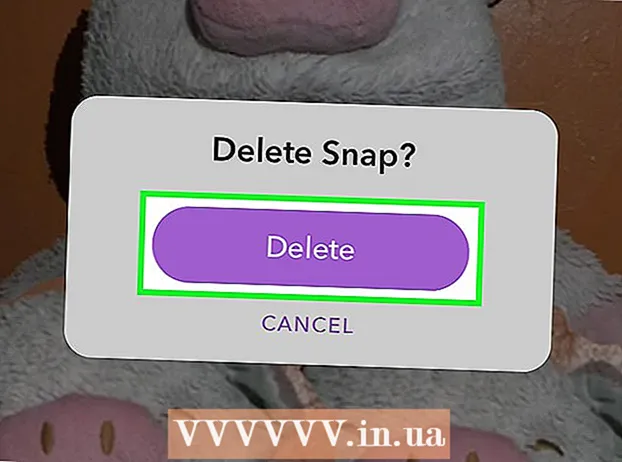Автор:
Virginia Floyd
Жасалған Күн:
9 Тамыз 2021
Жаңарту Күні:
22 Маусым 2024

Мазмұны
- Қадамдар
- 4 -ші әдіс 1: Control + Click тіркесімін қолдану
- 2-ші әдіс 4: Екі түймелі сенсорлық тақтаны тінтуірдің оң жақ түймесімен нұқыңыз
- 3 -ші әдіс 4: төменгі бұрышта шертіңіз
- 4 -ші әдіс 4: Apple's Mighty Mouse пайдалану
- Кеңестер
Басында сіз жаңа Mac-ты тінтуірдің оң жақ түймесімен нұқу мүмкін емес сияқты көрінуі мүмкін.Егер сізде тек бір түйме болса, мұны қалай жасауға болады? Бақытымызға орай, тінтуірдің оң жақ түймесімен контекстік мәзірді ашудың ыңғайлылығын ұмытпау керек, себебі сізде екі түймелі тышқан жоқ. Тінтуірдің оң жақ түймешігімен басу туралы осы мақаланы оқып, Mac-та өнімді болыңыз.
Қадамдар
4 -ші әдіс 1: Control + Click тіркесімін қолдану
 1 Басқару пернесін басыңыз. Басқару пернесін басып тұрыңыз және тінтуір түймесін басыңыз.
1 Басқару пернесін басыңыз. Басқару пернесін басып тұрыңыз және тінтуір түймесін басыңыз. - Бұл тінтуірдің оң жақ батырмасын екі рет басумен бірдей.
- Содан кейін сіз басқару түймесін босата аласыз.
- Бұл әдіс бір батырмалы тінтуірмен, MacBook сенсорлық тақтасымен немесе Apple кірістірілген кілті бар дербес сенсорлық тақтамен жұмыс істейді.
 2 Қажетті мәзір опциясын таңдаңыз. Control + click пернелер тіркесімін басқанда, әдеттегі контекстік мәзір пайда болады.
2 Қажетті мәзір опциясын таңдаңыз. Control + click пернелер тіркесімін басқанда, әдеттегі контекстік мәзір пайда болады. - Төменде Firefox шолғышындағы контекстік мәзір бар.
2-ші әдіс 4: Екі түймелі сенсорлық тақтаны тінтуірдің оң жақ түймесімен нұқыңыз
 1 Екі саусақпен түрту мүмкіндігін қосыңыз.
1 Екі саусақпен түрту мүмкіндігін қосыңыз. 2 Сенсорлық тақта параметрлерін ашыңыз. Apple мәзірінде түймесін басыңыз Жүйелік параметрлер және таңдаңыз Сенсорлық тақта.
2 Сенсорлық тақта параметрлерін ашыңыз. Apple мәзірінде түймесін басыңыз Жүйелік параметрлер және таңдаңыз Сенсорлық тақта.  3 Қойындыға өтіңіз Таңдап, басыңыз. «. Бұл терезеде опцияның жанындағы құсбелгіні қойыңыз Оң жақ батырманы имитациялау және ашылмалы мәзірден таңдаңыз Екі саусақпен түрту... Сіз қалай дұрыс басу керектігін көрсететін қысқа бейнені көресіз.
3 Қойындыға өтіңіз Таңдап, басыңыз. «. Бұл терезеде опцияның жанындағы құсбелгіні қойыңыз Оң жақ батырманы имитациялау және ашылмалы мәзірден таңдаңыз Екі саусақпен түрту... Сіз қалай дұрыс басу керектігін көрсететін қысқа бейнені көресіз. 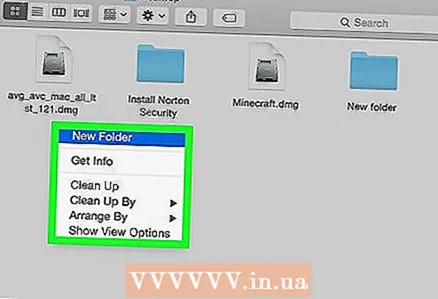 4 Мынаны көр. Мәзірге өтіңіз Finder және бейнеде көрсетілгендей сенсорлық тақтаға екі саусағыңызды қойыңыз. Контекстік мәзір пайда болуы керек.
4 Мынаны көр. Мәзірге өтіңіз Finder және бейнеде көрсетілгендей сенсорлық тақтаға екі саусағыңызды қойыңыз. Контекстік мәзір пайда болуы керек.  5 Бұл әдіс трекпадтың барлық беттерімен жұмыс істейді.
5 Бұл әдіс трекпадтың барлық беттерімен жұмыс істейді.
3 -ші әдіс 4: төменгі бұрышта шертіңіз
 1 Сенсорлық тақта параметрлерін ашыңыз. Apple мәзірінде түймесін басыңыз Жүйелік параметрлер және таңдаңыз Сенсорлық тақта.
1 Сенсорлық тақта параметрлерін ашыңыз. Apple мәзірінде түймесін басыңыз Жүйелік параметрлер және таңдаңыз Сенсорлық тақта. 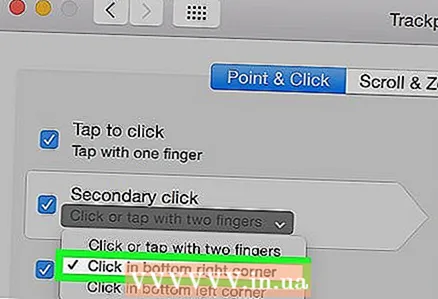 2 Қойындыға басыңыз Таңдап, басыңыз. Бұл терезеде опцияның жанындағы құсбелгіні қойыңыз Оң жақ батырманы модельдеңіз және ашылмалы мәзірден таңдаңыз Төменгі оң жақ бұрышта шерту... (Ескерту: сіз де таңдай аласыз Төменгі сол жақ бұрышта шерту). Сіз қалай дұрыс түрту керектігін көрсететін қысқа бейнені көресіз.
2 Қойындыға басыңыз Таңдап, басыңыз. Бұл терезеде опцияның жанындағы құсбелгіні қойыңыз Оң жақ батырманы модельдеңіз және ашылмалы мәзірден таңдаңыз Төменгі оң жақ бұрышта шерту... (Ескерту: сіз де таңдай аласыз Төменгі сол жақ бұрышта шерту). Сіз қалай дұрыс түрту керектігін көрсететін қысқа бейнені көресіз.  3 Мынаны көр. Бару Finder және бейнеде көрсетілгендей сенсорлық тақтаға 2 саусақты қойыңыз. Контекстік мәзір пайда болуы керек.
3 Мынаны көр. Бару Finder және бейнеде көрсетілгендей сенсорлық тақтаға 2 саусақты қойыңыз. Контекстік мәзір пайда болуы керек.  4 Бұл әдіс Apple трекпадында жұмыс істейді.
4 Бұл әдіс Apple трекпадында жұмыс істейді.
4 -ші әдіс 4: Apple's Mighty Mouse пайдалану
 1 Мықты тышқан сатып алыңыз. Есіңізде болсын, әрбір екі батырмалы тышқан тінтуірдің оң жақ батырмасымен басылатын етіп бағдарламалануы мүмкін. Сол сияқты, кейбір батырмалы Apple тышқандары, мысалы, Mighty Mouse немесе Wireless Mighty Mouse, тышқанның берілген бөлігін шерткенде жауап беруге бағдарламалануы мүмкін.
1 Мықты тышқан сатып алыңыз. Есіңізде болсын, әрбір екі батырмалы тышқан тінтуірдің оң жақ батырмасымен басылатын етіп бағдарламалануы мүмкін. Сол сияқты, кейбір батырмалы Apple тышқандары, мысалы, Mighty Mouse немесе Wireless Mighty Mouse, тышқанның берілген бөлігін шерткенде жауап беруге бағдарламалануы мүмкін.  2 Сенсорлық тақта параметрлерін ашыңыз. Apple мәзірінен таңдаңыз Жүйелік параметрлер, Қызметтер, сосын Қызмет параметрлері.
2 Сенсорлық тақта параметрлерін ашыңыз. Apple мәзірінен таңдаңыз Жүйелік параметрлер, Қызметтер, сосын Қызмет параметрлері. 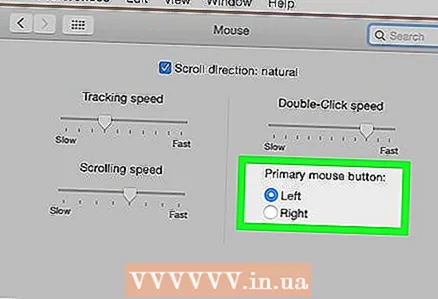 3 Тінтуірдің оң жағы жауап беретін етіп параметрлерді өзгертіңіз Көмекші түйме.
3 Тінтуірдің оң жағы жауап беретін етіп параметрлерді өзгертіңіз Көмекші түйме.
Кеңестер
- Control + Click басу әдісі OS X жүйесінде жұмыс істейді және Mac OS 9 жүйесінде де жұмыс істеуі керек.