Автор:
Carl Weaver
Жасалған Күн:
25 Ақпан 2021
Жаңарту Күні:
1 Шілде 2024
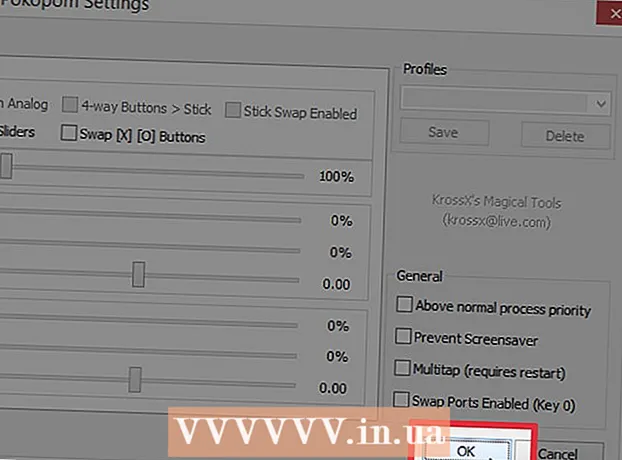
Мазмұны
PCSX2 эмуляторы компьютерде Playstation 2 ойындарын іске қосуға мүмкіндік береді. Басқару пернелері бағдарламаны алғаш бастаған кезде конфигурацияланады, онда сізге екі джойстик қосылатын модульдері ұсынылады: LilyPad және Pokopom. Тек джойстиктерді қолдайтын Покопомнан айырмашылығы (қысым сезімталдығы сияқты қосымша мүмкіндіктерден басқа), LilyPad пернетақта мен тінтуірді енгізуді қолдайды. Бастапқы конфигурация аяқталғаннан кейін, «Параметрлер» мәзірінде белсенді қосылатын модульді өзгертуге немесе пернелер тіркесімін қалпына келтіруге болады.
Қадамдар
2 -ші әдіс: LilyPad пайдалану
 1 Енгізу құрылғысын компьютерге қосыңыз. LilyPad контроллер ретінде пернетақтаны, тінтуірді, Xbox 360 контроллерін және үшінші тарап контроллерлерін қолдана алады.
1 Енгізу құрылғысын компьютерге қосыңыз. LilyPad контроллер ретінде пернетақтаны, тінтуірді, Xbox 360 контроллерін және үшінші тарап контроллерлерін қолдана алады.  2 PCSX2 жүктеп алыңыз және іске қосыңыз. Http://pcsx2.net/download.html сілтемесіне өтіп, платформаға орнатушыны таңдаңыз. Бағдарламаның бірінші іске қосылуында орнату шебері болады.
2 PCSX2 жүктеп алыңыз және іске қосыңыз. Http://pcsx2.net/download.html сілтемесіне өтіп, платформаға орнатушыны таңдаңыз. Бағдарламаның бірінші іске қосылуында орнату шебері болады.  3 Тілді таңдаңыз. Әдепкі бойынша жүйе тілі таңдалады. Плагиндерді конфигурациялауды жалғастыру үшін «Келесі» түймесін басыңыз.
3 Тілді таңдаңыз. Әдепкі бойынша жүйе тілі таңдалады. Плагиндерді конфигурациялауды жалғастыру үшін «Келесі» түймесін басыңыз.  4 «PAD» ашылмалы мәзірінен «LilyPad» таңдаңыз. PAD мәзірі плагиндер тізімінде екінші орында.
4 «PAD» ашылмалы мәзірінен «LilyPad» таңдаңыз. PAD мәзірі плагиндер тізімінде екінші орында.  5 LilyPad қосылатын модулін конфигурациялау опцияларының тізіміне өту үшін PAD мәзірінің оң жағындағы Конфигурация түймесін басыңыз.
5 LilyPad қосылатын модулін конфигурациялау опцияларының тізіміне өту үшін PAD мәзірінің оң жағындағы Конфигурация түймесін басыңыз. 6 «Pad 1» таңдаңыз. Бұл қойынды терезенің жоғарғы жағында орналасқан және қосылған құрылғының басқару пернелерін реттеу үшін қолданылады. Терезенің оң жағында PS2 контроллерінің әр түймесіне кілт тағайындауға мүмкіндік беретін интерактивті түймелер орналасқан.
6 «Pad 1» таңдаңыз. Бұл қойынды терезенің жоғарғы жағында орналасқан және қосылған құрылғының басқару пернелерін реттеу үшін қолданылады. Терезенің оң жағында PS2 контроллерінің әр түймесіне кілт тағайындауға мүмкіндік беретін интерактивті түймелер орналасқан.  7 Өңдеу режиміне өту үшін түймені басыңыз. Мысалы, PS2 контроллеріндегі үшбұрыш түймесінің кілтін тағайындау үшін Үшбұрыш түймесін басыңыз.
7 Өңдеу режиміне өту үшін түймені басыңыз. Мысалы, PS2 контроллеріндегі үшбұрыш түймесінің кілтін тағайындау үшін Үшбұрыш түймесін басыңыз.  8 Осы түймені байланыстырғыңыз келетін пернені немесе түймені басыңыз. Жаңа конфигурация терезенің сол жағында сақталған байланыстар тізімінде пайда болады.
8 Осы түймені байланыстырғыңыз келетін пернені немесе түймені басыңыз. Жаңа конфигурация терезенің сол жағында сақталған байланыстар тізімінде пайда болады.  9 Дәл сол әрекеттерді контроллердегі басқа түймелер үшін қайталаңыз. Кілтпен байланыстырылмайтын түймелер жұмыс істемейді.
9 Дәл сол әрекеттерді контроллердегі басқа түймелер үшін қайталаңыз. Кілтпен байланыстырылмайтын түймелер жұмыс істемейді.  10 Сезімталдықты реттеу »(міндетті емес). Сезімталдық сырғытпасы теңшелімдер терезесінің Байланысты конфигурациялау бөлімінде орналасқан. Сезімталдықты төмендету үшін жүгірткіні солға немесе жоғарылату үшін оңға жылжытыңыз.
10 Сезімталдықты реттеу »(міндетті емес). Сезімталдық сырғытпасы теңшелімдер терезесінің Байланысты конфигурациялау бөлімінде орналасқан. Сезімталдықты төмендету үшін жүгірткіні солға немесе жоғарылату үшін оңға жылжытыңыз. - Сезімталдықты барлық түймелер үшін реттеуге болады, бірақ әдетте түймені жартылай басуды түсіру үшін триггер немесе аналогтық таяқша қозғалыстарымен тиімді болады.
- Сол сияқты, сіз күту терезесін орнату үшін Dead Zone / Insensitivity жүгірткіні қолдана аласыз, оның ішінде бағдарлама пернелерді жартылай басуды тіркемейді.
 11 «Turbo» қосыңыз және конфигурациялаңыз (міндетті емес). Турбо режимін қосу үшін Параметрлердің Қосылу параметрлері бөлімінде Turbo жанындағы құсбелгіні қойыңыз.
11 «Turbo» қосыңыз және конфигурациялаңыз (міндетті емес). Турбо режимін қосу үшін Параметрлердің Қосылу параметрлері бөлімінде Turbo жанындағы құсбелгіні қойыңыз. - Турбо режимі түймені басып тұрғанда оны тез басуды көрсетеді. Бұл батырмаларды жылдам басу қажет ойындар үшін пайдалы функция, бірақ бұл түймені басып тұру қажет болған жағдайда кедергі болады.
 12 Таңдалғанды жою опциясын таңдаңыз (міндетті емес). Сол жақтағы тізімнен якорь таңдаңыз және якорьді алып тастау үшін осы түймені басыңыз.
12 Таңдалғанды жою опциясын таңдаңыз (міндетті емес). Сол жақтағы тізімнен якорь таңдаңыз және якорьді алып тастау үшін осы түймені басыңыз. - Барлығын тазалау түймесі барлық сілтемелерді жояды. Есіңізде болсын, бұл әрекет өзгертулерді қалпына келтірмейді, бірақ құрылғы үшін барлық байланыстарды жояды.
 13 Екінші енгізу құрылғысын конфигурациялаңыз (міндетті емес). Екінші қолданушыға арналған түймелерді конфигурациялау үшін «Pad 2» таңдаңыз және алдыңғы қадамдарды қайталаңыз.
13 Екінші енгізу құрылғысын конфигурациялаңыз (міндетті емес). Екінші қолданушыға арналған түймелерді конфигурациялау үшін «Pad 2» таңдаңыз және алдыңғы қадамдарды қайталаңыз.  14 Егер сізде проблемалар туындаса, енгізу API -ін өзгертіңіз. Ақаулықтарды жою үшін Жалпы қойындысын ашыңыз және пайдаланылатын кіріс түріне API ауыстырыңыз. Альтернативті командалық өңдеушілер нақты енгізу құрылғыларымен жақсы жұмыс істей алады.
14 Егер сізде проблемалар туындаса, енгізу API -ін өзгертіңіз. Ақаулықтарды жою үшін Жалпы қойындысын ашыңыз және пайдаланылатын кіріс түріне API ауыстырыңыз. Альтернативті командалық өңдеушілер нақты енгізу құрылғыларымен жақсы жұмыс істей алады. - API параметрлері енгізу құрылғыларына бөлінеді: пернетақта, тышқан және ойын құрылғылары (контроллер).
 15 Параметрлерді сақтау үшін Қолдану немесе ОК түймешігін басыңыз. «OK» түймесі терезені жабады.
15 Параметрлерді сақтау үшін Қолдану немесе ОК түймешігін басыңыз. «OK» түймесі терезені жабады.
2 -ші әдіс 2: Покопомды пайдалану
 1 Енгізу құрылғысын компьютерге қосыңыз. Pokopom тек контроллердің кірісін қолдайды және діріл мен қысым сезімталдығы сияқты мүмкіндіктерді қосады. Pokopom сонымен қатар Guitar Hero ойындарында қолданылатын гитара тәрізді контроллерлерді қолдайды.
1 Енгізу құрылғысын компьютерге қосыңыз. Pokopom тек контроллердің кірісін қолдайды және діріл мен қысым сезімталдығы сияқты мүмкіндіктерді қосады. Pokopom сонымен қатар Guitar Hero ойындарында қолданылатын гитара тәрізді контроллерлерді қолдайды.  2 PCSX2 жүктеп алыңыз және іске қосыңыз. Http://pcsx2.net/download.html сілтемесіне өтіп, платформаға орнатушыны таңдаңыз. Бағдарламаның бірінші іске қосылуында орнату шебері болады.
2 PCSX2 жүктеп алыңыз және іске қосыңыз. Http://pcsx2.net/download.html сілтемесіне өтіп, платформаға орнатушыны таңдаңыз. Бағдарламаның бірінші іске қосылуында орнату шебері болады.  3 Тілді таңдаңыз. Әдепкі бойынша жүйе тілі таңдалады. Плагиндерді конфигурациялауды жалғастыру үшін «Келесі» түймесін басыңыз.
3 Тілді таңдаңыз. Әдепкі бойынша жүйе тілі таңдалады. Плагиндерді конфигурациялауды жалғастыру үшін «Келесі» түймесін басыңыз.  4 «PAD» ашылмалы мәзірінен «Покопомды» таңдаңыз. PAD мәзірі плагиндер тізімінде екінші орында.
4 «PAD» ашылмалы мәзірінен «Покопомды» таңдаңыз. PAD мәзірі плагиндер тізімінде екінші орында.  5 Pokopom плагинін конфигурациялау опцияларының тізіміне өту үшін PAD мәзірінің оң жағындағы Конфигурация түймесін басыңыз.
5 Pokopom плагинін конфигурациялау опцияларының тізіміне өту үшін PAD мәзірінің оң жағындағы Конфигурация түймесін басыңыз. 6 Xinput контроллерін таңдаңыз. Терезенің сол жақ жоғарғы бұрышындағы Xinput Controller астындағы құрылғыны таңдаңыз. Егер сіз компьютерге тек бір геймпад қоссаңыз, бұл мәнді өзгертпеңіз.
6 Xinput контроллерін таңдаңыз. Терезенің сол жақ жоғарғы бұрышындағы Xinput Controller астындағы құрылғыны таңдаңыз. Егер сіз компьютерге тек бір геймпад қоссаңыз, бұл мәнді өзгертпеңіз. - Xinput Xbox360 контроллерімен PS2 контроллерінің автоматты эмуляциясын қолдайды. Түймелер автоматты түрде PS2 контроллеріндегі әріптестерімен салыстырылады.
- Xinput Pokopom -мен жинақталған, сондықтан оны бөлек жүктеудің қажеті жоқ.
- Кішкене түймелерді қайта ауыстыру үшін, екі функцияны бір -біріне ауыстыру үшін Әр түрлі санаттағы [X] [O] түймелерін ауыстыруды таңдаңыз.
 7 Аналогтық джойстик осьтерінің бағыттарын реттеңіз. Терезенің оң жақ төменгі бұрышында орналасқан «Сол жақ таяқша» және «Оң жақ таяқша» бөлімдерінде аналогтық таяқшалардың бағытына жауап беретін солға / оңға және х / у осьтерін өзгертуге болады.
7 Аналогтық джойстик осьтерінің бағыттарын реттеңіз. Терезенің оң жақ төменгі бұрышында орналасқан «Сол жақ таяқша» және «Оң жақ таяқша» бөлімдерінде аналогтық таяқшалардың бағытына жауап беретін солға / оңға және х / у осьтерін өзгертуге болады. - Осьтерді реттеу мүмкіндігі әдетте әр ойында бар, сондықтан параметрлер барлық ойындар мен мәзір функцияларында сәйкес келуін қаласаңыз ғана өзгертулер енгізіңіз.
 8 Deadzone параметрін реттеңіз. Аналогтық таяқшаны жылжытқанда бағдарлама кірісті елемейтін аумақты кеңейту үшін Deadzone жүгірткіні оңға жылжытыңыз немесе оны тарылту үшін солға қарай жылжытыңыз.
8 Deadzone параметрін реттеңіз. Аналогтық таяқшаны жылжытқанда бағдарлама кірісті елемейтін аумақты кеңейту үшін Deadzone жүгірткіні оңға жылжытыңыз немесе оны тарылту үшін солға қарай жылжытыңыз. - Deadzone қарсы жүгірткіні эмуляторды ойындарда енгізілген өлі аймақтарды айналып өтуге тырысу үшін де қолдануға болады.
- Әрбір аналогтық таяқшаның басқа тұйықталу параметрі бар.
 9 Діріл параметрлерін реттеу. Дірілдің қарқындылығын төмендету үшін жүгірткіні солға немесе оны жоғарылату үшін оңға жылжытыңыз.
9 Діріл параметрлерін реттеу. Дірілдің қарқындылығын төмендету үшін жүгірткіні солға немесе оны жоғарылату үшін оңға жылжытыңыз. - Бұл функция жұмыс істеуі үшін діріл қосылған геймпадты қолданыңыз.
- Бұл функция тек оны қолдайтын ойындарда діріл тудырады.
 10 Әдепкі мәндерді қалпына келтіру түймесін басыңыз (міндетті емес). Бұл барлық параметрлерді бастапқы мәндеріне қайтарады. Түймелердің байланысын өзгерту мүмкін болмағандықтан, контроллердің конфигурациясын осы сәтте аяқтауға болады.
10 Әдепкі мәндерді қалпына келтіру түймесін басыңыз (міндетті емес). Бұл барлық параметрлерді бастапқы мәндеріне қайтарады. Түймелердің байланысын өзгерту мүмкін болмағандықтан, контроллердің конфигурациясын осы сәтте аяқтауға болады.  11 Екінші енгізу құрылғысын конфигурациялаңыз (міндетті емес). Жоғарғы сол жақ бұрыштағы «Controller 2» таңдаңыз және контроллерді екінші пайдаланушыға орнату үшін алдыңғы қадамдарды қайталаңыз.
11 Екінші енгізу құрылғысын конфигурациялаңыз (міндетті емес). Жоғарғы сол жақ бұрыштағы «Controller 2» таңдаңыз және контроллерді екінші пайдаланушыға орнату үшін алдыңғы қадамдарды қайталаңыз.  12 OK түймесін басыңыз. Бұл контроллердің конфигурациясын сақтайды және параметрлер терезесін жабады.
12 OK түймесін басыңыз. Бұл контроллердің конфигурациясын сақтайды және параметрлер терезесін жабады.
Кеңестер
- LilyPad көмегімен кілттерді байлағанда абай болыңыз. Эмулятор бірнеше әрекеттерді бір түйме / пернеге байланыстыруға мүмкіндік береді және керісінше. Егер сіз қателесеңіз, ойнау кезінде түсінбеушілік тудыруы мүмкін.
- Windows жүйесінде Xbox контроллерлері драйверлерге қолдау көрсетеді. Бұл эмуляторда ойнау кезінде ықтимал үйлесімділік мәселелерін болдырмайды.
- Егер сізде проблемалар туындаса, эмуляторды қолдау үшін компьютеріңіздің жүйелік талаптарға сай екеніне көз жеткізіңіз.



