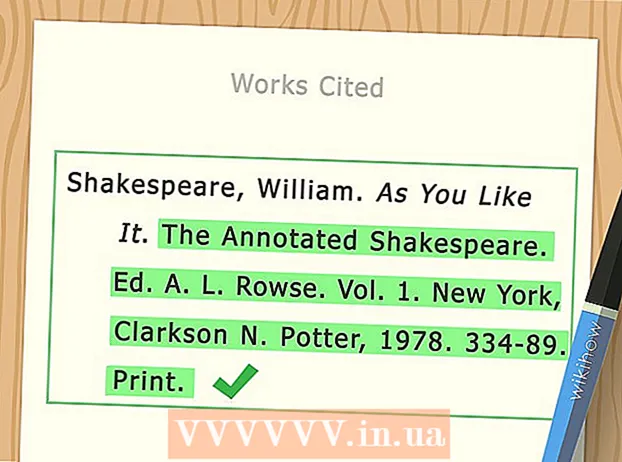Автор:
Clyde Lopez
Жасалған Күн:
20 Шілде 2021
Жаңарту Күні:
1 Шілде 2024

Мазмұны
- Қадамдар
- 5 -ші әдіс 1: Groove -де қақпақты қолмен қалай қосуға болады
- 5 -ші әдіс 2: Windows Media Player -ге желідегі мұқабаны қалай қосуға болады
- 5 -ші әдіс 3: Windows Media Player -ге теріні қолмен қалай қосуға болады
- 5 -ші әдіс 4: MP3Tag көмегімен тегтерді қалай өңдеу керек
- 5 -ші әдіс 5: Тұрақты тегті қалай қосуға болады
- Кеңестер
- Ескертулер
Бұл мақалада біз Groove және Windows Media Player (WMP) бағдарламасында музыкалық альбомды қалай қосу немесе өзгерту керектігін көрсетеміз. Кейбір Windows 10 нұсқаларында Windows Media Player жоқ екенін ескеріңіз. MP3 файлдарын олардың метадеректерінде альбомдық сурет нобайлары болатындай етіп өңдеу үшін MP3 тег өңдегішін пайдаланыңыз.
Қадамдар
5 -ші әдіс 1: Groove -де қақпақты қолмен қалай қосуға болады
 1 Альбом өнерін табыңыз және жүктеңіз. Веб-шолғышты ашыңыз, альбомның атын және «альбом мұқабасы» сөздерін іздеңіз (мысалы, «beatles альбом мұқабасы»), қажет мұқабаны табыңыз, оны тінтуірдің оң жақ түймесімен басып, мәзірден «Сақтау» таңдаңыз.
1 Альбом өнерін табыңыз және жүктеңіз. Веб-шолғышты ашыңыз, альбомның атын және «альбом мұқабасы» сөздерін іздеңіз (мысалы, «beatles альбом мұқабасы»), қажет мұқабаны табыңыз, оны тінтуірдің оң жақ түймесімен басып, мәзірден «Сақтау» таңдаңыз. - Кейбір веб -шолғыштарда және / немесе іздеу жүйелерінде мұқабаларды қарау үшін беттің жоғарғы жағындағы «Суреттер» қойындысын нұқыңыз.
- Мұқабаны жүктеу үшін қалтаны көрсету қажет болуы мүмкін. Бұл жағдайда терезенің сол жағындағы «Жұмыс үстелі» түймесін басыңыз.
 2 Бастау мәзірін ашыңыз
2 Бастау мәзірін ашыңыз  . Экранның төменгі сол жақ бұрышындағы Windows логотипін нұқыңыз.
. Экранның төменгі сол жақ бұрышындағы Windows логотипін нұқыңыз.  3 Кіру ойық. Бұл Groove Music ойнатқышын іздейді.
3 Кіру ойық. Бұл Groove Music ойнатқышын іздейді.  4 Басыңыз Музыка. Бұл Бастау мәзірінің жоғарғы жағындағы ықшам диск тәрізді белгіше. Groove Music ойнатқышы ашылады.
4 Басыңыз Музыка. Бұл Бастау мәзірінің жоғарғы жағындағы ықшам диск тәрізді белгіше. Groove Music ойнатқышы ашылады.  5 Басыңыз Менің музыкам. Бұл Groove терезесінің сол жақ жоғарғы жағындағы қойынды. Бұл Groove -ке қосылған әндеріңіздің тізімін ашады.
5 Басыңыз Менің музыкам. Бұл Groove терезесінің сол жақ жоғарғы жағындағы қойынды. Бұл Groove -ке қосылған әндеріңіздің тізімін ашады. - Егер сіз бұл опцияны көрмесеңіз, алдымен терезенің сол жақ жоғарғы бұрышындағы «☰» белгісін басыңыз.
 6 Қойындыға өтіңіз Альбомдар. Ол Groove терезесінің жоғарғы жағында.
6 Қойындыға өтіңіз Альбомдар. Ол Groove терезесінің жоғарғы жағында.  7 Альбомды таңдаңыз. Өңдегіңіз келетін альбомды нұқыңыз.
7 Альбомды таңдаңыз. Өңдегіңіз келетін альбомды нұқыңыз. - Альбом мұқабаларын жеке әндерге қосу мүмкін емес.
 8 Басыңыз Мәліметтерді өзгерту. Бұл альбом бетінің жоғарғы жағындағы қойынды. «Альбом туралы ақпаратты өңдеу» терезесі ашылады.
8 Басыңыз Мәліметтерді өзгерту. Бұл альбом бетінің жоғарғы жағындағы қойынды. «Альбом туралы ақпаратты өңдеу» терезесі ашылады. - Егер әндер альбомға енбесе немесе ол «Белгісіз альбом» тізімінде болса, «Мәліметтерді өңдеу» түймесі көрсетілмейді. Оның орнына, әнді тінтуірдің оң жақ түймешігімен нұқыңыз, Мәліметтерді өңдеу түймесін басыңыз, Альбом атауы өрісіне атау енгізіңіз, содан кейін Сақтау түймешігін басыңыз.
 9 Альбом мұқабасын басыңыз. Сіз оны Альбом ақпаратын өңдеу терезесінің сол жақ жоғарғы бұрышындағы шаршыдан таба аласыз. Зерттеуші терезесі ашылады.
9 Альбом мұқабасын басыңыз. Сіз оны Альбом ақпаратын өңдеу терезесінің сол жақ жоғарғы бұрышындағы шаршыдан таба аласыз. Зерттеуші терезесі ашылады. - Егер альбомға әлі мұқаба қосылмаған болса, онда шаршы бос болады және терезенің төменгі сол жақ бұрышында қарындаш тәрізді белгіше пайда болады.
 10 Суретті таңдаңыз. Жүктелген мұқабаны немесе бұрыннан бар мұқабаны басыңыз.
10 Суретті таңдаңыз. Жүктелген мұқабаны немесе бұрыннан бар мұқабаны басыңыз. - Егер Explorer -де мұқабасы жоқ қалта ашылса, терезенің сол жағындағы қалтаны басыңыз.
 11 Басыңыз Ашық. Ол терезенің төменгі оң жақ бұрышында. Альбомға мұқабасы қосылады.
11 Басыңыз Ашық. Ол терезенің төменгі оң жақ бұрышында. Альбомға мұқабасы қосылады.  12 Басыңыз Сақтау. Ол Альбом ақпаратын өңдеу терезесінің төменгі жағында.
12 Басыңыз Сақтау. Ол Альбом ақпаратын өңдеу терезесінің төменгі жағында.
5 -ші әдіс 2: Windows Media Player -ге желідегі мұқабаны қалай қосуға болады
 1 Музыка сатып алғаныңызға сенімді болыңыз. Әдетте, егер музыка сатып алынбаса, Window Media Player альбом өнерін автоматты түрде жаңартпайды.
1 Музыка сатып алғаныңызға сенімді болыңыз. Әдетте, егер музыка сатып алынбаса, Window Media Player альбом өнерін автоматты түрде жаңартпайды. - Егер сіз альбомға енгізілген әндерді сатып алмасаңыз, мұқабаны қолмен қосыңыз.
 2 Компьютеріңізді интернетке қосыңыз. Бұл Windows Media Player үшін альбомның суретін іздеу үшін қажет. Егер сіз кез келген веб -бетті аша алсаңыз, Windows Media Player желілік дерекқорға қосылады.
2 Компьютеріңізді интернетке қосыңыз. Бұл Windows Media Player үшін альбомның суретін іздеу үшін қажет. Егер сіз кез келген веб -бетті аша алсаңыз, Windows Media Player желілік дерекқорға қосылады.  3 Бастау мәзірін ашыңыз
3 Бастау мәзірін ашыңыз  . Экранның төменгі сол жақ бұрышындағы Windows логотипін нұқыңыз.
. Экранның төменгі сол жақ бұрышындағы Windows логотипін нұқыңыз.  4 Кіру windows медиа ойнатқышы. Алдымен, егер курсор болмаса, Бастау мәзірінің төменгі жағындағы іздеу жолағын нұқыңыз.
4 Кіру windows медиа ойнатқышы. Алдымен, егер курсор болмаса, Бастау мәзірінің төменгі жағындағы іздеу жолағын нұқыңыз.  5 Басыңыз Windows Media ойнатқышы. Бұл көк, қызғылт сары және ақ ойнату түймесі Бастау мәзірінің жоғарғы жағында орналасқан. Windows Media Player іске қосылады.
5 Басыңыз Windows Media ойнатқышы. Бұл көк, қызғылт сары және ақ ойнату түймесі Бастау мәзірінің жоғарғы жағында орналасқан. Windows Media Player іске қосылады.  6 Басыңыз Медиатек. Сіз бұл қойындыны терезенің жоғарғы сол жақ бұрышынан таба аласыз.
6 Басыңыз Медиатек. Сіз бұл қойындыны терезенің жоғарғы сол жақ бұрышынан таба аласыз.  7 Қойындыға өтіңіз Музыка. Сіз оны терезеден сол жақта таба аласыз.
7 Қойындыға өтіңіз Музыка. Сіз оны терезеден сол жақта таба аласыз.  8 Қалаған альбомды табыңыз. Ол үшін бетті төмен қарай айналдырыңыз.
8 Қалаған альбомды табыңыз. Ол үшін бетті төмен қарай айналдырыңыз. - Егер альбомның мұқабасы болмаса, ол сұр фонда музыкалық нотаны көрсетеді.
 9 Альбом мұқабасын тінтуірдің оң жақ түймесімен нұқыңыз. Сіз оны әндер тізімінің сол жағында таба аласыз. Мәзір ашылады.
9 Альбом мұқабасын тінтуірдің оң жақ түймесімен нұқыңыз. Сіз оны әндер тізімінің сол жағында таба аласыз. Мәзір ашылады. - Егер тінтуірдің оң жақ батырмасы болмаса, тышқанның оң жағын шертіңіз немесе екі саусағыңызбен шертіңіз.
- Егер компьютерде сенсорлық тақта болса (тышқан емес), оны екі саусағыңызбен түртіңіз немесе сенсорлық тақтаның төменгі оң жақ бөлігін басыңыз.
 10 Басыңыз Альбом туралы ақпаратты табыңыз. Сіз бұл опцияны мәзірдің ортасынан таба аласыз. Мұқабаны іздеу Интернеттен басталады; егер мұқаба болса, ол таңдалған альбомға қосылады.
10 Басыңыз Альбом туралы ақпаратты табыңыз. Сіз бұл опцияны мәзірдің ортасынан таба аласыз. Мұқабаны іздеу Интернеттен басталады; егер мұқаба болса, ол таңдалған альбомға қосылады. - Егер қақпақ табылмаса, оны қолмен қосыңыз.
- Мұқабаны табуға бірнеше минут кетеді; Осыдан кейін сізге Windows Media ойнатқышын қайта бастау қажет болуы мүмкін.
5 -ші әдіс 3: Windows Media Player -ге теріні қолмен қалай қосуға болады
 1 Альбом өнерін табыңыз және жүктеңіз. Веб-шолғышты ашыңыз, альбомның атын және «альбом мұқабасы» сөздерін іздеңіз (мысалы, «beatles альбом мұқабасы»), қажет мұқабаны табыңыз, оны тінтуірдің оң жақ түймесімен басып, мәзірден «Сақтау» таңдаңыз.
1 Альбом өнерін табыңыз және жүктеңіз. Веб-шолғышты ашыңыз, альбомның атын және «альбом мұқабасы» сөздерін іздеңіз (мысалы, «beatles альбом мұқабасы»), қажет мұқабаны табыңыз, оны тінтуірдің оң жақ түймесімен басып, мәзірден «Сақтау» таңдаңыз. - Кейбір веб -шолғыштарда және / немесе іздеу жүйелерінде мұқабаларды қарау үшін беттің жоғарғы жағындағы «Суреттер» қойындысын нұқыңыз.
- Мұқабаны жүктеу үшін қалтаны көрсету қажет болуы мүмкін. Бұл жағдайда терезенің сол жағындағы «Жұмыс үстелі» түймесін басыңыз.
 2 Жүктелген мұқабаны көшіріңіз. Қақпағы бар қалтаны ашыңыз (мысалы, Жүктеулер қалтасы), мұқабаны шертіңіз және басыңыз Ctrl+C.
2 Жүктелген мұқабаны көшіріңіз. Қақпағы бар қалтаны ашыңыз (мысалы, Жүктеулер қалтасы), мұқабаны шертіңіз және басыңыз Ctrl+C. - Сонымен қатар, мұқабаны тінтуірдің оң жақ түймесімен басып, мәзірден Көшіру түймесін басуға болады.
 3 Бастау мәзірін ашыңыз
3 Бастау мәзірін ашыңыз  . Экранның төменгі сол жақ бұрышындағы Windows логотипін нұқыңыз.
. Экранның төменгі сол жақ бұрышындағы Windows логотипін нұқыңыз.  4 Кіру windows медиа ойнатқышы. Алдымен, егер курсор болмаса, Бастау мәзірінің төменгі жағындағы іздеу жолағын нұқыңыз.
4 Кіру windows медиа ойнатқышы. Алдымен, егер курсор болмаса, Бастау мәзірінің төменгі жағындағы іздеу жолағын нұқыңыз.  5 Басыңыз Windows Media ойнатқышы. Бұл көк, қызғылт сары және ақ ойнату түймесі Бастау мәзірінің жоғарғы жағында орналасқан. Windows Media Player іске қосылады.
5 Басыңыз Windows Media ойнатқышы. Бұл көк, қызғылт сары және ақ ойнату түймесі Бастау мәзірінің жоғарғы жағында орналасқан. Windows Media Player іске қосылады.  6 Басыңыз Медиатек. Сіз бұл қойындыны терезенің жоғарғы сол жақ бұрышынан таба аласыз.
6 Басыңыз Медиатек. Сіз бұл қойындыны терезенің жоғарғы сол жақ бұрышынан таба аласыз.  7 Қойындыға өтіңіз Музыка. Сіз оны терезеден сол жақта таба аласыз.
7 Қойындыға өтіңіз Музыка. Сіз оны терезеден сол жақта таба аласыз.  8 Қалаған альбомды табыңыз. Ол үшін бетті төмен қарай айналдырыңыз.
8 Қалаған альбомды табыңыз. Ол үшін бетті төмен қарай айналдырыңыз. - Егер альбомның мұқабасы болмаса, ол сұр фонда музыкалық нотаны көрсетеді.
 9 Альбом мұқабасын тінтуірдің оң жақ түймесімен нұқыңыз. Сіз оны әндер тізімінің сол жағында таба аласыз. Мәзір ашылады.
9 Альбом мұқабасын тінтуірдің оң жақ түймесімен нұқыңыз. Сіз оны әндер тізімінің сол жағында таба аласыз. Мәзір ашылады.  10 Басыңыз Альбом мұқабасын салыңыз. Сіз бұл опцияны мәзірдің ортасынан таба аласыз. Кавер -сурет таңдалған альбомға қосылады.
10 Басыңыз Альбом мұқабасын салыңыз. Сіз бұл опцияны мәзірдің ортасынан таба аласыз. Кавер -сурет таңдалған альбомға қосылады. - Мұқабаның жаңартылуы бірнеше секундты алады.
- Егер Альбом мұқабасын кірістіру опциясы болмаса, кішірек мұқабаны жүктеп алыңыз және көшіріңіз.
5 -ші әдіс 4: MP3Tag көмегімен тегтерді қалай өңдеу керек
 1 MP3Tag жүктеңіз және орнатыңыз. MP3Tag - бұл MP3 файлдарына тегтерді өңдеуге мүмкіндік беретін ақысыз бағдарлама, оның ішінде мұқабалар. MP3Tag жүктеу және орнату үшін мына қадамдарды орындаңыз:
1 MP3Tag жүктеңіз және орнатыңыз. MP3Tag - бұл MP3 файлдарына тегтерді өңдеуге мүмкіндік беретін ақысыз бағдарлама, оның ішінде мұқабалар. MP3Tag жүктеу және орнату үшін мына қадамдарды орындаңыз: - компьютердің веб -шолғышында https://www.mp3tag.de/kz/download.html өтіңіз;
- беттің ортасындағы «mp3tagv287asetup.exe» сілтемесін басыңыз;
- MP3Tag орнату файлын екі рет шертіңіз;
- MP3Tag орнату үшін экрандағы нұсқауларды орындаңыз.
 2 MP3Tag ашыңыз. Алмас тәрізді құсбелгі белгішесін екі рет шертіңіз.
2 MP3Tag ашыңыз. Алмас тәрізді құсбелгі белгішесін екі рет шертіңіз.  3 MP3Tag -ке музыка қосыңыз. MP3Tag компьютерді MP3 файлдарына автоматты түрде сканерлейді. Немесе MP3Tag терезесіне қалаған әндерді апаруға болады.
3 MP3Tag -ке музыка қосыңыз. MP3Tag компьютерді MP3 файлдарына автоматты түрде сканерлейді. Немесе MP3Tag терезесіне қалаған әндерді апаруға болады. - MP3Tag-те әнді ашу үшін оны тінтуірдің оң жақ түймесімен басып, мәзірден «Mp3tag» таңдаңыз.
 4 Әнді таңдаңыз. Негізгі терезеде тегтерін өңдегіңіз келетін әннің атын басыңыз.
4 Әнді таңдаңыз. Негізгі терезеде тегтерін өңдегіңіз келетін әннің атын басыңыз. - Бір уақытта бірнеше әнді таңдау үшін басып тұрыңыз Ctrl және қалаған әр әнді басыңыз.
 5 Қақпақты тінтуірдің оң жақ түймесімен нұқыңыз. Ол терезенің төменгі сол жағында шаршы түрінде пайда болады. Мәзір ашылады.
5 Қақпақты тінтуірдің оң жақ түймесімен нұқыңыз. Ол терезенің төменгі сол жағында шаршы түрінде пайда болады. Мәзір ашылады. - Егер таңдалған ән (дер) дің кавері болмаса, онда алаң бос болады.
- Егер тінтуірдің оң жақ батырмасы болмаса, тышқанның оң жағын шертіңіз немесе екі саусағыңызбен шертіңіз.
- Егер компьютерде сенсорлық тақта болса (тышқан емес), оны екі саусағыңызбен түртіңіз немесе сенсорлық тақтаның төменгі оң жақ бөлігін басыңыз.
 6 Басыңыз Қақпақты алыңыз. Бұл мәзірдің жоғарғы жағына жақын. Ағымдағы мұқаба жойылады.
6 Басыңыз Қақпақты алыңыз. Бұл мәзірдің жоғарғы жағына жақын. Ағымдағы мұқаба жойылады.  7 Алынған мұқаба орналасқан бос шаршыға тінтуірдің оң жақ түймешігімен нұқыңыз. Мәзір ашылады.
7 Алынған мұқаба орналасқан бос шаршыға тінтуірдің оң жақ түймешігімен нұқыңыз. Мәзір ашылады.  8 Басыңыз Қақпақ қосыңыз. Ол мәзірдің төменгі жағында. Explorer терезесі ашылады.
8 Басыңыз Қақпақ қосыңыз. Ол мәзірдің төменгі жағында. Explorer терезесі ашылады.  9 Қақпақты таңдаңыз. Қалаған кескіні бар қалтаны ашып, оны басыңыз.
9 Қақпақты таңдаңыз. Қалаған кескіні бар қалтаны ашып, оны басыңыз.  10 Басыңыз Ашық. Ол терезенің төменгі оң жақ бұрышында. Кескін таңдалған әнге мұқаба ретінде қосылады.
10 Басыңыз Ашық. Ол терезенің төменгі оң жақ бұрышында. Кескін таңдалған әнге мұқаба ретінде қосылады.  11 «Сақтау» белгішесін нұқыңыз. Ол дискетаға ұқсайды және терезенің сол жақ жоғарғы бұрышында орналасқан. MP3 файлы таңдалған мұқабаны қолдана алатынын көрсететін хабарлама пайда болады.
11 «Сақтау» белгішесін нұқыңыз. Ол дискетаға ұқсайды және терезенің сол жақ жоғарғы бұрышында орналасқан. MP3 файлы таңдалған мұқабаны қолдана алатынын көрсететін хабарлама пайда болады.
5 -ші әдіс 5: Тұрақты тегті қалай қосуға болады
- 1 Бұл әдіс қалай жұмыс істейтінін түсініңіз. Әннің мұқабасы VLC сияқты әр түрлі медиа ойнатқыштарда пайда болуы үшін MP3 файлдарына кескін қосу үшін онлайн түрлендіргішті пайдаланыңыз.
- VLC сияқты кейбір медиа ойнатқыштарда бұл түрлендіргіштің тегтері басқа тегтерге қарағанда (Groove немесе MP3Tag сияқты) басым болады.
 2 TagMP3 түрлендіргіш веб -сайтты ашыңыз. Компьютердің веб-шолғышында http://tagmp3.net/change-album-art.php сайтына өтіңіз. Бұл түрлендіргіш кескінді MP3 файлының метадеректеріне қосады, яғни әннің мұқабасы кез келген медиа ойнатқышта көрсетіледі.
2 TagMP3 түрлендіргіш веб -сайтты ашыңыз. Компьютердің веб-шолғышында http://tagmp3.net/change-album-art.php сайтына өтіңіз. Бұл түрлендіргіш кескінді MP3 файлының метадеректеріне қосады, яғни әннің мұқабасы кез келген медиа ойнатқышта көрсетіледі. - Егер сіз TagMP3 түрлендіргішін қолдана отырып, әнге кавер -арт қоссаңыз, кез келген басқа тег өңдегішінде мұқабаны өзгерту әрекеті сәтсіз болуы мүмкін.
 3 Басыңыз Файлдарды шолу (Шолу). Сіз бұл түймені терезенің ортасында таба аласыз. Explorer терезесі ашылады.
3 Басыңыз Файлдарды шолу (Шолу). Сіз бұл түймені терезенің ортасында таба аласыз. Explorer терезесі ашылады.  4 Әнді таңдаңыз. Қалаған MP3 файлы бар қалтаны ашып, оны басыңыз.
4 Әнді таңдаңыз. Қалаған MP3 файлы бар қалтаны ашып, оны басыңыз. - Бірнеше түрлі әндердің тегтерін өңдеу үшін басып тұрыңыз Ctrl және әр қалаған әнді басыңыз.
 5 Басыңыз Ашық. Ол терезенің төменгі оң жақ бұрышында. Таңдалған әндер сайтқа жүктеледі.
5 Басыңыз Ашық. Ол терезенің төменгі оң жақ бұрышында. Таңдалған әндер сайтқа жүктеледі.  6 Басыңыз Файлды таңдаңыз (Файлды таңдаңыз). Сіз бұл түймені «Альбом өнері» бөлімінде ағымдағы мұқабаның астында (немесе бос фотосурет өрісінің астында) таба аласыз.
6 Басыңыз Файлды таңдаңыз (Файлды таңдаңыз). Сіз бұл түймені «Альбом өнері» бөлімінде ағымдағы мұқабаның астында (немесе бос фотосурет өрісінің астында) таба аласыз. - Әр MP3 файл үшін осы және келесі екі қадамды қайталаңыз.
 7 Суретті таңдаңыз. Мұқаба ретінде пайдаланғыңыз келетін суреті бар қалтаны ашыңыз, содан кейін оны таңдау үшін суретті басыңыз.
7 Суретті таңдаңыз. Мұқаба ретінде пайдаланғыңыз келетін суреті бар қалтаны ашыңыз, содан кейін оны таңдау үшін суретті басыңыз.  8 Басыңыз Ашық. Ол терезенің төменгі оң жақ бұрышында. Сурет TagMP3 -ке қосылады, бірақ ол мұқабаның алдын ала қарауында пайда болмайды.
8 Басыңыз Ашық. Ол терезенің төменгі оң жақ бұрышында. Сурет TagMP3 -ке қосылады, бірақ ол мұқабаның алдын ала қарауында пайда болмайды.  9 MP3 файлына суретті қосыңыз. Бетті төмен айналдырыңыз және «Орындалды! Жаңа mp3 жасаңыз ».
9 MP3 файлына суретті қосыңыз. Бетті төмен айналдырыңыз және «Орындалды! Жаңа mp3 жасаңыз ».  10 MP3 файлын жүктеңіз. Жасалған MP3 файлын компьютерге жүктеу үшін «Файлды жүктеу 1» түймесін басыңыз.
10 MP3 файлын жүктеңіз. Жасалған MP3 файлын компьютерге жүктеу үшін «Файлды жүктеу 1» түймесін басыңыз. - Файл атауы кездейсоқ әріптер мен сандар тізбегі екенін ескеріңіз; алайда MP3 файлын Windows Media Player, iTunes, Groove және VLC -де ойнату ән туралы дұрыс ақпаратты көрсетеді.
- Егер сіз бірден бірнеше файлды түрлендірсеңіз, 2 -файлды жүктеу түймесін басыңыз.
Кеңестер
- Сипатталған әдістерді Windows 7 жүйесінде Windows Media ойнатқышына қолдануға болады.
Ескертулер
- Microsoft Media Player Windows Media Player -ге қолдау көрсетпейді, сондықтан әр альбом өнер туындыларын желіде жаңарта алмайды.