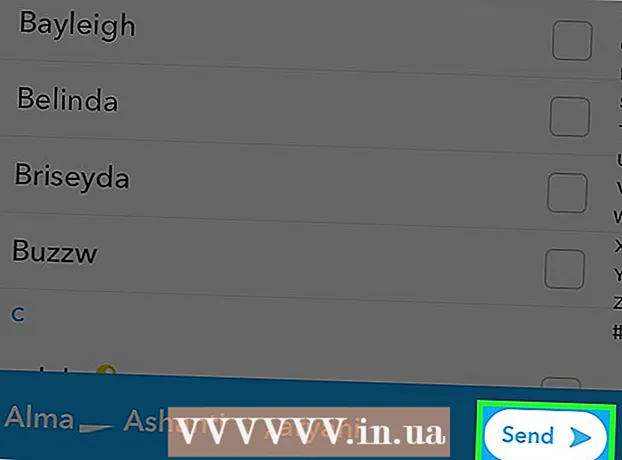Автор:
Ellen Moore
Жасалған Күн:
16 Қаңтар 2021
Жаңарту Күні:
3 Шілде 2024

Мазмұны
- Қадамдар
- 3 -ші әдіс 1: СОЛ және ОҢ арқылы мәтінді қиып алу (ағылшынша LEFT and RIGHT)
- 3 -ші әдіс 2: MID (MID English) көмегімен мәтінді қиып алу
- 3 -ші әдіс 3: Мәтінді бірнеше бағанға бөлу
- Қосымша мақалалар
Бұл мақала сізге Microsoft Excel -де мәтінді қалай қию керектігін үйретеді. Ол үшін алдымен Excel-ге толық, қысқартылмаған мәліметтерді енгізу қажет.
Қадамдар
3 -ші әдіс 1: СОЛ және ОҢ арқылы мәтінді қиып алу (ағылшынша LEFT and RIGHT)
 1 Microsoft Excel бағдарламасын іске қосыңыз. Егер сіз өңдеуге қажет деректері бар құжатты жасаған болсаңыз, оны ашу үшін оны екі рет шертіңіз. Әйтпесе, жаңа жұмыс кітабын құру және оған деректерді енгізу үшін Microsoft Excel бағдарламасын іске қосу қажет.
1 Microsoft Excel бағдарламасын іске қосыңыз. Егер сіз өңдеуге қажет деректері бар құжатты жасаған болсаңыз, оны ашу үшін оны екі рет шертіңіз. Әйтпесе, жаңа жұмыс кітабын құру және оған деректерді енгізу үшін Microsoft Excel бағдарламасын іске қосу қажет.  2 Қысқартылған мәтін көрсетілетін ұяшықты таңдаңыз. Бұл жұмыс кітабына бастапқы деректерді енгізген кезде жасалуы керек.
2 Қысқартылған мәтін көрсетілетін ұяшықты таңдаңыз. Бұл жұмыс кітабына бастапқы деректерді енгізген кезде жасалуы керек. - Назар аударыңыз, таңдалған ұяшық толық мәтінді қамтитын ұяшықтан өзгеше болуы керек.
 3 Белгіленген ұяшыққа LEFT немесе RIGHT формуласын енгізіңіз. LEFT және RIGHT формулаларының жұмыс принципі сол жақта берілген ұяшық мәтінінің басынан бастап берілген символдардың санын көрсетеді, ал оң жақта - оның соңынан. Сіз енгізетін формула келесідей болуы керек: «= LEFT (мәтіні бар ұяшық мекенжайы; көрсетілетін символдар саны)». Сіз тырнақшаларды енгізудің қажеті жоқ. Төменде аталған функцияларды қолданудың бірнеше мысалдары келтірілген.
3 Белгіленген ұяшыққа LEFT немесе RIGHT формуласын енгізіңіз. LEFT және RIGHT формулаларының жұмыс принципі сол жақта берілген ұяшық мәтінінің басынан бастап берілген символдардың санын көрсетеді, ал оң жақта - оның соңынан. Сіз енгізетін формула келесідей болуы керек: «= LEFT (мәтіні бар ұяшық мекенжайы; көрсетілетін символдар саны)». Сіз тырнақшаларды енгізудің қажеті жоқ. Төменде аталған функцияларды қолданудың бірнеше мысалдары келтірілген. - Формула = СОЛ (A3,6) A3 ұяшығынан мәтіннің алғашқы алты таңбасын көрсетеді. Егер бастапқы ұяшықта «мысықтар жақсы» тіркесі болса, онда ұяшықта формуласы бар «мысықтар» деген қысқартылған тіркес пайда болады.
- Формула = ОҢ (В2,5) В2 ұяшығынан мәтіннің соңғы бес таңбасын көрсетеді. Егер В2 ұяшығында «Мен wikiHow -ды жақсы көремін» тіркесі болса, онда ұяшықта формуласы бар «kiHow» мәтіні пайда болады.
- Есіңізде болсын, мәтіндегі бос орындар да символ ретінде есептеледі.
 4 Формула параметрлерін енгізуді аяқтағаннан кейін пернетақтадағы Enter пернесін басыңыз. Формула ұяшығы кесілген мәтінді автоматты түрде көрсетеді.
4 Формула параметрлерін енгізуді аяқтағаннан кейін пернетақтадағы Enter пернесін басыңыз. Формула ұяшығы кесілген мәтінді автоматты түрде көрсетеді.
3 -ші әдіс 2: MID (MID English) көмегімен мәтінді қиып алу
 1 Қиылған мәтіннің пайда болуын қалайтын ұяшықты таңдаңыз. Бұл ұяшық өңделген мәтіні бар ұяшықтан өзгеше болуы керек.
1 Қиылған мәтіннің пайда болуын қалайтын ұяшықты таңдаңыз. Бұл ұяшық өңделген мәтіні бар ұяшықтан өзгеше болуы керек. - Егер сіз деректерді өңдеуге әлі енгізбеген болсаңыз, онда мұны алдымен жасау керек.
 2 Бөлектелген ұяшыққа MID формуласын енгізіңіз. MID функциясы мәтінді жолдың ортасынан шығаруға мүмкіндік береді. Енгізілген формула келесідей болуы керек: «= PSTR (мәтіні бар ұяшықтың мекенжайы, шығарылған мәтіннің бастапқы таңбасының реттік нөмірі, шығарылатын таңбалардың саны)». Сіз тырнақшаларды енгізудің қажеті жоқ. Төменде бірнеше мысалдар келтірілген.
2 Бөлектелген ұяшыққа MID формуласын енгізіңіз. MID функциясы мәтінді жолдың ортасынан шығаруға мүмкіндік береді. Енгізілген формула келесідей болуы керек: «= PSTR (мәтіні бар ұяшықтың мекенжайы, шығарылған мәтіннің бастапқы таңбасының реттік нөмірі, шығарылатын таңбалардың саны)». Сіз тырнақшаларды енгізудің қажеті жоқ. Төменде бірнеше мысалдар келтірілген. - Формула = MID (A1; 3; 3) А1 ұяшығынан үш таңбаны көрсетеді, олардың біріншісі толық мәтіннің басынан үшінші орынды алады. Егер А1 ұяшығында «жарысатын көлік» тіркесі болса, онда ұяшықта формуласы бар «түн» деген қысқартылған мәтін пайда болады.
- Сол сияқты формула = MID (B3,4,8) мәтіннің басынан төртінші позициядан басталатын В3 ұяшығынан сегіз таңбаны көрсетеді. Егер В3 ұяшығында «банандар адамдар емес» деген тіркес болса, онда формуласы бар ұяшықта «кез келген - жоқ» деген қысқартылған мәтін пайда болады.
 3 Формула параметрлерін енгізуді аяқтағаннан кейін пернетақтадағы Enter пернесін басыңыз. Формула ұяшығы кесілген мәтінді автоматты түрде көрсетеді.
3 Формула параметрлерін енгізуді аяқтағаннан кейін пернетақтадағы Enter пернесін басыңыз. Формула ұяшығы кесілген мәтінді автоматты түрде көрсетеді.
3 -ші әдіс 3: Мәтінді бірнеше бағанға бөлу
 1 Бөлу қажет мәтіні бар ұяшықты таңдаңыз. Ол бос орындарға қарағанда көбірек мәтіндік таңбаларды қамтуы керек.
1 Бөлу қажет мәтіні бар ұяшықты таңдаңыз. Ол бос орындарға қарағанда көбірек мәтіндік таңбаларды қамтуы керек.  2 Деректер қойындысын нұқыңыз. Ол құралдар тақтасының жоғарғы жағында орналасқан.
2 Деректер қойындысын нұқыңыз. Ол құралдар тақтасының жоғарғы жағында орналасқан.  3 Бағандар бойынша мәтін түймесін басыңыз. Бұл батырма құралдар тақтасында Data Tools деп аталатын түймелер тобында орналасқан.
3 Бағандар бойынша мәтін түймесін басыңыз. Бұл батырма құралдар тақтасында Data Tools деп аталатын түймелер тобында орналасқан. - Бұл батырманың мүмкіндіктерін пайдалана отырып, Excel ұяшығының мазмұнын бірнеше бөлек бағандарға бөлуге болады.
 4 Пайда болған параметрлер терезесінде бекітілген ен опциясын іске қосыңыз. Алдыңғы қадамдағы «Бағандар бойынша мәтін» түймесін басқаннан кейін «Мәтін шебері (талдау) - 3 -тен 1 -қадам» деген атаумен параметрлер терезесі ашылады. Терезеде сіз екі параметрдің бірін таңдай аласыз: «бөлінген» немесе «бекітілген ені».«Бөлінген» опциясы мәтін бос орынмен немесе үтірмен бөлінетінін білдіреді. Бұл опция әдетте басқа қосымшалар мен дерекқорлардан импортталған деректерді өңдеу кезінде пайдалы болады. «Бекітілген ені» опциясы мәтіннен таңбалардың белгіленген саны бар бағандарды құруға мүмкіндік береді.
4 Пайда болған параметрлер терезесінде бекітілген ен опциясын іске қосыңыз. Алдыңғы қадамдағы «Бағандар бойынша мәтін» түймесін басқаннан кейін «Мәтін шебері (талдау) - 3 -тен 1 -қадам» деген атаумен параметрлер терезесі ашылады. Терезеде сіз екі параметрдің бірін таңдай аласыз: «бөлінген» немесе «бекітілген ені».«Бөлінген» опциясы мәтін бос орынмен немесе үтірмен бөлінетінін білдіреді. Бұл опция әдетте басқа қосымшалар мен дерекқорлардан импортталған деректерді өңдеу кезінде пайдалы болады. «Бекітілген ені» опциясы мәтіннен таңбалардың белгіленген саны бар бағандарды құруға мүмкіндік береді.  5 «Келесі» түймесін басыңыз. Сізге үш ықтимал әрекет бағытының сипаттамасы ұсынылады. Мәтін жолының соңын кірістіру үшін қалаған орынға шертіңіз. Жолдың соңын алып тастау үшін бөлу жолын екі рет шертіңіз. Жолдың соңын жылжыту үшін бөлу сызығын нұқыңыз және оны қажетті орынға апарыңыз.
5 «Келесі» түймесін басыңыз. Сізге үш ықтимал әрекет бағытының сипаттамасы ұсынылады. Мәтін жолының соңын кірістіру үшін қалаған орынға шертіңіз. Жолдың соңын алып тастау үшін бөлу жолын екі рет шертіңіз. Жолдың соңын жылжыту үшін бөлу сызығын нұқыңыз және оны қажетті орынға апарыңыз.  6 Келесі түймесін қайтадан басыңыз. Бұл терезеде сізге баған деректері форматының бірнеше нұсқасы ұсынылады: «жалпы», «мәтін», «күн» және «бағанды өткізіп жіберу». Деректердің бастапқы форматын әдейі өзгерткіңіз келмесе, осы бетті өткізіп жіберіңіз.
6 Келесі түймесін қайтадан басыңыз. Бұл терезеде сізге баған деректері форматының бірнеше нұсқасы ұсынылады: «жалпы», «мәтін», «күн» және «бағанды өткізіп жіберу». Деректердің бастапқы форматын әдейі өзгерткіңіз келмесе, осы бетті өткізіп жіберіңіз.  7 Аяқтау түймесін басыңыз. Енді бастапқы мәтін екі немесе одан да көп бөлек ұяшықтарға бөлінеді.
7 Аяқтау түймесін басыңыз. Енді бастапқы мәтін екі немесе одан да көп бөлек ұяшықтарға бөлінеді.
Қосымша мақалалар
 Жиынтық кестеге бағанды қалай қосуға болады
Жиынтық кестеге бағанды қалай қосуға болады  Excel -де парақтарды қалай байланыстыруға болады
Excel -де парақтарды қалай байланыстыруға болады  Excel -де ұяшықтарды алфавит бойынша қалай сұрыптауға болады
Excel -де ұяшықтарды алфавит бойынша қалай сұрыптауға болады  Мәтіндік файлды (TXT) Excel файлына (XLSX) қалай түрлендіру керек
Мәтіндік файлды (TXT) Excel файлына (XLSX) қалай түрлендіру керек  Excel -де жаңа қойынды қалай қосуға болады
Excel -де жаңа қойынды қалай қосуға болады  Microsoft Excel бағдарламасындағы графикаға екінші Y осін қалай қосуға болады
Microsoft Excel бағдарламасындағы графикаға екінші Y осін қалай қосуға болады  Excel бағдарламасын қалай жаңартуға болады
Excel бағдарламасын қалай жаңартуға болады  Excell -де стандартты ауытқуды қалай есептеуге болады
Excell -де стандартты ауытқуды қалай есептеуге болады  Google Sheets -те бағандардың атын қалай өзгертуге болады (Windows және Mac)
Google Sheets -те бағандардың атын қалай өзгертуге болады (Windows және Mac)  Excel -де валюталық конвертерді қалай құруға болады
Excel -де валюталық конвертерді қалай құруға болады  MS Excel жиынтық кестесіне деректерді қалай қосуға болады
MS Excel жиынтық кестесіне деректерді қалай қосуға болады  Microsoft Excel -де күн форматын қалай өзгертуге болады
Microsoft Excel -де күн форматын қалай өзгертуге болады  Excel -де отбасы ағашын қалай құруға болады
Excel -де отбасы ағашын қалай құруға болады  Excel -де айналмалы кестені қалай құруға болады
Excel -де айналмалы кестені қалай құруға болады