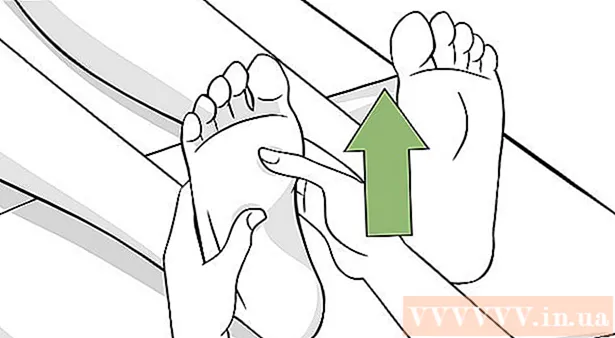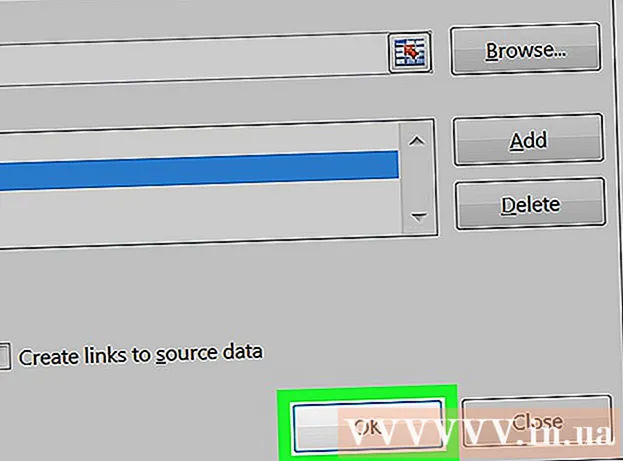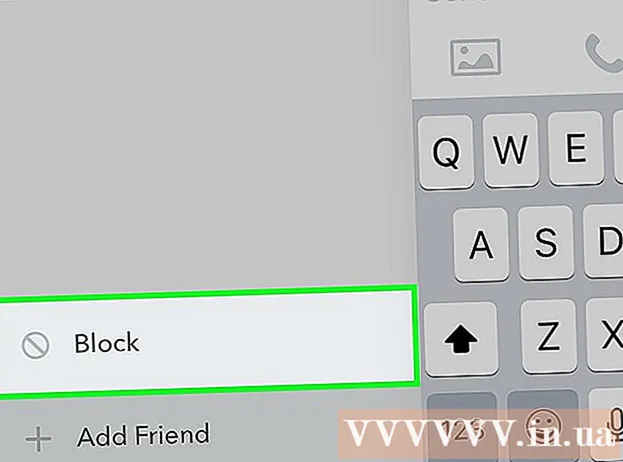Автор:
William Ramirez
Жасалған Күн:
23 Қыркүйек 2021
Жаңарту Күні:
1 Шілде 2024
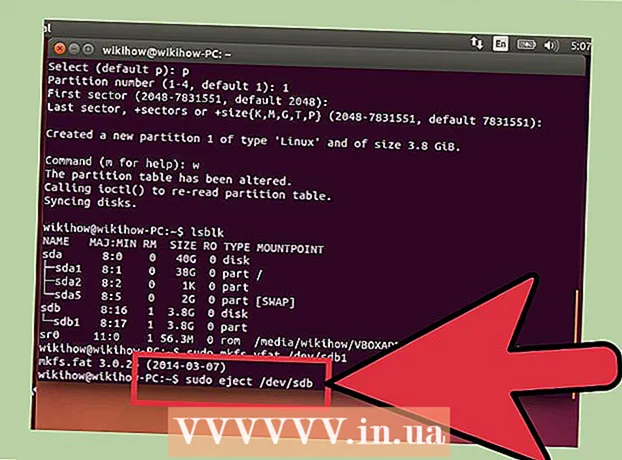
Мазмұны
Ubuntu Linux құрамында USB флэш -дискісін (флэш -жад) пішімдеу үшін пайдалануға болатын қызметтік бағдарламалар бар. Мысалы, мұны алдын ала орнатылған «Дискілер» утилитасы арқылы немесе терминал арқылы жасауға болады. Қалай болғанда да, флэш -диск бірнеше минут ішінде пішімделеді.
Қадамдар
2 -ші әдіс 1: Дискілер утилитасы
 1 Негізгі мәзірді (Dash) ашыңыз және іздеу жолағына «дискілерді» енгізіңіз (тырнақшасыз). Дискілер утилитасы Қолданбалар бөліміндегі іздеу нәтижелерінде пайда болады.
1 Негізгі мәзірді (Dash) ашыңыз және іздеу жолағына «дискілерді» енгізіңіз (тырнақшасыз). Дискілер утилитасы Қолданбалар бөліміндегі іздеу нәтижелерінде пайда болады.  2 «Дискілер» утилитасын іске қосыңыз. Қосылған құрылғылардың тізімі сол жақта пайда болады.
2 «Дискілер» утилитасын іске қосыңыз. Қосылған құрылғылардың тізімі сол жақта пайда болады.  3 Қосылған құрылғылар тізімінен USB флэш -жадын таңдаңыз. Флэш -диск туралы ақпарат оң жақта пайда болады.
3 Қосылған құрылғылар тізімінен USB флэш -жадын таңдаңыз. Флэш -диск туралы ақпарат оң жақта пайда болады.  4 USB флэш -дискісінде кем дегенде бір бөлімді таңдаңыз. Көптеген флэш -дискілер тек бір бөлімді қамтиды, бірақ бірнеше бөлімдер болған жағдайда бірден бір немесе барлық бөлімдерді таңдаңыз.
4 USB флэш -дискісінде кем дегенде бір бөлімді таңдаңыз. Көптеген флэш -дискілер тек бір бөлімді қамтиды, бірақ бірнеше бөлімдер болған жағдайда бірден бір немесе барлық бөлімдерді таңдаңыз.  5 Бөлімнің астында беріліс белгішесін нұқыңыз және мәзірден Формат таңдаңыз. Пішімдеу параметрлері бар терезе ашылады.
5 Бөлімнің астында беріліс белгішесін нұқыңыз және мәзірден Формат таңдаңыз. Пішімдеу параметрлері бар терезе ашылады.  6 Пішімдеу түрін таңдаңыз. Жылдам форматта жойылған деректерді қалпына келтіруге болады. Толық пішімдеу кезінде ақпарат қайтарылмайтын түрде жойылады, ал флэш -диск қателер үшін тексеріледі.
6 Пішімдеу түрін таңдаңыз. Жылдам форматта жойылған деректерді қалпына келтіруге болады. Толық пішімдеу кезінде ақпарат қайтарылмайтын түрде жойылады, ал флэш -диск қателер үшін тексеріледі.  7 Файлдық жүйенің түрін таңдаңыз. Сіз бірнеше файлдық жүйені таңдай аласыз.
7 Файлдық жүйенің түрін таңдаңыз. Сіз бірнеше файлдық жүйені таңдай аласыз. - Басқа құрылғылармен барынша үйлесімді болу үшін мәзірден «FAT» (FAT32) таңдаңыз. Бұл жағдайда флэш -диск кез келген компьютерде және іс жүзінде оны қосуға болатын кез келген құрылғыда жұмыс істейді.
- Егер флэш -диск тек Linux жұмыс істейтін компьютерге қосылатын болса, мәзірден «ext3» таңдаңыз. Бұл сізге Linux файлдарының кеңейтілген рұқсаттарын пайдалануға мүмкіндік береді.
 8 USB картасын пішімдеңіз. Флэш -дискіні пішімдеу процесін бастау үшін «Пішімдеу» түймесін басыңыз. Біраз уақыт қажет, бұл флэш -дискінің сыйымдылығына және таңдалған пішімдеу түріне байланысты.
8 USB картасын пішімдеңіз. Флэш -дискіні пішімдеу процесін бастау үшін «Пішімдеу» түймесін басыңыз. Біраз уақыт қажет, бұл флэш -дискінің сыйымдылығына және таңдалған пішімдеу түріне байланысты.
2 -ші әдіс 2: Терминал
 1 Терминалды ашыңыз. Мұны негізгі мәзір (Dash) арқылы жасауға болады немесе жай ғана басыңыз Ctrl+Alt+Т.
1 Терминалды ашыңыз. Мұны негізгі мәзір (Dash) арқылы жасауға болады немесе жай ғана басыңыз Ctrl+Alt+Т.  2 Кіру.lsblkжәне түймесін басыңыз↵ Кіру. Қосылған құрылғылардың тізімі көрсетіледі.
2 Кіру.lsblkжәне түймесін басыңыз↵ Кіру. Қосылған құрылғылардың тізімі көрсетіледі.  3 Тізімнен USB таяқшасын табыңыз. Ол үшін сыйымдылығы бойынша USB таяқшасын табу үшін «SIZE» бағанына қараңыз.
3 Тізімнен USB таяқшасын табыңыз. Ол үшін сыйымдылығы бойынша USB таяқшасын табу үшін «SIZE» бағанына қараңыз.  4 Флэш -диск бөлімін ажыратыңыз. Мұны пішімдеу алдында жасау керек. Келесі пәрменді енгізіңіз, содан кейін ауыстырыңыз sdb1 флэш -диск бөлімінің белгісі.
4 Флэш -диск бөлімін ажыратыңыз. Мұны пішімдеу алдында жасау керек. Келесі пәрменді енгізіңіз, содан кейін ауыстырыңыз sdb1 флэш -диск бөлімінің белгісі. - sudo umount / dev /sdb1
 5 Деректерді біржола жою. Ол үшін келесі пәрменді енгізіңіз. Ауыстыру sdb флэш -диск бөлімінің белгісі.
5 Деректерді біржола жою. Ол үшін келесі пәрменді енгізіңіз. Ауыстыру sdb флэш -диск бөлімінің белгісі. - sudo dd if = / dev / zero of = / dev /sdb bs = 4k && синхрондау
- Бұл команданы орындауға біраз уақыт кетеді, ал терминал қатып қалады.
 6 Жаңа бөлу кестесін жасаңыз. Бөлу кестесі дискідегі бөлімдерді басқарады. Орнына келесі пәрменді енгізіңіз sdb флэш -диск бөлімінің белгісі.
6 Жаңа бөлу кестесін жасаңыз. Бөлу кестесі дискідегі бөлімдерді басқарады. Орнына келесі пәрменді енгізіңіз sdb флэш -диск бөлімінің белгісі. - Кіру sudo fdisk / dev /sdb және түймесін басыңыз ↵ Кіру... Басыңыз Oбос бөлу кестесін құру.
 7 Шертіңіз.Н.жаңа бөлім құру үшін. Жасалатын бөлімнің өлшемін көрсетіңіз. Егер бір бөлім жасасаңыз, бүкіл флэш -дискінің сыйымдылығын енгізіңіз.
7 Шертіңіз.Н.жаңа бөлім құру үшін. Жасалатын бөлімнің өлшемін көрсетіңіз. Егер бір бөлім жасасаңыз, бүкіл флэш -дискінің сыйымдылығын енгізіңіз.  8 Шертіңіз.Wкестені жазыңыз және шығыңыз. Бұл біраз уақытты алады.
8 Шертіңіз.Wкестені жазыңыз және шығыңыз. Бұл біраз уақытты алады.  9 Қайта жүгіру.lsblkқұрылған бөлімді қарау үшін. Ол таяқша жапсырмасының астында орналасады.
9 Қайта жүгіру.lsblkқұрылған бөлімді қарау үшін. Ол таяқша жапсырмасының астында орналасады.  10 Құрылған бөлімді пішімдеңіз. Жаңа бөлімді қалаған файлдық жүйеде пішімдеуге болады. Бөлімді ең үйлесімді файлдық жүйе FAT32 көмегімен пішімдеу үшін келесі пәрменді енгізіңіз. Ауыстыру sdb1 бөлім белгісі.
10 Құрылған бөлімді пішімдеңіз. Жаңа бөлімді қалаған файлдық жүйеде пішімдеуге болады. Бөлімді ең үйлесімді файлдық жүйе FAT32 көмегімен пішімдеу үшін келесі пәрменді енгізіңіз. Ауыстыру sdb1 бөлім белгісі. - sudo mkfs.vfat / dev / sdb1
 11 Пішімдеу процесі аяқталған кезде USB флэш -жадын қауіпсіз түрде алып тастаңыз. Ол үшін келесі пәрменді енгізіңіз:
11 Пішімдеу процесі аяқталған кезде USB флэш -жадын қауіпсіз түрде алып тастаңыз. Ол үшін келесі пәрменді енгізіңіз: - sudo eject / dev / sdb