Автор:
Bobbie Johnson
Жасалған Күн:
4 Сәуір 2021
Жаңарту Күні:
1 Шілде 2024

Мазмұны
Егер сіз оны сатқыңыз немесе лақтыратын болсаңыз немесе оған жаңа операциялық жүйені орнатқыңыз келсе, SSD форматтаңыз. SSD дискісін Windows немесе macOS компьютерінде пішімдеуге болады.
Қадамдар
2 -ші әдіс: Windows жүйесінде
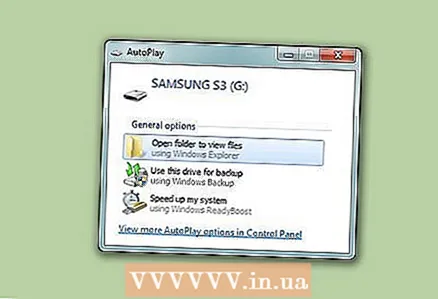 1 SSD дискісін компьютерге орнатыңыз немесе дискіні компьютерге USB кабелі арқылы қосыңыз.
1 SSD дискісін компьютерге орнатыңыз немесе дискіні компьютерге USB кабелі арқылы қосыңыз.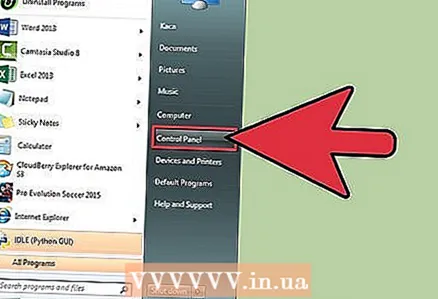 2 Бастау мәзірін ашып, Басқару тақтасын басыңыз.
2 Бастау мәзірін ашып, Басқару тақтасын басыңыз.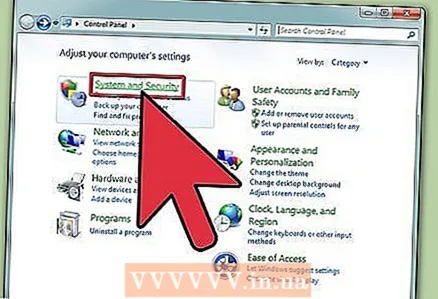 3 Жүйе және қауіпсіздік> Әкімшілік түймешігін басыңыз.
3 Жүйе және қауіпсіздік> Әкімшілік түймешігін басыңыз.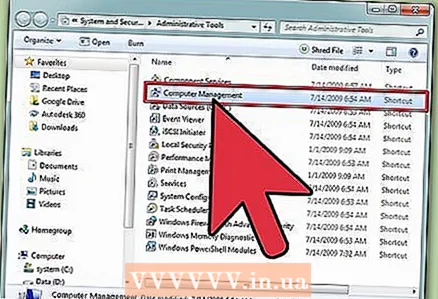 4 «Компьютерді басқару» түймесін екі рет нұқыңыз.
4 «Компьютерді басқару» түймесін екі рет нұқыңыз.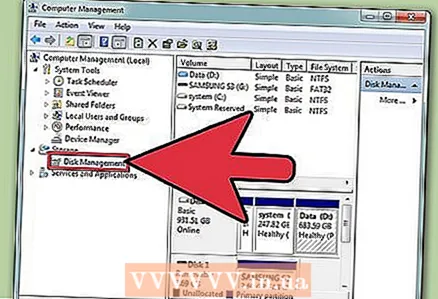 5 Компьютерді басқару терезесінің сол жақ бөлігінде Дискіні басқару түймешігін басыңыз.
5 Компьютерді басқару терезесінің сол жақ бөлігінде Дискіні басқару түймешігін басыңыз.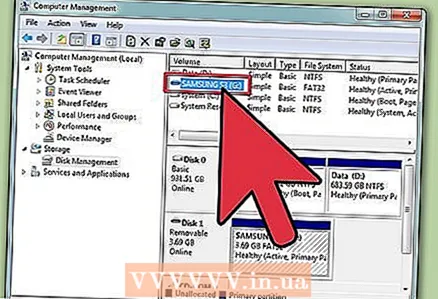 6 Экранда пайда болатын тізімнен SSD атауын нұқыңыз.
6 Экранда пайда болатын тізімнен SSD атауын нұқыңыз.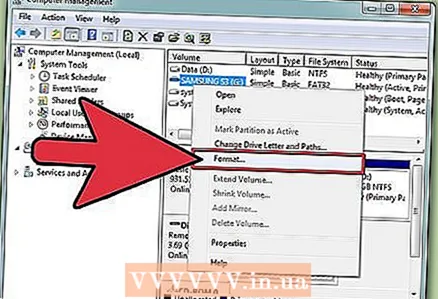 7 SSD дискісін тінтуірдің оң жақ түймесімен нұқыңыз және мәзірден «Пішімдеу» таңдаңыз.
7 SSD дискісін тінтуірдің оң жақ түймесімен нұқыңыз және мәзірден «Пішімдеу» таңдаңыз.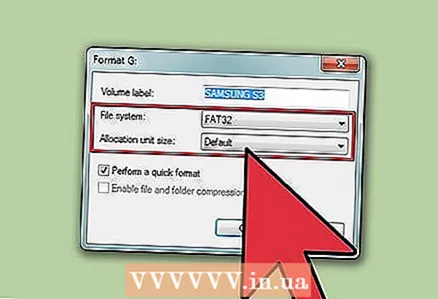 8 Файлдық жүйе мен кластер өлшемі мәзірлерінен қажетті мәндерді таңдаңыз.
8 Файлдық жүйе мен кластер өлшемі мәзірлерінен қажетті мәндерді таңдаңыз.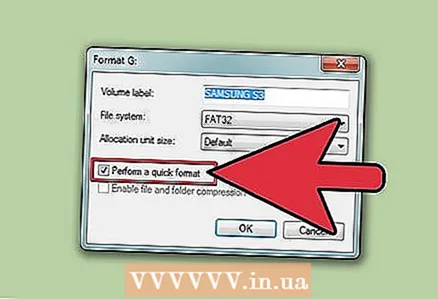 9 «Жылдам пішімдеу» жанындағы құсбелгіні қойыңыз және «ОК» түймесін басыңыз. SSD форматталады.
9 «Жылдам пішімдеу» жанындағы құсбелгіні қойыңыз және «ОК» түймесін басыңыз. SSD форматталады.
2 әдісі 2: macOS жүйесінде
 1 SSD дискісін компьютерге орнатыңыз немесе дискіні компьютерге USB кабелі арқылы қосыңыз.
1 SSD дискісін компьютерге орнатыңыз немесе дискіні компьютерге USB кабелі арқылы қосыңыз. 2 Finder бағдарламасын ашыңыз және SSD құрылғының тізімінде пайда болатынына көз жеткізіңіз.
2 Finder бағдарламасын ашыңыз және SSD құрылғының тізімінде пайда болатынына көз жеткізіңіз.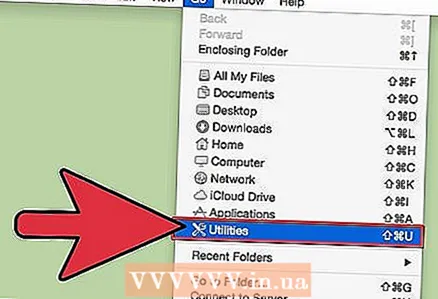 3 Бағдарламалар> Утилиталар түймесін басыңыз.
3 Бағдарламалар> Утилиталар түймесін басыңыз.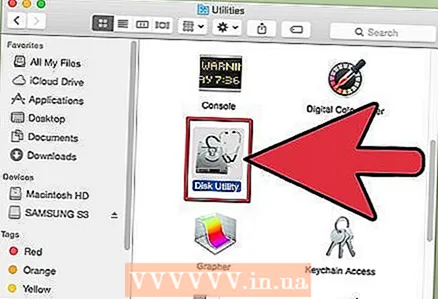 4 Disk Utility қосымшасын іске қосыңыз.
4 Disk Utility қосымшасын іске қосыңыз.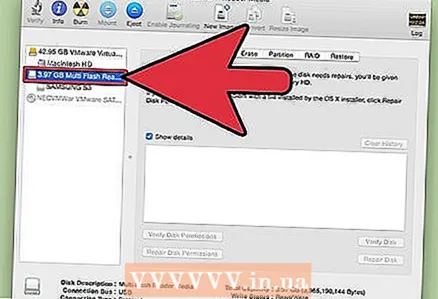 5 Диск утилитасы терезесінің сол жақ бөлігінде SSD дискінің атауын нұқыңыз.
5 Диск утилитасы терезесінің сол жақ бөлігінде SSD дискінің атауын нұқыңыз.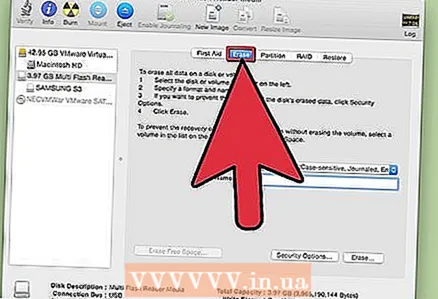 6 «Өшіру» қойындысына өтіп, терезенің төменгі жағында орналасқан «Бөлу схемасы» жолынан мәнді табыңыз.
6 «Өшіру» қойындысына өтіп, терезенің төменгі жағында орналасқан «Бөлу схемасы» жолынан мәнді табыңыз.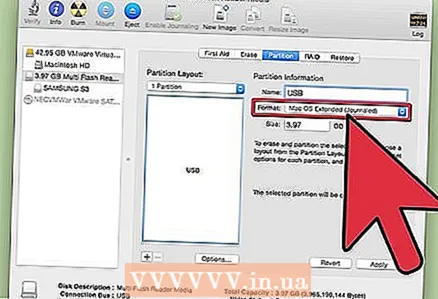 7 Бөлім картасы жолында пайда болатын мән жүктелудің негізгі жазбасы немесе Apple бөлімінің картасы екеніне көз жеткізіңіз. Енді «Бөлім» қойындысына өтіңіз.
7 Бөлім картасы жолында пайда болатын мән жүктелудің негізгі жазбасы немесе Apple бөлімінің картасы екеніне көз жеткізіңіз. Енді «Бөлім» қойындысына өтіңіз. - Бөлім картасы жолында GUID бөлу схемасын көрсеңіз, Пішім мәзірін ашыңыз, Mac OS X Extended (Журнал) тармағын таңдаңыз, Өшіру қойындысын нұқыңыз және 13 -қадамға өтіңіз.
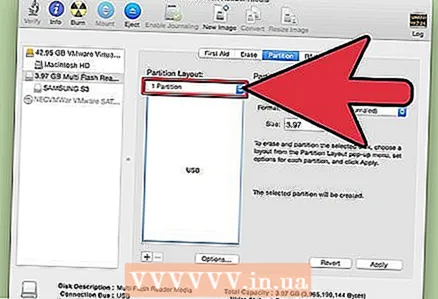 8 Бөлім құрылымы мәзірінен қажетті бөлімдер санын таңдаңыз.
8 Бөлім құрылымы мәзірінен қажетті бөлімдер санын таңдаңыз.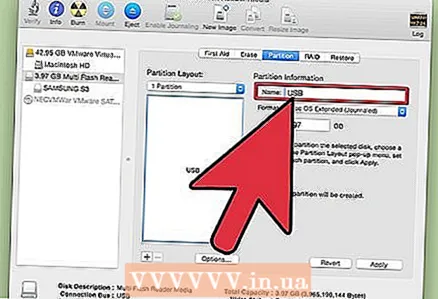 9 Бөлім немесе SSD дискінің атын енгізіңіз. Мұны Бөлім туралы ақпарат бөлімінде орындаңыз. Енді Формат мәзірін ашып, Mac OS X Extended (Journaled) таңдаңыз.
9 Бөлім немесе SSD дискінің атын енгізіңіз. Мұны Бөлім туралы ақпарат бөлімінде орындаңыз. Енді Формат мәзірін ашып, Mac OS X Extended (Journaled) таңдаңыз.  10 Орталық терезеде SSD атауын нұқыңыз, содан кейін Параметрлер түймесін басыңыз.
10 Орталық терезеде SSD атауын нұқыңыз, содан кейін Параметрлер түймесін басыңыз.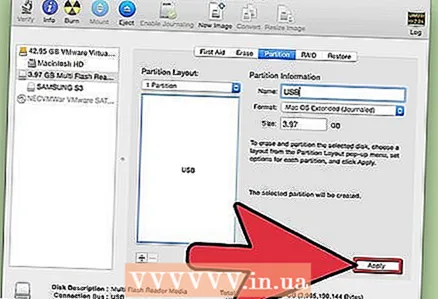 11 GUID бөлу схемасы> OK түймесін басыңыз.
11 GUID бөлу схемасы> OK түймесін басыңыз.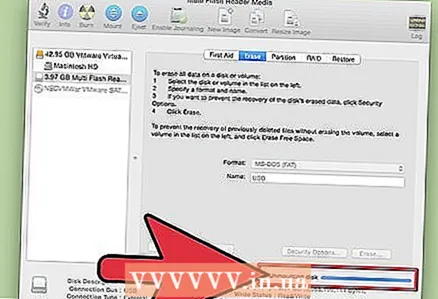 12 Қолдану түймесін басыңыз. Енді SSD дискісін пішімдейтіндігіңізді растау үшін «Бөлім» түймесін басыңыз.
12 Қолдану түймесін басыңыз. Енді SSD дискісін пішімдейтіндігіңізді растау үшін «Бөлім» түймесін басыңыз.  13 Пішімдеу процесі аяқталғанша күтіңіз. Бұл жағдайда SSD атауы Finder -де пайда болады.
13 Пішімдеу процесі аяқталғанша күтіңіз. Бұл жағдайда SSD атауы Finder -де пайда болады.
Ескертулер
- Біз Windows компьютерінде SSD дискісін дефрагментациялауды немесе толығымен пішімдеуді ұсынбаймыз. Есіңізде болсын, SSD оқу / жазу циклдары шектеулі, сондықтан SSD сау болуы үшін оны тез пішімдеңіз.



