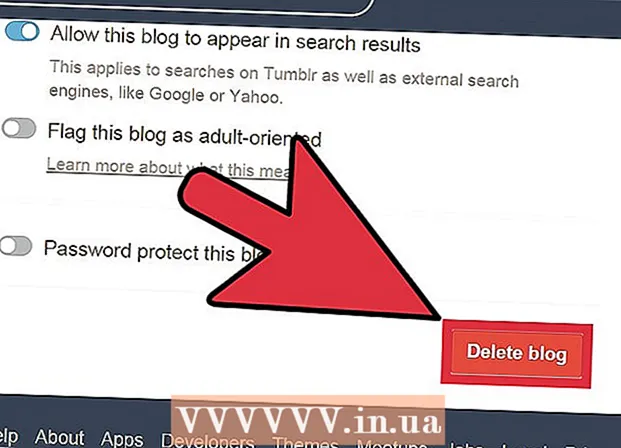Автор:
William Ramirez
Жасалған Күн:
24 Қыркүйек 2021
Жаңарту Күні:
1 Шілде 2024

Мазмұны
.Exe кеңейтімі бар компьютерлік файлдар орындалатын файлдар деп аталады. Бұл формат Windows операциялық жүйесінде ең көп таралған форматтардың бірі болып табылады, онда ол бағдарламаларды орнату немесе іске қосу үшін қолданылады. EXE форматы шағын сценарийлер мен макростарды орау және тасымалдау үшін де қолданылады, себебі ол тек бір файлды құруға мүмкіндік береді (сонымен қатар көлемі де кіші).
Қадамдар
3 -ші әдіс 1: Windows
 1 EXE файлын іске қосу үшін оны екі рет нұқыңыз. Windows EXE файлдары - бұл бағдарламаларды іске қосатын орындалатын файлдар.
1 EXE файлын іске қосу үшін оны екі рет нұқыңыз. Windows EXE файлдары - бұл бағдарламаларды іске қосатын орындалатын файлдар. - Егер EXE файлы интернеттен жүктелген болса, әрекетті растауды сұрайтын диалогтық терезе ашылады. Белгісіз көздерден жүктелген EXE файлдарын өңдеу кезінде абай болыңыз, себебі бұл вирусты жұқтырудың ең оңай жолы. Жіберушіні білсеңіз де, электрондық поштаға тіркелген EXE файлын ешқашан ашпаңыз.
- EXE файлдары Windows ескірген нұсқасына арналған болса, күтілгендей жұмыс істемеуі мүмкін. Файлды тінтуірдің оң жақ түймесімен басып, Сипаттар тармағын таңдап, үйлесімділік қойындысына өту арқылы үйлесімділік параметрлерін өзгертуге тырысуға болады. Бұл қойындыда EXE файлын іске қосқыңыз келетін Windows нұсқасын таңдаңыз (бірақ бұл мәселені шешпейді).
 2 Егер сіз EXE файлын іске қоса алмасаңыз, тізілім редакторын ашыңыз. Егер сіз EXE файлын іске қосқанда қате туралы хабар алсаңыз немесе ештеңе болмаса, Windows тізілімінің параметрлерінде проблемалар туындауы мүмкін. Тізілімді өңдеу оңай емес, бірақ сіз оны қалай жасау керектігін тез үйрене аласыз.
2 Егер сіз EXE файлын іске қоса алмасаңыз, тізілім редакторын ашыңыз. Егер сіз EXE файлын іске қосқанда қате туралы хабар алсаңыз немесе ештеңе болмаса, Windows тізілімінің параметрлерінде проблемалар туындауы мүмкін. Тізілімді өңдеу оңай емес, бірақ сіз оны қалай жасау керектігін тез үйрене аласыз. - Тізілім редакторын ашу үшін оны басыңыз Жеңіңіз+R және кіріңіз regedit.
 3 Қалтаны ашыңыз.HKEY_CLASSES_ROOT .exe... Ол үшін сол жақ панельді пайдаланыңыз.
3 Қалтаны ашыңыз.HKEY_CLASSES_ROOT .exe... Ол үшін сол жақ панельді пайдаланыңыз.  4 «(Әдепкі)» жазбасын тінтуірдің оң жақ түймесімен нұқыңыз және «Өзгерту» таңдаңыз. Жаңа терезе ашылады.
4 «(Әдепкі)» жазбасын тінтуірдің оң жақ түймесімен нұқыңыз және «Өзгерту» таңдаңыз. Жаңа терезе ашылады.  5 «Мән» жолына енгізіңіз.эксфиле... OK түймесін басыңыз.
5 «Мән» жолына енгізіңіз.эксфиле... OK түймесін басыңыз.  6 Қалтаны ашыңыз.HKEY_CLASSES_ROOT exefile... Ол үшін сол жақ панельді пайдаланыңыз.
6 Қалтаны ашыңыз.HKEY_CLASSES_ROOT exefile... Ол үшін сол жақ панельді пайдаланыңыз.  7 «(Әдепкі)» жазбасын тінтуірдің оң жақ түймесімен нұқыңыз және «Өзгерту» таңдаңыз. Жаңа терезе ашылады.
7 «(Әдепкі)» жазбасын тінтуірдің оң жақ түймесімен нұқыңыз және «Өзгерту» таңдаңыз. Жаңа терезе ашылады.  8 «Мән» жолына енгізіңіз.’%1’ %*... OK түймесін басыңыз.
8 «Мән» жолына енгізіңіз.’%1’ %*... OK түймесін басыңыз.  9 Қалтаны ашыңыз.KEY_CLASSES_ROOT exefile shell ашық... Ол үшін сол жақ панельді пайдаланыңыз.
9 Қалтаны ашыңыз.KEY_CLASSES_ROOT exefile shell ашық... Ол үшін сол жақ панельді пайдаланыңыз.  10 «(Әдепкі)» жазбасын тінтуірдің оң жақ түймесімен нұқыңыз және «Өзгерту» таңдаңыз. Жаңа терезе ашылады.
10 «(Әдепкі)» жазбасын тінтуірдің оң жақ түймесімен нұқыңыз және «Өзгерту» таңдаңыз. Жаңа терезе ашылады.  11 «Мән» жолына енгізіңіз.’%1’ %*... OK түймесін басыңыз.
11 «Мән» жолына енгізіңіз.’%1’ %*... OK түймесін басыңыз.  12 Компьютерді қайта жүктеңіз. Осы үш тіркеу жазбасын өңдегеннен кейін, Тізілім редакторын жабыңыз және компьютерді қайта іске қосыңыз. Енді сіз EXE файлдарын аша аласыз. Бірақ алдымен мәселенің себебін анықтауға тырысуды ұсынамыз. Мысалы, сіздің жүйеге зиянды бағдарлама жұққан болуы мүмкін; оларды алып тастаңыз.
12 Компьютерді қайта жүктеңіз. Осы үш тіркеу жазбасын өңдегеннен кейін, Тізілім редакторын жабыңыз және компьютерді қайта іске қосыңыз. Енді сіз EXE файлдарын аша аласыз. Бірақ алдымен мәселенің себебін анықтауға тырысуды ұсынамыз. Мысалы, сіздің жүйеге зиянды бағдарлама жұққан болуы мүмкін; оларды алып тастаңыз.
3 -ші әдіс 2: Mac OS X
 1 Процесті түсіну. EXE файлдары OS X -ті қолдамайды, сондықтан оларды жұмыс істеу үшін арнайы бағдарламалық қамтамасыз ету қажет. Ол үшін Windows файлдарымен жұмыс істеуге болатын ақысыз Wine утилитасын орнатыңыз. Есте сақтаңыз, бұл қызметтік бағдарламамен барлық EXE файлдарын ашу мүмкін емес, ал кейбір бағдарламалар басқаларға қарағанда жақсы жұмыс істейді. Wine орнату үшін сізге Windows орнату дискісі қажет емес.
1 Процесті түсіну. EXE файлдары OS X -ті қолдамайды, сондықтан оларды жұмыс істеу үшін арнайы бағдарламалық қамтамасыз ету қажет. Ол үшін Windows файлдарымен жұмыс істеуге болатын ақысыз Wine утилитасын орнатыңыз. Есте сақтаңыз, бұл қызметтік бағдарламамен барлық EXE файлдарын ашу мүмкін емес, ал кейбір бағдарламалар басқаларға қарағанда жақсы жұмыс істейді. Wine орнату үшін сізге Windows орнату дискісі қажет емес.  2 Mac App Store дүкенінен Xcode жүктеп, орнатыңыз. Бұл код құрастыру үшін қажет ақысыз әзірлеуші құралы. Сіз бұл құралды қолданбайсыз, бірақ EXE файлдарын ашатын басқа утилиталармен жұмыс істеу қажет.
2 Mac App Store дүкенінен Xcode жүктеп, орнатыңыз. Бұл код құрастыру үшін қажет ақысыз әзірлеуші құралы. Сіз бұл құралды қолданбайсыз, бірақ EXE файлдарын ашатын басқа утилиталармен жұмыс істеу қажет. - Xcode іске қосыңыз және оның мәзірін ашыңыз. «Параметрлер» - «Жүктеулер» тармағын таңдаңыз. Орнату түймешігін басыңыз (Пәрмен жолы құралдарының жанында).
 3 MacPorts жүктеңіз және орнатыңыз. Бұл ақысыз қызметтік бағдарлама, ол компиляция процесін жеңілдетеді және оны Wine орнату үшін қолданасыз. Сіз MacPorts веб -сайтынан жүктей аласыз macports.org/install.php... Сіз қолданатын OS X нұсқасының сілтемесін нұқыңыз, содан кейін MacPorts орнату үшін жүктелген .pkg файлын екі рет басыңыз.
3 MacPorts жүктеңіз және орнатыңыз. Бұл ақысыз қызметтік бағдарлама, ол компиляция процесін жеңілдетеді және оны Wine орнату үшін қолданасыз. Сіз MacPorts веб -сайтынан жүктей аласыз macports.org/install.php... Сіз қолданатын OS X нұсқасының сілтемесін нұқыңыз, содан кейін MacPorts орнату үшін жүктелген .pkg файлын екі рет басыңыз.  4 Кейбір MacPorts параметрлерін конфигурациялау үшін Терминалды ашыңыз. Сіз Utilities қалтасынан терминалды аша аласыз.
4 Кейбір MacPorts параметрлерін конфигурациялау үшін Терминалды ашыңыз. Сіз Utilities қалтасынан терминалды аша аласыз.  5 Келесі пәрменді көшіріп, терминал терезесіне қойыңыз, содан кейін Қайту түймесін басыңыз:
5 Келесі пәрменді көшіріп, терминал терезесіне қойыңыз, содан кейін Қайту түймесін басыңыз:echo экспорт PATH = / opt / local / bin: / opt / local / sbin: $ PATH $ ’ n’export MANPATH = / opt / local / man: $ MANPATH | sudo tee -a / etc / profile
 6 Пәрменді орындауды қосу үшін әкімші құпия сөзін енгізіңіз. Құпия сөзді енгізген кезде таңбалар көрсетілмейді. Құпия сөзді енгізгеннен кейін Қайту түймесін басыңыз. Егер сізде әкімші құпия сөзі болмаса, процесс басталмайды.
6 Пәрменді орындауды қосу үшін әкімші құпия сөзін енгізіңіз. Құпия сөзді енгізген кезде таңбалар көрсетілмейді. Құпия сөзді енгізгеннен кейін Қайту түймесін басыңыз. Егер сізде әкімші құпия сөзі болмаса, процесс басталмайды.  7 Келесі пәрменді көшіріп, қойыңыз. Егер сіз 64 биттік жүйені қолдансаңыз, бұл команда MacPorts туралы хабарлайды. Келесі пәрменді қойыңыз және Қайту түймесін басыңыз:
7 Келесі пәрменді көшіріп, қойыңыз. Егер сіз 64 биттік жүйені қолдансаңыз, бұл команда MacPorts туралы хабарлайды. Келесі пәрменді қойыңыз және Қайту түймесін басыңыз: егер [`sysctl -n hw.cpu64bit_capable` -eq 1]; онда жаңғырық «+ әмбебап» | sudo tee -a /opt/local/etc/macports/variants.conf; else жаңғырығы «жоқ»; fi
 8 Кодты құрастыру үшін Xcode лицензиялық шарттарын қабылдауды енгізіңіз. Бұл пәрменді орындағаннан кейін терминалды жабыңыз және қайта ашыңыз:
8 Кодты құрастыру үшін Xcode лицензиялық шарттарын қабылдауды енгізіңіз. Бұл пәрменді орындағаннан кейін терминалды жабыңыз және қайта ашыңыз: - sudo xcodebuild -лицензия
 9 Wine орнату пәрменін енгізіңіз. Сізден әкімші құпия сөзін қайта енгізу сұралуы мүмкін. Орнату процесі біраз уақыт алуы мүмкін.
9 Wine орнату пәрменін енгізіңіз. Сізден әкімші құпия сөзін қайта енгізу сұралуы мүмкін. Орнату процесі біраз уақыт алуы мүмкін. - sudo портына шарап орнатыңыз
 10 EXE файлы бар қалтаға өтіңіз. Ол үшін терминалда пәрменді қолданыңыз cd.
10 EXE файлы бар қалтаға өтіңіз. Ол үшін терминалда пәрменді қолданыңыз cd.  11 EXE файлын іске қосу үшін Wine пайдалану. Ағымдағы каталогта орналасқан EXE файлын іске қосу үшін келесі пәрменді енгізіңіз. Ауыстыру Файл атауы таңдалған EXE файлының атауына.
11 EXE файлын іске қосу үшін Wine пайдалану. Ағымдағы каталогта орналасқан EXE файлын іске қосу үшін келесі пәрменді енгізіңіз. Ауыстыру Файл атауы таңдалған EXE файлының атауына. - шарап Файл атауы.EXE
 12 Бағдарламаны әдеттегідей қолданыңыз. Егер EXE файлы бағдарламаны іске қосса, сіз онымен жұмыс жасай аласыз. Егер бұл орнату файлы болса, бағдарламаны орнату үшін экрандағы нұсқауларды орындаңыз (Windows жүйесіндегідей).
12 Бағдарламаны әдеттегідей қолданыңыз. Егер EXE файлы бағдарламаны іске қосса, сіз онымен жұмыс жасай аласыз. Егер бұл орнату файлы болса, бағдарламаны орнату үшін экрандағы нұсқауларды орындаңыз (Windows жүйесіндегідей). - Шарапта барлық бағдарлама жұмыс істемейді. Үйлесімді бағдарламалардың толық тізімін алу үшін веб -сайтты ашыңыз appdb.winehq.org.
 13 Орнатылған бағдарламаны іске қосыңыз (егер сіз оны орнату үшін EXE файлын қолдансаңыз). Ол үшін Wine пайдаланыңыз.
13 Орнатылған бағдарламаны іске қосыңыз (егер сіз оны орнату үшін EXE файлын қолдансаңыз). Ол үшін Wine пайдаланыңыз. - Кіру cd ~ / .wine / drive_c / Program Files /Wine бағдарламалары орнатылған «Бағдарламалық файлдар» каталогын ашу үшін.
- Кіру lsбарлық орнатылған бағдарламалардың тізімін қарау үшін. Кіру cd бағдарлама_атауыбағдарлама каталогын ашу үшін. Егер бағдарлама атауында бос орын болса, бос орынның алдында теріңіз ... Мысалы, Microsoft Office үшін енгізіңіз cd Microsoft Office.
- Кіру lsEXE файлын табу үшін.
- Кіру шарап бағдарлама_атауы.EXEбағдарламаны бастау үшін
 14 Егер бағдарлама .NET қажет болса, Моно кітапханаларды орнатыңыз. Бұл көптеген Windows бағдарламаларына қажет бағдарламалық кітапхана, ал Mono - Wine қолдайтын осындай кітапхананың ақысыз әріптесі. Егер бағдарламаларыңызда .NET қажет болса, Mono орнатыңыз.
14 Егер бағдарлама .NET қажет болса, Моно кітапханаларды орнатыңыз. Бұл көптеген Windows бағдарламаларына қажет бағдарламалық кітапхана, ал Mono - Wine қолдайтын осындай кітапхананың ақысыз әріптесі. Егер бағдарламаларыңызда .NET қажет болса, Mono орнатыңыз. - Кіру sudo порт winetricks орнатыңыз және Қайту түймесін басыңыз.
- Кіру моно210 және Mono орнату үшін Қайту түймесін басыңыз.
3 -ші әдіс 3: EXE файлдарын шығару
 1 7-Zip жүктеп алыңыз және орнатыңыз. Бұл ақысыз мұрағатшы, оның көмегімен сіз EXE файлдарын ZIP немесе RAR мұрағаттары сияқты аша аласыз. Бұл архиватор көптеген EXE файлдарымен жұмыс істейді, бірақ олардың барлығы емес.
1 7-Zip жүктеп алыңыз және орнатыңыз. Бұл ақысыз мұрағатшы, оның көмегімен сіз EXE файлдарын ZIP немесе RAR мұрағаттары сияқты аша аласыз. Бұл архиватор көптеген EXE файлдарымен жұмыс істейді, бірақ олардың барлығы емес. - Сіз сайттан 7-Zip жүктей аласыз 7-zip.org.
 2 EXE файлын тінтуірдің оң жақ түймесімен басып, 7-Zip → Мұрағатты ашу тармағын таңдаңыз. Бұл EXE файлын 7-Zip Explorer-де ашады. Егер контекстік мәзірде 7-Zip опциялары болмаса, Бастау мәзірінен 7-Zip іске қосыңыз, содан кейін қажетті EXE файлын таңдаңыз.
2 EXE файлын тінтуірдің оң жақ түймесімен басып, 7-Zip → Мұрағатты ашу тармағын таңдаңыз. Бұл EXE файлын 7-Zip Explorer-де ашады. Егер контекстік мәзірде 7-Zip опциялары болмаса, Бастау мәзірінен 7-Zip іске қосыңыз, содан кейін қажетті EXE файлын таңдаңыз. - 7-Zip EXE файлын ашпайды. Кейбір EXE файлдарын ашуға тырысқанда, қате туралы хабар келуі мүмкін. Бұл жағдайда басқа архиваторды қолданып көріңіз, мысалы WinRAR, бірақ, мүмкін, сіз оны құрастыру әдісіне байланысты файлды аша алмайсыз.
 3 Шығарғыңыз келетін файлды немесе файлдарды табыңыз. 7-Zip-те EXE файлын ашу арқылы сіз EXE файлындағы файлдар мен қалталардың тізімін көресіз. Қалтада сақталған файлдарды көру үшін оны екі рет нұқыңыз. Пернені басып тұрып, бірнеше файлды таңдауға болады Ctrl.
3 Шығарғыңыз келетін файлды немесе файлдарды табыңыз. 7-Zip-те EXE файлын ашу арқылы сіз EXE файлындағы файлдар мен қалталардың тізімін көресіз. Қалтада сақталған файлдарды көру үшін оны екі рет нұқыңыз. Пернені басып тұрып, бірнеше файлды таңдауға болады Ctrl.  4 Файлдар таңдалған кезде «Шығу» түймесін басыңыз. Сізден файлдарды шығаратын қалтаны таңдау сұралады (әдепкі бойынша бұл қалта EXE файлы сақталатын қалта болады).
4 Файлдар таңдалған кезде «Шығу» түймесін басыңыз. Сізден файлдарды шығаратын қалтаны таңдау сұралады (әдепкі бойынша бұл қалта EXE файлы сақталатын қалта болады).