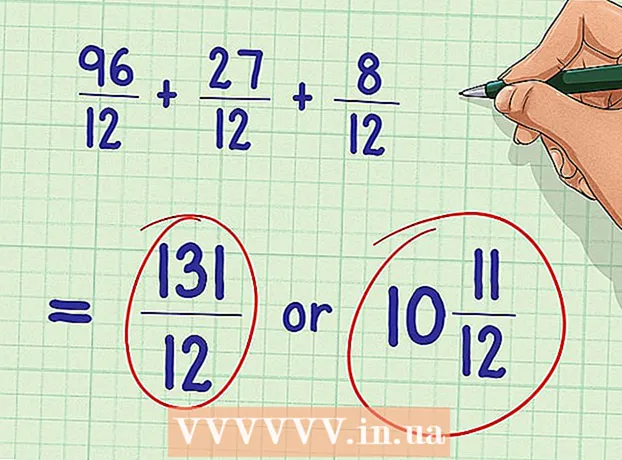Автор:
William Ramirez
Жасалған Күн:
20 Қыркүйек 2021
Жаңарту Күні:
1 Шілде 2024

Мазмұны
- Қадамдар
- 3 -ші әдіс 1: Windows
- Жеке қалталарды бөлісу
- Ортақ қалталарды пайдалану
- 3 -ші әдіс 2: Mac OS X
- 3 -ші әдіс 3: Linux
- Windows ортақ қалтасына қатынауды қосу
- Ортақ қалта жасау
- Ескертулер
Сіздің желіде бірнеше компьютер бар ма? Сіз ортақ қалталарды құру арқылы олардың арасында ақпаратты оңай және тиімді түрде таратуға болады. Бұл қалталарға желідегі кез келген компьютерден қол жетімді болады, сондықтан бұл желідегі кез келген жерден файлдарға жылдам қол жеткізудің тамаша әдісі. Кез келген операциялық жүйеде қалталарды қалай бөлісуге болатынын төменде оқыңыз.
Қадамдар
3 -ші әдіс 1: Windows
Жеке қалталарды бөлісу
 1 Файл мен принтерді бөлісу қосылғанына көз жеткізіңіз. Қажетті қалталарды бөлісу үшін оны қосу керек. Оны қосудың әдісі сіз қолданатын Windows нұсқасына байланысты сәл өзгеше. Мектеп немесе кофехана сияқты жалпыға ортақ желіде бөлісуді қоспауды қатаң түрде ұсынамыз.
1 Файл мен принтерді бөлісу қосылғанына көз жеткізіңіз. Қажетті қалталарды бөлісу үшін оны қосу керек. Оны қосудың әдісі сіз қолданатын Windows нұсқасына байланысты сәл өзгеше. Мектеп немесе кофехана сияқты жалпыға ортақ желіде бөлісуді қоспауды қатаң түрде ұсынамыз. - Windows 8 - Жұмыс үстелі режимінде Жүйелік науадағы Желі белгішесін (RMB) тінтуірдің оң жақ түймешігімен нұқыңыз және «Желі мен ортақ пайдалануды басқару» тармағын таңдаңыз. Қосымша қатынас параметрлерін өзгерту түймешігін басыңыз. Кіруді ашқыңыз келетін профильді ашыңыз (Жеке немесе Жалпыға ортақ). Желінің ашылуын және файл мен принтерді бөлісуді қосыңыз. «Өзгерістерді сақтау» түймесін басып, қажет болған жағдайда әкімші құпия сөзін енгізіңіз.
- Windows 7 - Бастау түймесін басыңыз, «басқару тақтасын» жазыңыз және Enter пернесін басыңыз. «Желі және ортақтасу орталығы» белгішесін екі рет нұқыңыз. Қосымша қатынас параметрлерін өзгерту түймешігін басыңыз.Сіз кіргіңіз келетін профильді ашыңыз (Үй / Жұмыс немесе Жалпыға ортақ). Желінің ашылуын және файл мен принтерді бөлісуді қосыңыз. «Өзгерістерді сақтау» түймесін басып, қажет болған жағдайда әкімші құпия сөзін енгізіңіз.
- Windows Vista - Бастау түймесін басып, Басқару тақтасын таңдаңыз. Желі және Интернет түймесін басып, Желі және бөлісу орталығын таңдаңыз. Access and Discovery қойындысында Network Discovery, File and Printer Sharing ашыңыз. Олардың қосулы екеніне көз жеткізіңіз. Әр өзгеріс үшін «Сақтау» түймесін басыңыз.
- Windows XP - Бастау түймесін басып, Басқару тақтасын таңдаңыз. Желілік қосылымдарды ашыңыз. Желілік қосылымдарды тінтуірдің оң жақ түймешігімен нұқыңыз және Сипаттар тармағын таңдаңыз. «Microsoft желілері үшін файл мен принтерді ортақ пайдалану» құсбелгісін қойыңыз.
 2 Бөліскіңіз келетін қалтаны таңдаңыз. Файл мен принтерді ортақ пайдалану қосылғаннан кейін сіз қатты дискідегі кез келген қалтаны басқа желі пайдаланушыларымен бөлісе аласыз. File Explorer -де қажетті қалтаны табыңыз. Оны тінтуірдің оң жақ түймесімен нұқыңыз.
2 Бөліскіңіз келетін қалтаны таңдаңыз. Файл мен принтерді ортақ пайдалану қосылғаннан кейін сіз қатты дискідегі кез келген қалтаны басқа желі пайдаланушыларымен бөлісе аласыз. File Explorer -де қажетті қалтаны табыңыз. Оны тінтуірдің оң жақ түймесімен нұқыңыз.  3 «Қатынасты бөлісуді» таңдаңыз. Бұл кіру мәзірін ашады. Сіз оны топтағы барлық адамдармен бөлісе аласыз немесе белгілі бір пайдаланушыларды таңдай аласыз.
3 «Қатынасты бөлісуді» таңдаңыз. Бұл кіру мәзірін ашады. Сіз оны топтағы барлық адамдармен бөлісе аласыз немесе белгілі бір пайдаланушыларды таңдай аласыз. - Топқа қатынауды конфигурациялау кезінде сіз басқа топтың пайдаланушыларына қалтаны оқуға және қайта жазуға рұқсат бере аласыз немесе оны тек оқуға шектей аласыз.
 4 Қалтаға кіруге кім рұқсат беретінін таңдау үшін «Пайдаланушылар» түймесін басыңыз. Таңдалған қалтаға кіруге рұқсаты бар барлық пайдаланушылардың тізімі бар жаңа терезе ашылады. Сіз бұл тізімге пайдаланушыларды қосып, қалтаға арнайы рұқсаттар бере аласыз.
4 Қалтаға кіруге кім рұқсат беретінін таңдау үшін «Пайдаланушылар» түймесін басыңыз. Таңдалған қалтаға кіруге рұқсаты бар барлық пайдаланушылардың тізімі бар жаңа терезе ашылады. Сіз бұл тізімге пайдаланушыларды қосып, қалтаға арнайы рұқсаттар бере аласыз. - Қалтаны барлығымен бөлісу үшін жоғарыдағы ашылмалы мәзірді таңдап, «Барлығын» таңдаңыз. Қосу түймешігін басыңыз.
- Белгілі бір пайдаланушыларға кіру үшін ашылмалы мәзірді нұқыңыз және оларды таңдаңыз немесе атын енгізіп, Қосу түймесін басыңыз.
 5 Тізім пайдаланушылары үшін рұқсаттарды орнатыңыз. Тізімнен кіру құқығын өзгерткіңіз келетін пайдаланушыны табыңыз. Қатынас деңгейлері бағанын қараңыз және бар құқықтардың жанындағы көрсеткіні басыңыз. Тізімнен жаңа ережені таңдаңыз.
5 Тізім пайдаланушылары үшін рұқсаттарды орнатыңыз. Тізімнен кіру құқығын өзгерткіңіз келетін пайдаланушыны табыңыз. Қатынас деңгейлері бағанын қараңыз және бар құқықтардың жанындағы көрсеткіні басыңыз. Тізімнен жаңа ережені таңдаңыз. - Оқу - пайдаланушы қалтадан файлдарды көре, көшіре және аша алады, бірақ оларды өзгерте алмайды немесе жаңасын қоса алмайды.
- Оқу және жазу - Оқу мүмкіндіктерінен басқа, пайдаланушылар файлдарға өзгерістер енгізіп, ортақ қалтаға жаңаларын қоса алады. Бұл құқықтармен пайдаланушылар файлдарды жоя алады.
- Жою - бұл пайдаланушының рұқсаттары жойылады және пайдаланушы тізімнен шығарылады.
 6 Бөлісу түймесін басыңыз. Таңдалған рұқсаттар сақталады және қалта таңдалған пайдаланушыларға желіде қол жетімді болады.
6 Бөлісу түймесін басыңыз. Таңдалған рұқсаттар сақталады және қалта таңдалған пайдаланушыларға желіде қол жетімді болады.
Ортақ қалталарды пайдалану
 1 Ортақ қалталарды қосу. Ортақ қалталар - бұл желідегі кез келген адам әрқашан қол жетімді қалталар. Кез келген адам мұндай қалтадағы файлдарды қарап, қайта жаза алады және арнайы рұқсаттарды қажет етпейді. Егер сіз топта болмасаңыз, ортақ қалталар әдепкі бойынша өшірілген.
1 Ортақ қалталарды қосу. Ортақ қалталар - бұл желідегі кез келген адам әрқашан қол жетімді қалталар. Кез келген адам мұндай қалтадағы файлдарды қарап, қайта жаза алады және арнайы рұқсаттарды қажет етпейді. Егер сіз топта болмасаңыз, ортақ қалталар әдепкі бойынша өшірілген. - Windows 8 - Жүйелік науадағы Желі белгішесін тінтуірдің оң жақ түймешігімен нұқыңыз және «Желі мен ортақ пайдалануды басқару» тармағын таңдаңыз. Қосымша қатынас параметрлерін өзгерту түймешігін басыңыз. Барлық желі қойындысын нұқыңыз. «Ортақ қалтаға кіру» тармағын тауып, оны қосыңыз. «Өзгертулерді сақтау» түймесін басыңыз.
- Windows 7 - Бастау түймесін басыңыз, «басқару тақтасын» жазыңыз және Enter пернесін басыңыз. «Желі және ортақтасу орталығы» белгішесін екі рет нұқыңыз. Қосымша қатынас параметрлерін өзгерту түймешігін басыңыз. Ортақ қалталарды ашқыңыз келетін профильді ашыңыз (Үй / Жұмыс немесе Жалпыға ортақ). «Ортақ қалтаға кіру» тармағын тауып, оны қосыңыз. «Өзгертулерді сақтау» түймесін басып, қажет болған жағдайда әкімші құпия сөзін енгізіңіз.
- Windows Vista - Бастау түймесін басып, Басқару тақтасын таңдаңыз. Желі және Интернет түймесін басып, Желі және бөлісу орталығын таңдаңыз. Access & Discovery қойындысының астында ортақ қалталарды ашыңыз. Оны қосыңыз және «Сақтау» түймесін басыңыз.
 2 Құпия сөзбен қорғалған қатынауды қосу және өшіру. Ортақ қалталарды басқаруды тапқан жерде сіз құпия сөзбен қорғалған қатынау опцияларын таба аласыз.Бұл мүмкіндікті қосу тек бір компьютерде тіркелгісі мен құпия сөзі бар пайдаланушылар Ортақ қалтаға кіре алатынын білдіреді.
2 Құпия сөзбен қорғалған қатынауды қосу және өшіру. Ортақ қалталарды басқаруды тапқан жерде сіз құпия сөзбен қорғалған қатынау опцияларын таба аласыз.Бұл мүмкіндікті қосу тек бір компьютерде тіркелгісі мен құпия сөзі бар пайдаланушылар Ортақ қалтаға кіре алатынын білдіреді.  3 Ортақ қалталарды қалай табуға болады. Қалтаны іске қосқаннан кейін оған жалпыға қолжетімді болу үшін файлдарды қосуға болады. Ортақ қалталар Кітапханаларда көрсетіледі және оларға қатынас Windows нұсқасына байланысты әр түрлі болады. Әр кітапханада ортақ қалта бар (құжаттар, музыка, суреттер мен бейнелер).
3 Ортақ қалталарды қалай табуға болады. Қалтаны іске қосқаннан кейін оған жалпыға қолжетімді болу үшін файлдарды қосуға болады. Ортақ қалталар Кітапханаларда көрсетіледі және оларға қатынас Windows нұсқасына байланысты әр түрлі болады. Әр кітапханада ортақ қалта бар (құжаттар, музыка, суреттер мен бейнелер). - Windows 8 - Windows 8 жүйесінде кітапханалар әдепкі бойынша көрсетілмейді. Оларды көру үшін Менің компьютерімді шертіп, Explorer шолғышын ашыңыз. Шолу тақтасын, содан кейін сол жақтағы Шарлау терезесі түймесін басыңыз. Кітапханалар қалталарын бүйірлік терезеде көрсету үшін Show Libraries түймесін басыңыз. Файлдарды қосқыңыз келетін қажетті кітапхананы кеңейтіңіз және сәйкес ортақ қалтаны ашыңыз.
- Windows 7 - Бастау түймесін басып, Құжаттарды таңдаңыз. Терезенің сол жағында Кітапханалар мен құжаттар қалталарын кеңейтіп, Ортақ қалталарды таңдаңыз. Сонымен қатар, басқа кітапханалардың ортақ қалталарын таңдауға болады.
- Windows Vista - Бастау түймесін басып, Құжаттарды таңдаңыз. Терезенің сол жағындағы «Таңдаулылар» бөлімінің астында «Жалпы» түймесін басыңыз. Егер сіз оны көрмесеңіз, Қосымша түймесін басып, Жалпыға қолжетімді таңдаңыз. Файлдарды қосқыңыз келетін қажетті ортақ қалтаны таңдаңыз.
 4 Файлдарды қосу. Сіз ортақ қалталарға файлдарды кез келген басқа қалтадағыдай қосуға және жылжытуға болады. Сіз басқа каталогтардан файлдарды көшіріп, қоюға немесе апарып тастауға болады.
4 Файлдарды қосу. Сіз ортақ қалталарға файлдарды кез келген басқа қалтадағыдай қосуға және жылжытуға болады. Сіз басқа каталогтардан файлдарды көшіріп, қоюға немесе апарып тастауға болады.
3 -ші әдіс 2: Mac OS X
 1 Жүйелік параметрлерді ашыңыз. Apple мәзірін нұқыңыз және Жүйелік параметрлерді таңдаңыз. Әкімші пайдаланушы атымен кіргеніңізге көз жеткізіңіз.
1 Жүйелік параметрлерді ашыңыз. Apple мәзірін нұқыңыз және Жүйелік параметрлерді таңдаңыз. Әкімші пайдаланушы атымен кіргеніңізге көз жеткізіңіз.  2 Қол жеткізу түймесін басыңыз. Бұл жүйелік параметрлердің Интернет және сымсыз бөлімінде. Кіру терезесі ашылады.
2 Қол жеткізу түймесін басыңыз. Бұл жүйелік параметрлердің Интернет және сымсыз бөлімінде. Кіру терезесі ашылады.  3 Файл алмасуды қосыңыз. Сол жақтағы бөлімдегі «Файлды ортақ пайдалану» құсбелгісін қойыңыз. Бұл Mac жүйесінде файлдарға қол жеткізуге мүмкіндік береді, бұл файлдар мен қалталарды желідегі басқа пайдаланушылармен және басқа компьютерлермен бөлісуге мүмкіндік береді.
3 Файл алмасуды қосыңыз. Сол жақтағы бөлімдегі «Файлды ортақ пайдалану» құсбелгісін қойыңыз. Бұл Mac жүйесінде файлдарға қол жеткізуге мүмкіндік береді, бұл файлдар мен қалталарды желідегі басқа пайдаланушылармен және басқа компьютерлермен бөлісуге мүмкіндік береді.  4 Бөліскіңіз келетін қалталарды қосыңыз. Іздеу терезесін ашу үшін «+» түймесін басыңыз. Қажетті қалталарды табыңыз. Егер сіз бөлек файлды бөліскіңіз келсе, оған бөлек қалта жасау қажет болады. Қалтаны таңдағаннан кейін Қосу түймесін басыңыз.
4 Бөліскіңіз келетін қалталарды қосыңыз. Іздеу терезесін ашу үшін «+» түймесін басыңыз. Қажетті қалталарды табыңыз. Егер сіз бөлек файлды бөліскіңіз келсе, оған бөлек қалта жасау қажет болады. Қалтаны таңдағаннан кейін Қосу түймесін басыңыз.  5 Windows компьютерлері үшін қалталарды ортақ пайдалану. Әдепкі бойынша, ортақ қалталар тек басқа Mac компьютерлерінде қол жетімді. Егер сіз Windows пайдаланушыларына рұқсат бергіңіз келсе, ортақ қалталар тізімінен қалтаны таңдап, Параметрлер түймесін басыңыз. «SMB (Windows) көмегімен файлдар мен қалталарды бөлісу» құсбелгісін қойып, Аяқтау түймешігін басыңыз.
5 Windows компьютерлері үшін қалталарды ортақ пайдалану. Әдепкі бойынша, ортақ қалталар тек басқа Mac компьютерлерінде қол жетімді. Егер сіз Windows пайдаланушыларына рұқсат бергіңіз келсе, ортақ қалталар тізімінен қалтаны таңдап, Параметрлер түймесін басыңыз. «SMB (Windows) көмегімен файлдар мен қалталарды бөлісу» құсбелгісін қойып, Аяқтау түймешігін басыңыз. - Келесі әрекеттерді қолдана отырып, қалталарға рұқсаттарды орнатуға болады:
 6 Қалтаның рұқсаттарын орнату. Ортақ қалталар тізімінен қалтаны таңдаңыз. Оң жақтағы Пайдаланушылар тізімі қалта қай пайдаланушыларға қол жетімді екенін көрсетеді. Пайдаланушыларды рұқсат етілгендер тізіміне қосу немесе жою үшін «+» немесе «-» түймесін басыңыз.
6 Қалтаның рұқсаттарын орнату. Ортақ қалталар тізімінен қалтаны таңдаңыз. Оң жақтағы Пайдаланушылар тізімі қалта қай пайдаланушыларға қол жетімді екенін көрсетеді. Пайдаланушыларды рұқсат етілгендер тізіміне қосу немесе жою үшін «+» немесе «-» түймесін басыңыз.
3 -ші әдіс 3: Linux
Windows ортақ қалтасына қатынауды қосу
 1 Бағдарламалық жасақтаманы ортақ қалтаны қосу үшін орнатыңыз. Windows ортақ қалтасына кіру үшін SMB протоколдарын орнату қажет. Ол үшін Терминалды ашыңыз (^ Ctrl + Alt + T) және sudo apt-get install cifs-utils деп жазыңыз.
1 Бағдарламалық жасақтаманы ортақ қалтаны қосу үшін орнатыңыз. Windows ортақ қалтасына кіру үшін SMB протоколдарын орнату қажет. Ол үшін Терминалды ашыңыз (^ Ctrl + Alt + T) және sudo apt-get install cifs-utils деп жазыңыз.  2 Ортақ қалтаның орнату каталогы болу үшін қалта жасаңыз. Оны қол жетімді жерде жасаңыз. Сіз мұны жұмыс үстелінің GUI немесе терминалда mkdir пәрменін қолдана отырып жасай аласыз. Мысалы, жұмыс үстелінде «ортақ қалта» деп аталатын қалта жасау үшін mkdir ~ / Desktop / sharedfolder деп жазыңыз.
2 Ортақ қалтаның орнату каталогы болу үшін қалта жасаңыз. Оны қол жетімді жерде жасаңыз. Сіз мұны жұмыс үстелінің GUI немесе терминалда mkdir пәрменін қолдана отырып жасай аласыз. Мысалы, жұмыс үстелінде «ортақ қалта» деп аталатын қалта жасау үшін mkdir ~ / Desktop / sharedfolder деп жазыңыз.  3 Қалтаны орнату. Ортақ қалтаны орнату үшін қалта жасағаннан кейін оны Linux компьютеріне қосылу үшін орнатуға болады. Терминалды қайтадан ашыңыз және келесі пәрменді енгізіңіз («ортақ қалта» құрудың алдыңғы мысалына негізделген):
3 Қалтаны орнату. Ортақ қалтаны орнату үшін қалта жасағаннан кейін оны Linux компьютеріне қосылу үшін орнатуға болады. Терминалды қайтадан ашыңыз және келесі пәрменді енгізіңіз («ортақ қалта» құрудың алдыңғы мысалына негізделген): - sudo mount.cifs // WindowsComputerName / SharedFolder / home / username / Desktop / sharedfolder -o user = WindowsUsername
- Сізден Linux орнатудың басты құпия сөзі, сондай -ақ Windows тіркелгісінің құпия сөзі сұралады.
 4 Папкаға кіру. Орнатылған қалтаны ашу файлдарға кіруге мүмкіндік береді. Сіз кез келген басқа қалта сияқты файлдарды қосуға және жоюға болады. Сонымен қатар, сіз ортақ қалтаға кіру үшін терминалды пайдалана аласыз.
4 Папкаға кіру. Орнатылған қалтаны ашу файлдарға кіруге мүмкіндік береді. Сіз кез келген басқа қалта сияқты файлдарды қосуға және жоюға болады. Сонымен қатар, сіз ортақ қалтаға кіру үшін терминалды пайдалана аласыз.
Ортақ қалта жасау
 1 Samba орнатыңыз. Samba - бұл Windows пайдаланушыларымен бөлісу үшін қалталар жасауға мүмкіндік беретін еркін қол жетімді бағдарлама.Samba терминалын sudo apt-get install samba жазу арқылы орнатуға болады.
1 Samba орнатыңыз. Samba - бұл Windows пайдаланушыларымен бөлісу үшін қалталар жасауға мүмкіндік беретін еркін қол жетімді бағдарлама.Samba терминалын sudo apt-get install samba жазу арқылы орнатуға болады. - Samba орнатылғаннан кейін smbpasswd -a пайдаланушы атын жазу арқылы пайдаланушы атын жасаңыз. Сонымен қатар, сізден пароль жасау сұралады.

- Samba орнатылғаннан кейін smbpasswd -a пайдаланушы атын жазу арқылы пайдаланушы атын жасаңыз. Сонымен қатар, сізден пароль жасау сұралады.
 2 Кіру үшін каталог жасаңыз. Сонымен қатар, сіз бұрыннан бар каталогты пайдалана аласыз, бірақ сіздің қалталарыңыздың қайсысы басқа компьютерлер үшін қол жетімді екенін оңай білу оңай. Қалтаны құру үшін mkdir пәрменін қолданыңыз.
2 Кіру үшін каталог жасаңыз. Сонымен қатар, сіз бұрыннан бар каталогты пайдалана аласыз, бірақ сіздің қалталарыңыздың қайсысы басқа компьютерлер үшін қол жетімді екенін оңай білу оңай. Қалтаны құру үшін mkdir пәрменін қолданыңыз.  3 Samba конфигурация файлын ашыңыз. Sudo vi /etc/samba/smb.conf жазыңыз. Сіз кез келген редакторды пайдалана аласыз, «Vi» - бұл мысал. Samba конфигурация файлы редакторда ашылады.
3 Samba конфигурация файлын ашыңыз. Sudo vi /etc/samba/smb.conf жазыңыз. Сіз кез келген редакторды пайдалана аласыз, «Vi» - бұл мысал. Samba конфигурация файлы редакторда ашылады. - Файлдың соңына жылжып, келесі жолдарды қосыңыз:

- Параметрлерді сіздің қажеттіліктеріңізге сәйкес өзгертуге болады, мысалы, қалтаны тек оқуға немесе оны ортақ емес етіп жасауға болады.
- Бірнеше ортақ қалталар жасау үшін файлға бірнеше жолдарды қосуға болады.
- Файлдың соңына жылжып, келесі жолдарды қосыңыз:
 4 Файлды сақтаңыз. Конфигурация файлын сақтап, редакторды жабыңыз. SUD service smbd restart жазу арқылы SMB қайта іске қосыңыз. Бұл конфигурация файлын қайта жүктейді және параметрлерді ортақ қалтаға қолданады.
4 Файлды сақтаңыз. Конфигурация файлын сақтап, редакторды жабыңыз. SUD service smbd restart жазу арқылы SMB қайта іске қосыңыз. Бұл конфигурация файлын қайта жүктейді және параметрлерді ортақ қалтаға қолданады.  5 IP мекенжайын алыңыз. Windows қалталарымен байланысу үшін сізге Linux компьютерінің IP мекенжайы қажет. Ifconfig терминалына жазыңыз және мекенжайды жазыңыз.
5 IP мекенжайын алыңыз. Windows қалталарымен байланысу үшін сізге Linux компьютерінің IP мекенжайы қажет. Ifconfig терминалына жазыңыз және мекенжайды жазыңыз.  6 Windows қалтасына кіру. Windows компьютерінде тінтуірдің оң жақ түймешігімен басып, Жаңа -> Төте жолды таңдау арқылы тіркесім жасаңыз. Мекенжай өрісіне Linux мекенжайында IP мекенжайын пайдаланып жасаған қалтаның мекенжайын жазыңыз: IP мекенжайы қалта аты. Келесі түймесін басыңыз, таңбашаны атаңыз, содан кейін Аяқтау түймешігін басыңыз. Жаңа таңбашаны ашу арқылы сіз ортақ қалтаның мазмұнын көресіз.
6 Windows қалтасына кіру. Windows компьютерінде тінтуірдің оң жақ түймешігімен басып, Жаңа -> Төте жолды таңдау арқылы тіркесім жасаңыз. Мекенжай өрісіне Linux мекенжайында IP мекенжайын пайдаланып жасаған қалтаның мекенжайын жазыңыз: IP мекенжайы қалта аты. Келесі түймесін басыңыз, таңбашаны атаңыз, содан кейін Аяқтау түймешігін басыңыз. Жаңа таңбашаны ашу арқылы сіз ортақ қалтаның мазмұнын көресіз.
Ескертулер
- Файлдарға кім кіруге рұқсат беретінін қадағалаңыз. Егер қалтаңызда көргіңіз, өзгерткіңіз немесе жойғыңыз келмейтін файлдар болса, кіру рұқсатын өшіргеніңізге көз жеткізіңіз.
- Қауіпсіз сымсыз қосылымдар барлық адамдарға, тіпті сізге белгісіз, желінің қамту аймағындағы пайдаланушыларға ортақ қалтаға кіруге мүмкіндік береді.