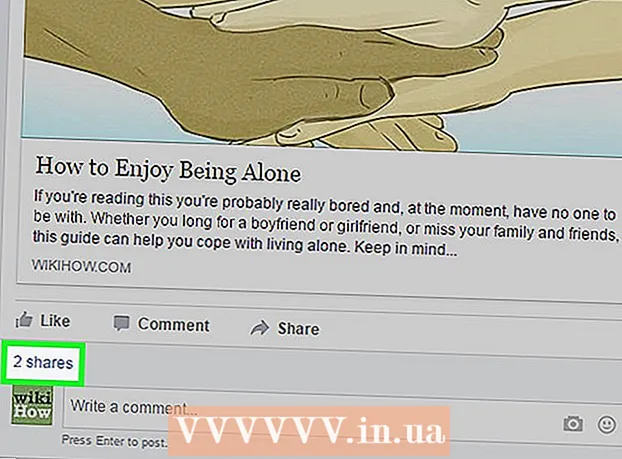Автор:
Carl Weaver
Жасалған Күн:
21 Ақпан 2021
Жаңарту Күні:
15 Мамыр 2024

Мазмұны
- Қадамдар
- 4 -ші әдіс 1: Excel файлының жеке парақтарынан құпия сөзді алып тастаңыз
- 4 -ші әдіс 2: Excel паролін желіде жойыңыз
- 3-ші әдіс 4: Excel 97-2003 құпия сөзін ақысыз бағдарламамен қалпына келтіру
- 4 -ші әдіс 4: Excel файлының құпия сөзін бұзу
- Ескертулер
Бұл мақалада қорғалған Excel файлынан құпия сөзді қалай жою керектігін, сондай -ақ оны қалай қалпына келтіруге болатынын көрсетеді.
Есіңізде болсын, кестені өңдеуден қорғайтын құпия сөзді алып тастау өте оңай, бірақ шифрланған файлдан қорғауды алып тастау - бұл бірнеше аптаға созылатын ресурсты қажет ететін процесс.
Дегенмен, кейбір парольдерді өте тез жоюға болады әдіс 2.
Қадамдар
4 -ші әдіс 1: Excel файлының жеке парақтарынан құпия сөзді алып тастаңыз
 1 Бұл әдіс сіздің жағдайда жұмыс істейтініне көз жеткізіңіз. Егер тек қана Excel парағы қорғалған болса (яғни Excel файлын ашып, мазмұнын қарауға болады, бірақ оны өңдеуге болмайды), онда бұл әдісті Windows пен Mac жүйелерінде парольдік қорғауды жою үшін қолдануға болады.
1 Бұл әдіс сіздің жағдайда жұмыс істейтініне көз жеткізіңіз. Егер тек қана Excel парағы қорғалған болса (яғни Excel файлын ашып, мазмұнын қарауға болады, бірақ оны өңдеуге болмайды), онда бұл әдісті Windows пен Mac жүйелерінде парольдік қорғауды жою үшін қолдануға болады. - Егер Excel файлын ашу үшін құпия сөзбен қорғалған болса, бұл құпия сөзді жою әдісі сіз үшін жұмыс істемейді.
 2 Excel файлын ашу үшін құпия сөзбен қорғалғанын тексеріңіз. Мұны істеудің ең оңай жолы-Excel файлын екі рет шерту. Егер файлды екі рет шерту кезінде файл әдеттегідей ашылса, онда парақ қорғалған, бірақ файл қорғалмаған.
2 Excel файлын ашу үшін құпия сөзбен қорғалғанын тексеріңіз. Мұны істеудің ең оңай жолы-Excel файлын екі рет шерту. Егер файлды екі рет шерту кезінде файл әдеттегідей ашылса, онда парақ қорғалған, бірақ файл қорғалмаған. - Бетті өңдеу кезінде қалқымалы ескертуді көру керек.
- Егер файлды екі рет шерту арқылы ашқан кезде сізге бірден құпия сөз сұралса, онда файл шифрланған және сіз оны ашу үшін бұл әдісті қолдана алмайсыз. Келесі әдісті қолданып көріңіз.
 3 Қорғалған парақтың көшірмесін жасаңыз. Қорғағыңыз келмейтін жұмыс парағы бар Excel файлын шертіңіз, содан кейін түймесін басыңыз Ctrl+C (Windows) немесе And Пәрмен+C (Mac) және оны басу арқылы басқа жерге қойыңыз Ctrl+V (Windows) немесе And Пәрмен+V (Mac).
3 Қорғалған парақтың көшірмесін жасаңыз. Қорғағыңыз келмейтін жұмыс парағы бар Excel файлын шертіңіз, содан кейін түймесін басыңыз Ctrl+C (Windows) немесе And Пәрмен+C (Mac) және оны басу арқылы басқа жерге қойыңыз Ctrl+V (Windows) немесе And Пәрмен+V (Mac). - Бұл қорғанысты алып тастау кезінде файлдың түпнұсқасын байқаусызда бұзған жағдайда сақтандыру.
 4 Файл кеңейтімдерін қосыңыз. Mac жүйесінде бұл қадамды өткізіп жіберіңіз. Егер сіз Windows жүйесін қолдансаңыз, келесі қадамдарды орындау арқылы файл кеңейтімдерінің файл атауын көруге және өзгертуге болатындығына көз жеткізуіңіз керек:
4 Файл кеңейтімдерін қосыңыз. Mac жүйесінде бұл қадамды өткізіп жіберіңіз. Егер сіз Windows жүйесін қолдансаңыз, келесі қадамдарды орындау арқылы файл кеңейтімдерінің файл атауын көруге және өзгертуге болатындығына көз жеткізуіңіз керек: - Аш
 Дирижер (немесе түймесін басыңыз Жеңіңіз+E).
Дирижер (немесе түймесін басыңыз Жеңіңіз+E). - Көру түймешігін басыңыз.
- Файл атауы кеңейтімдері жанындағы құсбелгіні қойыңыз.
- Аш
 5 Excel файлының кеңейтімін .zip етіп өзгертіңіз. Осыған:
5 Excel файлының кеңейтімін .zip етіп өзгертіңіз. Осыған: - Windows - Excel файлын тінтуірдің оң жақ түймесімен нұқыңыз, «Атын өзгерту, файл атауының соңындағы «xlsx» кеңейтімін алып тастап, енгізіңіз zip... Файл атауы мен «zip» арасындағы нүктені сақтаңыз. Басыңыз ↵ Кіру, содан кейін сұралған кезде Иә түймесін басыңыз.
- Mac - Excel файлын шертіңіз, «Файл» түймесін басыңыз, «Сипаттар» түймесін басыңыз, файл атауының соңындағы «xlsx» мәтінін жойыңыз және енгізіңіз. zip... Файл атауы мен «zip» арасындағы нүктені сақтаңыз. Басыңыз ⏎ Қайту, содан кейін сұралған кезде .zip пайдалану түймешігін басыңыз.
 6 Файлдарды ZIP архивінен шығарыңыз. Бұл процесс компьютердің операциялық жүйесіне байланысты:
6 Файлдарды ZIP архивінен шығарыңыз. Бұл процесс компьютердің операциялық жүйесіне байланысты: - Windows -ZIP қалтасын тінтуірдің оң жақ түймесімен нұқыңыз, ашылмалы мәзірден «Барлығын шығару ...» тармағын таңдаңыз, және сұралғанда «Шығару» түймесін басыңыз. Шығарылған қалта ашылуы керек.
- Mac - ZIP қалтасын екі рет нұқыңыз, содан кейін шығарылған қалтаның ашылуын күтіңіз.
 7 Xl қалтасын ашыңыз. Ол үшін шығарылған қалтадағы осы қалтаны екі рет шертіңіз.
7 Xl қалтасын ашыңыз. Ол үшін шығарылған қалтадағы осы қалтаны екі рет шертіңіз. - Егер шығарылған қалта қандай да бір себептермен ашылмаса, алдымен ZIP қалтасының атымен бірдей қарапайым қалтаны екі рет шертіңіз.
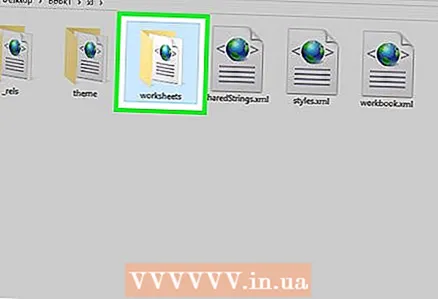 8 «Жұмыс парақтары» қалтасын ашыңыз. Ол xl қалтасының басында орналасқан.
8 «Жұмыс парақтары» қалтасын ашыңыз. Ол xl қалтасының басында орналасқан. 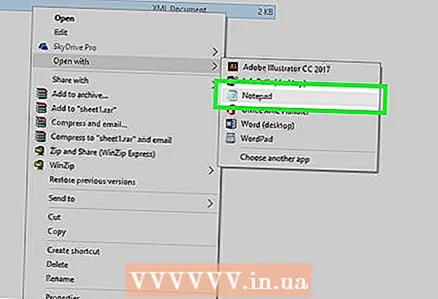 9 Мәтіндік редакторда парақты ашыңыз. Компьютердің амалдық жүйесіне байланысты келесі әрекеттердің бірін орындаңыз:
9 Мәтіндік редакторда парақты ашыңыз. Компьютердің амалдық жүйесіне байланысты келесі әрекеттердің бірін орындаңыз: - Windows -құлпын ашқыңыз келетін парақты тінтуірдің оң жақ түймесімен нұқыңыз (мысалы, «Парақ1»), ашылмалы мәзірден «Ашу» пәрменін таңдаңыз және пайда болған қалқымалы мәзірде «Блокнот» түймесін басыңыз.
- Mac - құлпын ашқыңыз келетін парақты басыңыз (мысалы, «Sheet1»), «Файл» түймесін басыңыз, «Ашу» пәрменін таңдаңыз және «TextEdit» түймесін басыңыз.
 10 Құпия сөзді қорғау кодын алып тастаңыз. «>» Жақшаларының ішіндегі «sheetProtection» бөлімін табыңыз, содан кейін парақтарды қорғау алгоритмінің екінші жағындағы «sheetProtection» -дан жабық жақшаға (/>) дейін бәрін алып тастаңыз.
10 Құпия сөзді қорғау кодын алып тастаңыз. «>» Жақшаларының ішіндегі «sheetProtection» бөлімін табыңыз, содан кейін парақтарды қорғау алгоритмінің екінші жағындағы «sheetProtection» -дан жабық жақшаға (/>) дейін бәрін алып тастаңыз.  11 Өзгертулерді сақтап, мәтіндік редакторды жабыңыз. Басыңыз Ctrl+С. (Windows) немесе And Пәрмен+С. (Mac), содан кейін мәтіндік редактордың бұрышындағы X (немесе Mac -тың қызыл шеңберін) басыңыз.
11 Өзгертулерді сақтап, мәтіндік редакторды жабыңыз. Басыңыз Ctrl+С. (Windows) немесе And Пәрмен+С. (Mac), содан кейін мәтіндік редактордың бұрышындағы X (немесе Mac -тың қызыл шеңберін) басыңыз.  12 «Жұмыс парақтары» қалтасын көшіріңіз. Xl қалтасына оралу үшін артқа түймесін басыңыз, содан кейін жұмыс парақтары қалтасын шертіңіз немесе біреуін басыңыз Ctrl+C (Windows) немесе And Пәрмен+C (Mac).
12 «Жұмыс парақтары» қалтасын көшіріңіз. Xl қалтасына оралу үшін артқа түймесін басыңыз, содан кейін жұмыс парақтары қалтасын шертіңіз немесе біреуін басыңыз Ctrl+C (Windows) немесе And Пәрмен+C (Mac). 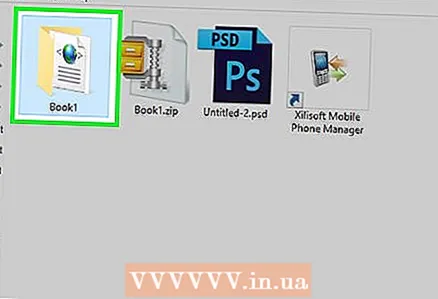 13 ZIP қалтасын ашыңыз. Бұрын жасалған ZIP қалтасын екі рет шертіңіз.
13 ZIP қалтасын ашыңыз. Бұрын жасалған ZIP қалтасын екі рет шертіңіз.  14 ZIP қалтасындағы «жұмыс парақтары» қалтасын көшірілген папкамен алмастырыңыз. «Xl» қалтасын екі рет басу арқылы ZIP қалтасындағы «жұмыс парақтары» қалтасына өтіңіз, содан кейін «жұмыс парақтары» қалтасын жойыңыз, ағымдағы қалтадағы бос орынды нұқыңыз немесе біреуін басыңыз. Ctrl+V (Windows) немесе And Пәрмен+V (Mac). Бұл көшірілген жұмыс парақтарының қалтасын ZIP қалтасына қояды.
14 ZIP қалтасындағы «жұмыс парақтары» қалтасын көшірілген папкамен алмастырыңыз. «Xl» қалтасын екі рет басу арқылы ZIP қалтасындағы «жұмыс парақтары» қалтасына өтіңіз, содан кейін «жұмыс парақтары» қалтасын жойыңыз, ағымдағы қалтадағы бос орынды нұқыңыз немесе біреуін басыңыз. Ctrl+V (Windows) немесе And Пәрмен+V (Mac). Бұл көшірілген жұмыс парақтарының қалтасын ZIP қалтасына қояды.  15 ZIP қалтасын Excel файлына өзгертіңіз. ZIP архивін жабыңыз және келесі әрекеттердің бірін орындаңыз:
15 ZIP қалтасын Excel файлына өзгертіңіз. ZIP архивін жабыңыз және келесі әрекеттердің бірін орындаңыз: - Windows - ZIP қалтасын тінтуірдің оң жақ түймесімен нұқыңыз, «Атын өзгертуді» таңдаңыз, «zip» мәтінін «xlsx» -ке ауыстырыңыз және басыңыз. ↵ Кіру... Сұралған кезде Иә түймесін басыңыз.
- Mac - ZIP қалтасын шертіңіз, «Файл» түймесін басыңыз, «Ақпарат алу» түймесін басыңыз, тақырыптағы «zip» мәтінін «xlsx» -ке ауыстырыңыз және басыңыз. ⏎ Қайту... Сұралғанда .xlsx пайдалану түймешігін басыңыз.
 16 Excel жұмыс парағын ашыңыз. Excel парағын екі рет шертіңіз және қажет болған жағдайда оны өңдеңіз.
16 Excel жұмыс парағын ашыңыз. Excel парағын екі рет шертіңіз және қажет болған жағдайда оны өңдеңіз. - Егер сіз «Excel парағы бүлінген» деген қате туралы хабарлама алсаңыз, онда сіз парольді қорғау кодын жоюға тырысқанда қосымша кодты алып тастаған боларсыз. Жоюды ұмытпаңыз, жоғарыдағы қадамдарды қайталаңыз тек жақшалар арасындағы мәтін (/>) мен жақшалардың өздері.
4 -ші әдіс 2: Excel паролін желіде жойыңыз
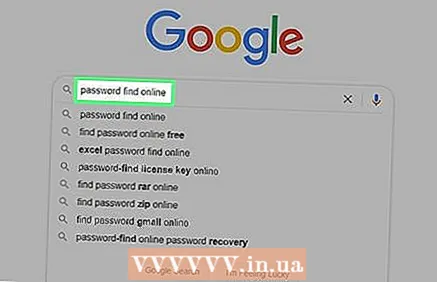 1 Құпия сөздерді жоюға болатын сайтты табу үшін «құпия сөзді желіде іздеу» терминін қолданыңыз.
1 Құпия сөздерді жоюға болатын сайтты табу үшін «құпия сөзді желіде іздеу» терминін қолданыңыз. 2 «Файлды қорғау» түймесін басыңыз.
2 «Файлды қорғау» түймесін басыңыз. 3 Құпия сөзді жойғыңыз келетін файлды таңдау үшін Шолу түймешігін басыңыз.
3 Құпия сөзді жойғыңыз келетін файлды таңдау үшін Шолу түймешігін басыңыз.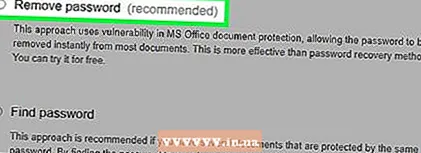 4 «Құпия сөзді жою» таңдаңыз.
4 «Құпия сөзді жою» таңдаңыз.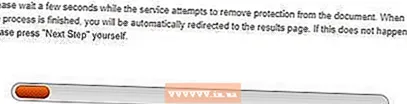 5 Құпия сөз жойылғанша күтіңіз.
5 Құпия сөз жойылғанша күтіңіз. 6 Ашылған файлды жүктеңіз.
6 Ашылған файлды жүктеңіз.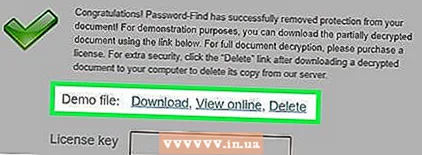 7 Егер сізде үлкен файл болса, оның бір бөлігін жүктеуге болады. Бүкіл файлды жүктеу үшін сізге лицензия қажет.
7 Егер сізде үлкен файл болса, оның бір бөлігін жүктеуге болады. Бүкіл файлды жүктеу үшін сізге лицензия қажет.
3-ші әдіс 4: Excel 97-2003 құпия сөзін ақысыз бағдарламамен қалпына келтіру
 1 Ескі Excel файлдарын бұзатын бағдарламаны табу үшін «crack word excel password free» іздеу терминін қолданыңыз.
1 Ескі Excel файлдарын бұзатын бағдарламаны табу үшін «crack word excel password free» іздеу терминін қолданыңыз.- Сіз .xls кеңейтімі арқылы ескі файлдарды оңай анықтай аласыз.
 2 Бағдарламаны жүктеп, орнатыңыз.
2 Бағдарламаны жүктеп, орнатыңыз.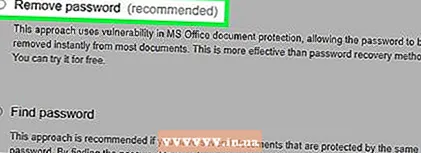 3 Бағдарламаны ашып, негізгі терезеде ақпаратты оқыңыз. Содан кейін «Келесі» түймесін басыңыз.
3 Бағдарламаны ашып, негізгі терезеде ақпаратты оқыңыз. Содан кейін «Келесі» түймесін басыңыз. 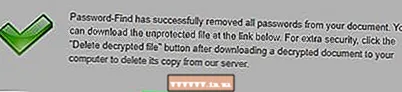 4 Қарау түймешігінен қорғауды жойғыңыз келетін файлды таңдаңыз, содан кейін Келесі түймесін басыңыз.
4 Қарау түймешігінен қорғауды жойғыңыз келетін файлды таңдаңыз, содан кейін Келесі түймесін басыңыз.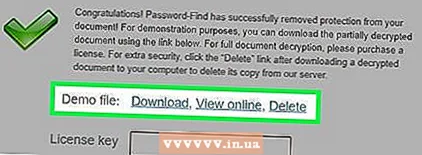 5 «Сөздіктерді санауды» қолданыңыз.
5 «Сөздіктерді санауды» қолданыңыз. 6 «Сөз әріптерімен» астындағы барлық төрт опцияны таңдаңыз, содан кейін «Келесі» түймесін басыңыз.
6 «Сөз әріптерімен» астындағы барлық төрт опцияны таңдаңыз, содан кейін «Келесі» түймесін басыңыз. 7 Қалпына келтіру үшін «Іске қосу» түймесін басыңыз.
7 Қалпына келтіру үшін «Іске қосу» түймесін басыңыз. 8 Dictionary Loop орындалғанша күтіңіз.
8 Dictionary Loop орындалғанша күтіңіз. 9 Шабуыл аяқталғаннан кейін сіз нәтижелері бар қалқымалы терезені көресіз.
9 Шабуыл аяқталғаннан кейін сіз нәтижелері бар қалқымалы терезені көресіз.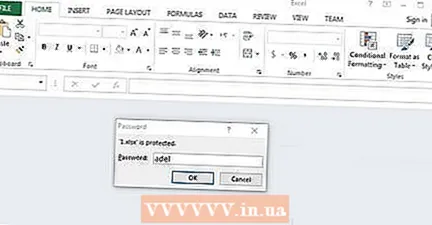 10 Файлды ашу үшін табылған құпия сөзді пайдаланыңыз.
10 Файлды ашу үшін табылған құпия сөзді пайдаланыңыз.
4 -ші әдіс 4: Excel файлының құпия сөзін бұзу
 1 Парольді бұзу мүмкін емес екенін түсініңіз. Excel 2013 және 2016 сияқты Excel -дің заманауи нұсқаларында шифрлаудың жетілдірілген әдістері қолданылады, бұл құпия сөзді бұзуға қанша уақыт кетуіне байланысты (бірнеше аптадан бірнешеге дейін) құпия сөзді бұзатын көптеген әдістер қолданатын қатал күш (қатал күш) әдістерін іс жүзінде пайдасыз етеді. жылдар пароль күшіне байланысты).
1 Парольді бұзу мүмкін емес екенін түсініңіз. Excel 2013 және 2016 сияқты Excel -дің заманауи нұсқаларында шифрлаудың жетілдірілген әдістері қолданылады, бұл құпия сөзді бұзуға қанша уақыт кетуіне байланысты (бірнеше аптадан бірнешеге дейін) құпия сөзді бұзатын көптеген әдістер қолданатын қатал күш (қатал күш) әдістерін іс жүзінде пайдасыз етеді. жылдар пароль күшіне байланысты). - Құпия сөз крекерін сатып алмастан Excel файлын бұзу мүмкін емес, себебі белгілі құпия сөзді бұзушылардың тегін нұсқалары әдетте тек Excel 2010 дейін Excel нұсқаларымен жұмыс істейді.
 2 Excel файлы қорғалғанын тексеріңіз. Егер сіздің Excel файлыңыз шынымен шифрланған болса, Excel файлын екі рет шерту арқылы пароль енгізу терезесі пайда болады.
2 Excel файлы қорғалғанын тексеріңіз. Егер сіздің Excel файлыңыз шынымен шифрланған болса, Excel файлын екі рет шерту арқылы пароль енгізу терезесі пайда болады. - Егер сіз Excel файлын екі рет шертіп, файлды бірден ашсаңыз, бұл файлды өңдеу үшін құпия сөзбен қорғалғанын білдіреді. Олай болса, оны ашу үшін алдыңғы әдісті қолдануға болады.
 3 Excel құпия сөзінің крекерін алыңыз. Құпия сөзді Excel файлынан жою мүмкін болмағандықтан, оны енгізу үшін құпия сөзді табу үшін ақылы бағдарламаны пайдалану қажет болады.
3 Excel құпия сөзінің крекерін алыңыз. Құпия сөзді Excel файлынан жою мүмкін болмағандықтан, оны енгізу үшін құпия сөзді табу үшін ақылы бағдарламаны пайдалану қажет болады. - Passware Excel кілті - бұл Excel -дің 2016 жылға дейінгі нұсқаларын қолдайтын сенімді сенімді құпия сөз.
- Accent Excel құпия сөзін қалпына келтіру және Rixler Excel құпия сөзді қалпына келтіру шебері басқа нұсқалар болып табылады, бірақ олар тек 2013 жылға дейін Excel нұсқаларын қолдайды.
 4 Құпия сөз крекерін орнатыңыз және ашыңыз. Бұл процесс компьютердің бағдарламасына да, операциялық жүйесіне де байланысты болады, бірақ көп жағдайда сізге орнатушы файлды жүктеп алып, оны екі рет шертіп, экрандағы нұсқауларды орындап, содан кейін бағдарламаны орнату аяқталғаннан кейін ашу қажет болады. толық
4 Құпия сөз крекерін орнатыңыз және ашыңыз. Бұл процесс компьютердің бағдарламасына да, операциялық жүйесіне де байланысты болады, бірақ көп жағдайда сізге орнатушы файлды жүктеп алып, оны екі рет шертіп, экрандағы нұсқауларды орындап, содан кейін бағдарламаны орнату аяқталғаннан кейін ашу қажет болады. толық 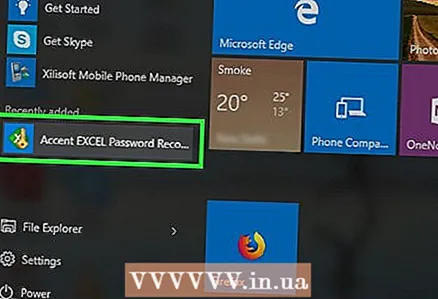 5 Қажетті Excel файлын таңдаңыз. Құпия сөзді бұзу интерфейсін пайдаланып, қажетті Excel файлын табыңыз, оны таңдау үшін оны басыңыз, содан кейін Ашу немесе Таңдау түймешігін басыңыз.
5 Қажетті Excel файлын таңдаңыз. Құпия сөзді бұзу интерфейсін пайдаланып, қажетті Excel файлын табыңыз, оны таңдау үшін оны басыңыз, содан кейін Ашу немесе Таңдау түймешігін басыңыз. - Тағы да, бұл қадам сіз таңдаған құпия сөзді бұзуға байланысты болады. Мысалы, егер сіз Passware Excel кілтін қолдансаңыз, алдымен шерту керек Файлды таңдамас бұрын «Құпия сөзді алып тастаңыз».
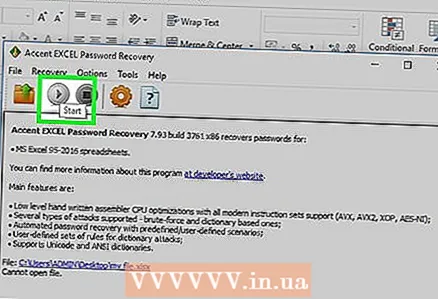 6 Құпия сөзді бұзуды іске қосыңыз. Қажет болса, Excel файлының құпия сөзін бұзуды бастау үшін құпия сөзді бұзу терезесіндегі «Бастау» немесе «Іске қосу» түймесін басыңыз.
6 Құпия сөзді бұзуды іске қосыңыз. Қажет болса, Excel файлының құпия сөзін бұзуды бастау үшін құпия сөзді бұзу терезесіндегі «Бастау» немесе «Іске қосу» түймесін басыңыз. - Мұнда шабуылдың белгілі бір түрін таңдауға болады (мысалы, қатал күш).
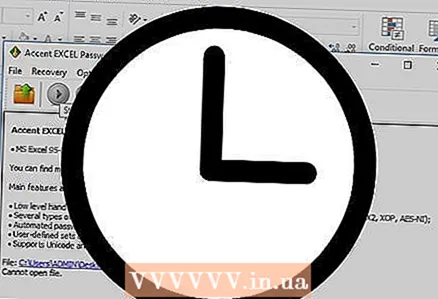 7 Нәтижелерді күтіңіз. Өкінішке орай, Excel файлының құпия сөзін бұзу бірнеше сағаттан бірнеше айға дейін созылуы мүмкін. Excel файлының мазмұнына байланысты, егер сіз бір күн бойы құпия сөзді таппаған болсаңыз, сізге күш -жігеріңізді беру қажет болуы мүмкін.
7 Нәтижелерді күтіңіз. Өкінішке орай, Excel файлының құпия сөзін бұзу бірнеше сағаттан бірнеше айға дейін созылуы мүмкін. Excel файлының мазмұнына байланысты, егер сіз бір күн бойы құпия сөзді таппаған болсаңыз, сізге күш -жігеріңізді беру қажет болуы мүмкін. - Егер құпия сөзді бұзушы дұрыс парольді тапса, ол қалқымалы терезеде құпия сөзді көрсетеді. Содан кейін Excel файлын ашқан кезде пайда болатын сұрауда құпия сөзді енгізуге болады.
Ескертулер
- Көп жағдайда сіз шифрланған Excel файлының құпия сөзін бұза алмайсыз.
- Microsoft Excel файлдары үшін жоғалған құпия сөздерді қалпына келтіре алмайды.