Автор:
Clyde Lopez
Жасалған Күн:
22 Шілде 2021
Жаңарту Күні:
1 Шілде 2024
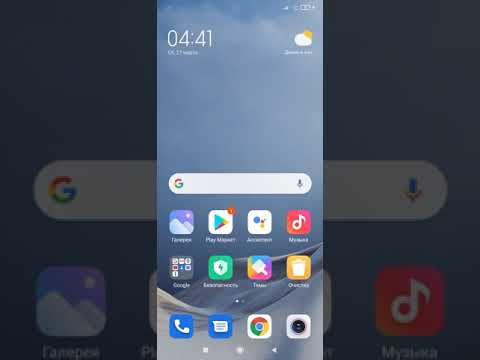
Мазмұны
- Қадамдар
- 3 -ші әдіс 1: Параметрлер қосымшасын пайдалану
- 3 -ші әдіс 2: Қалпына келтіру режимін пайдалану
- 3 -ші әдіс 3: құрылғының сақтық көшірмесін жасау
- Кеңестер
- Ескертулер
Бұл мақалада біз сізге Android құрылғысынан барлық ақпаратты өшіруді және зауыттық параметрлерді қалпына келтіруді көрсетеміз. Бұл процесс барлық деректерді өшіретіндіктен, алдымен құрылғының сақтық көшірмесін жасауды ұсынамыз.
Қадамдар
3 -ші әдіс 1: Параметрлер қосымшасын пайдалану
 1 Құрылғының сақтық көшірмесін жасаңыз. Мұны құрылғыңызда сақталған маңызды деректерді сақтау үшін жасаңыз.
1 Құрылғының сақтық көшірмесін жасаңыз. Мұны құрылғыңызда сақталған маңызды деректерді сақтау үшін жасаңыз.  2 Параметрлер қосымшасын іске қосыңыз. Экранның жоғарғы жағынан төмен қарай сырғытыңыз, содан кейін Параметрлер қолданбасы белгішесін түртіңіз
2 Параметрлер қосымшасын іске қосыңыз. Экранның жоғарғы жағынан төмен қарай сырғытыңыз, содан кейін Параметрлер қолданбасы белгішесін түртіңіз  ол редукторға ұқсайды және мәзірдің жоғарғы оң жақ бұрышында орналасқан.
ол редукторға ұқсайды және мәзірдің жоғарғы оң жақ бұрышында орналасқан. - Кейбір Android құрылғыларында экранды екі саусақпен сырғыту қажет.
 3 Төмен жылжып, түртіңіз Жүйе. Ол параметрлер бетінің төменгі жағында орналасқан.
3 Төмен жылжып, түртіңіз Жүйе. Ол параметрлер бетінің төменгі жағында орналасқан. - Samsung Galaxy жүйесінде Жалпы параметрлер түймесін түртіңіз.
 4 Түртіңіз Қалпына келтіру. Бұл опция Жүйе (немесе Жалпы параметрлер) бетінде орналасқан.
4 Түртіңіз Қалпына келтіру. Бұл опция Жүйе (немесе Жалпы параметрлер) бетінде орналасқан. - Кейбір құрылғыларда «Параметрлерді қалпына келтіру» түймесін басу керек.
 5 Басыңыз Қалпына келтіру. Ол беттің төменгі жағында.
5 Басыңыз Қалпына келтіру. Ол беттің төменгі жағында. - Кейбір құрылғыларда Master Reset түймесін түрту қажет болуы мүмкін.
 6 Төмен жылжып, түртіңіз Қалпына келтіру. Ол беттің төменгі жағында.
6 Төмен жылжып, түртіңіз Қалпына келтіру. Ол беттің төменгі жағында. - Кейбір құрылғыларда «Параметрлерді қалпына келтіру» түймесін басу керек.
 7 PIN кодын енгізіңіз. Бұл құрылғының құлпын ашу үшін қолданылатын код.
7 PIN кодын енгізіңіз. Бұл құрылғының құлпын ашу үшін қолданылатын код. - Жалғастыру түймесін басу қажет болуы мүмкін.
- Егер сіз құрылғының құлпын ашу үшін үлгіні қолдансаңыз, оны енгізіңіз.
 8 Басыңыз Барлығын өшіру. Бұл опция экранның төменгі жағында орналасқан. Зауыттық параметрлерді қалпына келтіру процесі басталады.
8 Басыңыз Барлығын өшіру. Бұл опция экранның төменгі жағында орналасқан. Зауыттық параметрлерді қалпына келтіру процесі басталады. - Samsung Galaxy -де Барлығын жою түймесін түртіңіз.
- Зауыттық параметрлерді қалпына келтіру процесі шамамен 30 минутты алады.
3 -ші әдіс 2: Қалпына келтіру режимін пайдалану
 1 Қалпына келтіру режимін қашан қолдану керектігін есте сақтаңыз. Қалпына келтіру режимі-бұл құрылғы қосылмаса, белгілі бір функциялар жұмыс істемесе немесе құрылғының құлпын ашу мүмкін болмаса, оған кіруге болатын кіріктірілген мәзір. Егер сіз Параметрлер қолданбасы арқылы құрылғыны қалпына келтіре алмасаңыз, қалпына келтіру режимін қолданыңыз.
1 Қалпына келтіру режимін қашан қолдану керектігін есте сақтаңыз. Қалпына келтіру режимі-бұл құрылғы қосылмаса, белгілі бір функциялар жұмыс істемесе немесе құрылғының құлпын ашу мүмкін болмаса, оған кіруге болатын кіріктірілген мәзір. Егер сіз Параметрлер қолданбасы арқылы құрылғыны қалпына келтіре алмасаңыз, қалпына келтіру режимін қолданыңыз.  2 Құрылғының сақтық көшірмесін жасаңыз, Егер мүмкін болса. Егер сіз «Параметрлер» қосымшасы арқылы құрылғыны қалпына келтіре алмасаңыз, бірақ сақтық көшірме функциясын қолдана алсаңыз, фотосуреттерді, бейнелерді, қолданбаларды және параметрлерді жоғалтпау үшін құрылғының сақтық көшірмесін жасаңыз.
2 Құрылғының сақтық көшірмесін жасаңыз, Егер мүмкін болса. Егер сіз «Параметрлер» қосымшасы арқылы құрылғыны қалпына келтіре алмасаңыз, бірақ сақтық көшірме функциясын қолдана алсаңыз, фотосуреттерді, бейнелерді, қолданбаларды және параметрлерді жоғалтпау үшін құрылғының сақтық көшірмесін жасаңыз. - Егер сіз құрылғы қосылмайтындықтан қалпына келтіру режимін қолдануды шешсеңіз, резервтік көшірме жасай алмайтын шығарсыз.
 3 Қалпына келтіру режиміне ауысу үшін түймелердің комбинациясын анықтаңыз. Бұл құрылғы моделіне байланысты:
3 Қалпына келтіру режиміне ауысу үшін түймелердің комбинациясын анықтаңыз. Бұл құрылғы моделіне байланысты: - Nexus - дыбыс деңгейін жоғарылату түймесі, дыбыс деңгейін төмендету түймесі және қуат түймесі.
- Samsung - дыбыс деңгейін жоғарылату түймесі, үй түймесі және қуат түймесі.
- Moto X - дыбыс деңгейін төмендету түймесі, үй түймесі және қуат түймесі.
- Басқа Android құрылғыларында қалпына келтіру режиміне өту үшін дыбыс деңгейін төмендету түймесін және үй түймесін басу керек. Егер бұл көмектеспесе, Басты және Қуат түймелерін басып көріңіз.
 4 Құрылғыны өшіріңіз. Мұны істеу үшін қуат түймесін басып тұрыңыз, содан кейін экрандағы «Өшіру» түймесін түртіңіз. Шешімді растау үшін өшіру түймесін қайта басу қажет болуы мүмкін.
4 Құрылғыны өшіріңіз. Мұны істеу үшін қуат түймесін басып тұрыңыз, содан кейін экрандағы «Өшіру» түймесін түртіңіз. Шешімді растау үшін өшіру түймесін қайта басу қажет болуы мүмкін. - Кейбір құрылғыларда алдымен құпия сөзді енгізу қажет.
 5 Қалпына келтіру режиміне өту үшін пернелер тіркесімін басып тұрыңыз. Құрылғы қалпына келтіру режиміне қосылады.
5 Қалпына келтіру режиміне өту үшін пернелер тіркесімін басып тұрыңыз. Құрылғы қалпына келтіру режиміне қосылады.  6 Сұралған кезде түймелерді босатыңыз. Android хабарламасы немесе логотипі экранның жоғарғы сол жақ бұрышында пайда болған кезде түймелерді босатыңыз.
6 Сұралған кезде түймелерді босатыңыз. Android хабарламасы немесе логотипі экранның жоғарғы сол жақ бұрышында пайда болған кезде түймелерді босатыңыз.  7 Опцияны таңдаңыз Деректерді өшіру және зауыттық параметрлерді қалпына келтіру. Мұны дыбыс деңгейін төмендету түймесімен жасаңыз.
7 Опцияны таңдаңыз Деректерді өшіру және зауыттық параметрлерді қалпына келтіру. Мұны дыбыс деңгейін төмендету түймесімен жасаңыз. - Қалпына келтіру режимінде дыбыс деңгейін төмендету түймесі төмен көрсеткі түймесі сияқты жұмыс істейді, ал дыбыс деңгейін жоғарылату түймесі жоғары көрсеткі түймесі сияқты жұмыс істейді.
 8 Қуат түймесін басыңыз. Erase Data & Reset Settings мәзірі ашылады.
8 Қуат түймесін басыңыз. Erase Data & Reset Settings мәзірі ашылады. - Қалпына келтіру режиміндегі қуат түймесі Enter батырмасы сияқты жұмыс істейді.
 9 Төменге айналдырып, опцияны таңдаңыз Иә. Бұл мәзірдің ортасында.
9 Төменге айналдырып, опцияны таңдаңыз Иә. Бұл мәзірдің ортасында. - Кейбір құрылғыларда «Иә, барлық пайдаланушы деректерін өшіру» опциясын таңдау керек.
 10 Қуат түймесін басыңыз. Бұл сіздің шешіміңізді растайды және зауыттық параметрлерді қалпына келтіру процесін бастайды.
10 Қуат түймесін басыңыз. Бұл сіздің шешіміңізді растайды және зауыттық параметрлерді қалпына келтіру процесін бастайды. - Бұл процесс шамамен 30 минутты алады.
3 -ші әдіс 3: құрылғының сақтық көшірмесін жасау
 1 Фотосуреттер мен бейнелердің сақтық көшірмесін жасаңыз. Мұны Google Photos қолданбасында жасауға болады:
1 Фотосуреттер мен бейнелердің сақтық көшірмесін жасаңыз. Мұны Google Photos қолданбасында жасауға болады: - Түрлі түсті ромашкаға ұқсас белгішесі бар Photos қолданбасын іске қосыңыз.
- Экранның жоғарғы сол жақ бұрышындағы «☰» түймесін басыңыз.
- Қалқымалы мәзірден Параметрлер таңдаңыз.
- Сақтық көшірме және синхрондау түймешігін басыңыз.
- Сақтық көшірме және синхрондау жанындағы ақ жүгірткіні түртіңіз. Егер жүгірткі көк болса, сіздің фотосуреттеріңіз бен бейнелеріңіз Google есептік жазбасына сақталады.
 2 Параметрлер қосымшасын іске қосыңыз. Экранның жоғарғы жағынан төмен қарай сырғытыңыз, содан кейін Параметрлер қолданбасы белгішесін түртіңіз
2 Параметрлер қосымшасын іске қосыңыз. Экранның жоғарғы жағынан төмен қарай сырғытыңыз, содан кейін Параметрлер қолданбасы белгішесін түртіңіз  ол редукторға ұқсайды және мәзірдің жоғарғы оң жақ бұрышында орналасқан.
ол редукторға ұқсайды және мәзірдің жоғарғы оң жақ бұрышында орналасқан. - Кейбір Android құрылғыларында экранды екі саусақпен сырғыту қажет.
 3 Төмен жылжып, түртіңіз Жүйе. Ол параметрлер бетінің төменгі жағында орналасқан.
3 Төмен жылжып, түртіңіз Жүйе. Ол параметрлер бетінің төменгі жағында орналасқан. - Samsung Galaxy -де Бұлтты және есептік жазбаларды түртіңіз.
 4 Түртіңіз Сақтық көшірме. Бұл опция экранның ортасында орналасқан.
4 Түртіңіз Сақтық көшірме. Бұл опция экранның ортасында орналасқан. - Samsung Galaxy -де Сақтық көшірме жасау және қалпына келтіру> Google есептік жазбасы тармағын түртіңіз.
 5 Google Drive -қа жүктеу жанындағы ақ жүгірткіні басыңыз
5 Google Drive -қа жүктеу жанындағы ақ жүгірткіні басыңыз  . Жүгірткі көк түске боялады
. Жүгірткі көк түске боялады  - бұл сіздің Google есептік жазбаңыздың сақтық көшірмесі Google Drive -қа жасалады дегенді білдіреді.
- бұл сіздің Google есептік жазбаңыздың сақтық көшірмесі Google Drive -қа жасалады дегенді білдіреді. - Егер жүгірткі көк болса, Google есептік жазбаңыздың көшірмесі Google Drive -қа жазылады.
 6 Қолданбалар мен параметрлердің сақтық көшірмесін Samsung Galaxy -ге жасаңыз. Егер сізде Samsung Galaxy болса, Samsung бұлтына қолданбалар мен параметрлердің сақтық көшірмесін жасаңыз:
6 Қолданбалар мен параметрлердің сақтық көшірмесін Samsung Galaxy -ге жасаңыз. Егер сізде Samsung Galaxy болса, Samsung бұлтына қолданбалар мен параметрлердің сақтық көшірмесін жасаңыз: - Google есептік жазбасы бетіндегі Артқа түймесін басыңыз.
- Беттің жоғарғы жағындағы деректердің сақтық көшірмесін басыңыз.
- Беттің төменгі жағындағы Жасау түймесін басыңыз.
Кеңестер
- Android құрылғысын қалпына келтіру көптеген мәселелерді шешуі мүмкін (баяулау мен қату сияқты). Бұл жүктеуді қаламайтын жаңартуды орнатуға көмектеседі.
Ескертулер
- Егер сіз резервтік көшірме жасамай параметрлерді қалпына келтірсеңіз, жойылған ақпаратты тек деректерді қалпына келтіру қызметтерінің көмегімен қайтаруға болады.
- Параметрлерді қалпына келтіру сіздің деректеріңізді біржола жоймайды. Егер сіз құрылғыны тастағыңыз келсе, оны қалпына келтіріп қана қоймай, физикалық түрде жойыңыз.



