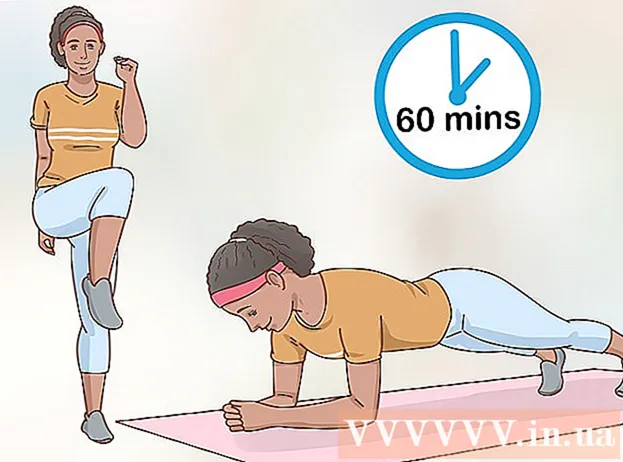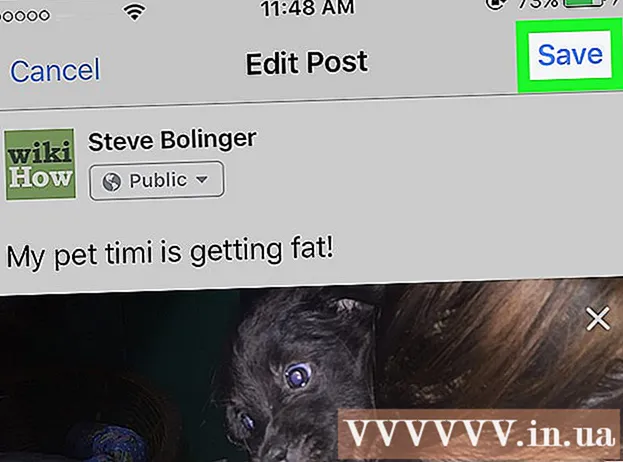Автор:
Ellen Moore
Жасалған Күн:
19 Қаңтар 2021
Жаңарту Күні:
1 Шілде 2024

Мазмұны
- Қадамдар
- 3 әдіс 1: Инстаграм веб -сайтын пайдалану
- 3 әдіс 2: Инстаграм қосымшасын пайдалану
- 3 -ші әдіс 3: BlueStacks пайдалану
- Кеңестер
- Ескертулер
Бұл мақалада Windows компьютерінде Instagram есептік жазбаңызға қалай кіру керектігі көрсетіледі. Мұны Инстаграм веб -сайты немесе Windows 10 Instagram қосымшасы немесе ақысыз BlueStacks Android эмуляторы арқылы жасауға болады. Инстаграм сайтына фотосуреттер мен бейнелерді жүктеуге болмайтынын ескеріңіз.
Қадамдар
3 әдіс 1: Инстаграм веб -сайтын пайдалану
 1 Инстаграм веб -сайтын ашыңыз. Браузерде https://www.instagram.com/ өтіңіз. Инстаграм арнасы ашылады (егер сіз инстаграмдағы есептік жазбаңызға кірсеңіз).
1 Инстаграм веб -сайтын ашыңыз. Браузерде https://www.instagram.com/ өтіңіз. Инстаграм арнасы ашылады (егер сіз инстаграмдағы есептік жазбаңызға кірсеңіз). - Егер сіз Instagram -ға әлі кірмеген болсаңыз, беттің төменгі оң жағындағы Кіру түймесін басыңыз, содан кейін пайдаланушы атыңызды (немесе телефон нөміріңізді немесе электрондық пошта мекенжайын) және құпия сөзді енгізіңіз.
 2 Арнаны қарап шығыңыз. Сіз жазылған пайдаланушылардың жазбаларын көру үшін арнаны айналдырыңыз. Сіз сондай -ақ нақты пайдаланушыларды немесе арнайы тегтерді таба аласыз; Мұны істеу үшін іздеу терминін беттің жоғарғы жағындағы Іздеу мәтін жолағына енгізіңіз.
2 Арнаны қарап шығыңыз. Сіз жазылған пайдаланушылардың жазбаларын көру үшін арнаны айналдырыңыз. Сіз сондай -ақ нақты пайдаланушыларды немесе арнайы тегтерді таба аласыз; Мұны істеу үшін іздеу терминін беттің жоғарғы жағындағы Іздеу мәтін жолағына енгізіңіз.  3 Бұл пост ұнайды. Ол үшін оны екі рет шертіңіз немесе басылымның астындағы «♡» белгісін басыңыз.
3 Бұл пост ұнайды. Ол үшін оны екі рет шертіңіз немесе басылымның астындағы «♡» белгісін басыңыз.  4 Хабарламаға түсініктеме қосыңыз. Пікірлер астындағы «Пікір қосу» мәтін ұяшығын басыңыз (немесе жазбаның астындағы сөйлеу бұлты белгішесін басыңыз), өз пікіріңізді енгізіп, басыңыз. ↵ Кіру.
4 Хабарламаға түсініктеме қосыңыз. Пікірлер астындағы «Пікір қосу» мәтін ұяшығын басыңыз (немесе жазбаның астындағы сөйлеу бұлты белгішесін басыңыз), өз пікіріңізді енгізіп, басыңыз. ↵ Кіру.  5 Әрекетіңізді қарап шығыңыз. Беттің жоғарғы оң жағындағы Әрекет белгішесін нұқыңыз, соңғы ұнатулар, пікірлер мен ізбасарларды көрсету үшін.
5 Әрекетіңізді қарап шығыңыз. Беттің жоғарғы оң жағындағы Әрекет белгішесін нұқыңыз, соңғы ұнатулар, пікірлер мен ізбасарларды көрсету үшін.  6 Профильді қарап шығыңыз. Профиль белгішесін нұқыңыз
6 Профильді қарап шығыңыз. Профиль белгішесін нұқыңыз  беттің жоғарғы оң жақ бұрышында. Сіздің профиліңіз ашылады, онда сіз жүктелген фотосуреттер мен бейнелерді таба аласыз.
беттің жоғарғы оң жақ бұрышында. Сіздің профиліңіз ашылады, онда сіз жүктелген фотосуреттер мен бейнелерді таба аласыз. - Инстаграм сайтына фотосуреттер мен бейнелерді жүктей алмайсыз.
- Профиль ақпаратын өзгерту үшін беттің жоғарғы жағындағы «Профильді өңдеу» түймесін басыңыз; парольді өзгерту, хабарландыруларды орнату немесе шығу үшін беріліс белгішесін басуға болады.
 7 Жазылу немесе бас тарту. Пайдаланушыға жазылу үшін пайдаланушы профилінің жоғарғы жағындағы көк Жазылу түймесін басыңыз немесе жазылудан бас тарту үшін жазылушы профилінің жоғарғы жағындағы Жазылымдар түймесін басыңыз.
7 Жазылу немесе бас тарту. Пайдаланушыға жазылу үшін пайдаланушы профилінің жоғарғы жағындағы көк Жазылу түймесін басыңыз немесе жазылудан бас тарту үшін жазылушы профилінің жоғарғы жағындағы Жазылымдар түймесін басыңыз. - Сондай -ақ, Instagram веб -сайтында пайдаланушыларды блоктауға немесе бұғаттан шығаруға болады.
3 әдіс 2: Инстаграм қосымшасын пайдалану
 1 Windows үшін Instagram қосымшасын жүктеп алыңыз. Бастау мәзірін ашыңыз
1 Windows үшін Instagram қосымшасын жүктеп алыңыз. Бастау мәзірін ашыңыз  ; Мұны істеу үшін экранның төменгі сол жақ бұрышындағы Windows логотипін нұқыңыз. Енді мына қадамдарды орындаңыз:
; Мұны істеу үшін экранның төменгі сол жақ бұрышындағы Windows логотипін нұқыңыз. Енді мына қадамдарды орындаңыз: - енгізу дүкен;
- «Сақтау» түймесін басыңыз;
- іздеу жолағын нұқыңыз;
- енгізу инстаграм;
- ашылмалы мәзірде «Instagram» түймесін басыңыз;
- «Жүктеу» түймесін басыңыз.
 2 Инстаграм қосымшасын іске қосыңыз. Бастау мәзірін ашыңыз
2 Инстаграм қосымшасын іске қосыңыз. Бастау мәзірін ашыңыз  , енгізіңіз инстаграм, содан кейін Бастау мәзірінің жоғарғы жағындағы Инстаграмды нұқыңыз.
, енгізіңіз инстаграм, содан кейін Бастау мәзірінің жоғарғы жағындағы Инстаграмды нұқыңыз.  3 Инстаграмға кіріңіз. «Пайдаланушы аты» жолына электрондық пошта мекенжайын, пайдаланушы атын немесе телефон нөмірін енгізіңіз, содан кейін «Құпия сөз» жолына құпия сөзді енгізіңіз; басыңыз ↵ Кіру.
3 Инстаграмға кіріңіз. «Пайдаланушы аты» жолына электрондық пошта мекенжайын, пайдаланушы атын немесе телефон нөмірін енгізіңіз, содан кейін «Құпия сөз» жолына құпия сөзді енгізіңіз; басыңыз ↵ Кіру. - Егер терезенің төменгі жағында тек «Тіркелу» сілтемесі көрсетілсе, оны басыңыз, содан кейін ашылатын терезенің төменгі жағындағы «Кіру» сілтемесін басыңыз. Инстаграмға кіру терезесі ашылады.
 4 Фото жүктеу. Инстаграм терезесінің төменгі жағындағы + белгісін нұқыңыз, фотосуретті таңдаңыз (немесе егер сіздің компьютерге қосылған веб -камераңыз болса, суретке түсіріңіз), сүзгіні және / немесе тақырыпты қосыңыз, содан кейін суретті Instagram -ға орналастыру үшін Бөлісу түймесін басыңыз.
4 Фото жүктеу. Инстаграм терезесінің төменгі жағындағы + белгісін нұқыңыз, фотосуретті таңдаңыз (немесе егер сіздің компьютерге қосылған веб -камераңыз болса, суретке түсіріңіз), сүзгіні және / немесе тақырыпты қосыңыз, содан кейін суретті Instagram -ға орналастыру үшін Бөлісу түймесін басыңыз.  5 Профильді қарап шығыңыз. Профиль белгішесін нұқыңыз
5 Профильді қарап шығыңыз. Профиль белгішесін нұқыңыз  терезенің төменгі оң жағында. Мұнда сіз жүктелген фотосуреттер мен бейнелерді таба аласыз.
терезенің төменгі оң жағында. Мұнда сіз жүктелген фотосуреттер мен бейнелерді таба аласыз.  6 Инстаграм Windows Windows қосымшасын мобильді қосымша ретінде пайдаланыңыз. Windows 10 үшін Инстаграм қосымшасы iPhone мен Android құрылғыларына арналған Instagram қосымшасымен дерлік бірдей, сондықтан мобильді қосымша сияқты функцияны қолданыңыз.
6 Инстаграм Windows Windows қосымшасын мобильді қосымша ретінде пайдаланыңыз. Windows 10 үшін Инстаграм қосымшасы iPhone мен Android құрылғыларына арналған Instagram қосымшасымен дерлік бірдей, сондықтан мобильді қосымша сияқты функцияны қолданыңыз.
3 -ші әдіс 3: BlueStacks пайдалану
 1 BlueStacks веб -сайтын ашыңыз. Веб -шолғышта https://www.bluestacks.com/kz/index.html өтіңіз. Бұл BlueStacks жүктеуге болатын веб -сайтты ашады.
1 BlueStacks веб -сайтын ашыңыз. Веб -шолғышта https://www.bluestacks.com/kz/index.html өтіңіз. Бұл BlueStacks жүктеуге болатын веб -сайтты ашады. - BlueStacks - бұл мобильді қосымшаларды компьютерде пайдалануға мүмкіндік беретін Android эмуляторы.
 2 Басыңыз Bluestacks жүктеу. Бұл беттің ортасындағы жасыл түйме (егер сіз бұл түймені көрмесеңіз, беттің төменгі жағына төмен қарай айналдырыңыз).
2 Басыңыз Bluestacks жүктеу. Бұл беттің ортасындағы жасыл түйме (егер сіз бұл түймені көрмесеңіз, беттің төменгі жағына төмен қарай айналдырыңыз).  3 Басыңыз Жүктеусұралған кезде. Бұл жасыл түйме беттің жоғарғы жағында орналасқан. BlueStacks.exe файлы компьютерге жүктеледі.
3 Басыңыз Жүктеусұралған кезде. Бұл жасыл түйме беттің жоғарғы жағында орналасқан. BlueStacks.exe файлы компьютерге жүктеледі. - Кейбір шолғыштарда жүктеу қалтасын көрсету және / немесе файлды жүктеуді растау қажет болады.
 4 BlueStacks орнатыңыз. Мұны істеу үшін BlueStacks.exe файлын екі рет нұқыңыз, содан кейін мына қадамдарды орындаңыз:
4 BlueStacks орнатыңыз. Мұны істеу үшін BlueStacks.exe файлын екі рет нұқыңыз, содан кейін мына қадамдарды орындаңыз: - сұралса, «Иә» түймесін басыңыз;
- ашылған терезеде «Орнату» түймесін басыңыз;
- BlueStacks орнатылғанша күтіңіз.
 5 BlueStacks іске қосыңыз. Бұл бір минут немесе одан да көп уақытты алады (егер сіздің компьютеріңіздің өнімділігі орташа деңгейден төмен болса).
5 BlueStacks іске қосыңыз. Бұл бір минут немесе одан да көп уақытты алады (егер сіздің компьютеріңіздің өнімділігі орташа деңгейден төмен болса). - Егер BlueStacks автоматты түрде іске қосылмаса, Бастау түймешігін басыңыз
 , енгізіңіз көкшілдер, содан кейін Бастау мәзірінің жоғарғы жағындағы BlueStacks түймесін басыңыз.
, енгізіңіз көкшілдер, содан кейін Бастау мәзірінің жоғарғы жағындағы BlueStacks түймесін басыңыз. - Егер сізге BlueStacks -ті орнату сұралса, экрандағы нұсқауларды орындаңыз.
- Егер BlueStacks автоматты түрде іске қосылмаса, Бастау түймешігін басыңыз
 6 Қойындыға басыңыз Қолданбалар. Бұл BlueStacks терезесінің жоғарғы сол жағында.
6 Қойындыға басыңыз Қолданбалар. Бұл BlueStacks терезесінің жоғарғы сол жағында. - Жаңа бағдарламаларды, қойындыларды немесе қалталарды ашқанда, BlueStacks кейде жарнамаларды көрсететінін есте сақтаңыз. Бұл жағдайда терезенің оң жақ жоғарғы бұрышындағы таймер кері санауды бастағанша күтіңіз, содан кейін жоғарғы оң жақ бұрыштағы «X» түймесін басыңыз.
 7 Басыңыз Жүйелік қосымшалар. Бұл қалта BlueStacks терезесінің сол жақ жоғарғы жағында орналасқан.
7 Басыңыз Жүйелік қосымшалар. Бұл қалта BlueStacks терезесінің сол жақ жоғарғы жағында орналасқан.  8 «Play Store» түймесін басыңыз
8 «Play Store» түймесін басыңыз  . Бұл түрлі -түсті үшбұрыш белгішесі.
. Бұл түрлі -түсті үшбұрыш белгішесі.  9 Іздеу жолағын нұқыңыз. Бұл BlueStacks терезесінің жоғарғы жағында.
9 Іздеу жолағын нұқыңыз. Бұл BlueStacks терезесінің жоғарғы жағында.  10 Кіру инстаграм. Ашылмалы мәзір ашылады.
10 Кіру инстаграм. Ашылмалы мәзір ашылады.  11 Таңдаңыз Инстаграм. Бұл ашылмалы мәзірдегі бірінші нұсқа. Инстаграм қосымшасының беті ашылады.
11 Таңдаңыз Инстаграм. Бұл ашылмалы мәзірдегі бірінші нұсқа. Инстаграм қосымшасының беті ашылады.  12 Басыңыз Орнату. Бұл жасыл түйме BlueStacks беттің оң жағында орналасқан.
12 Басыңыз Орнату. Бұл жасыл түйме BlueStacks беттің оң жағында орналасқан. - 13 Басыңыз Қабылдаусұралған кезде. Инстаграм қосымшасын орнату процесі басталады.
 14 Инстаграм қосымшасы орнатылғанша күтіңіз. Бұл бірнеше секундты алады және сіз инстаграм қосымшасының жоғарғы жағындағы прогресті қадағалай аласыз.
14 Инстаграм қосымшасы орнатылғанша күтіңіз. Бұл бірнеше секундты алады және сіз инстаграм қосымшасының жоғарғы жағындағы прогресті қадағалай аласыз.  15 Басыңыз Ашық. Бұл жасыл түйме Орнату түймесінің орнына пайда болады. Инстаграм қосымшасы іске қосылады.
15 Басыңыз Ашық. Бұл жасыл түйме Орнату түймесінің орнына пайда болады. Инстаграм қосымшасы іске қосылады.  16 Инстаграм аккаунтыңызға кіріңіз. Электрондық пошта мекенжайын (немесе пайдаланушы атын немесе телефон нөмірін) және құпия сөзді енгізіңіз. BlueStacks эмуляторында Instagram мобильді қосымшасы ашылады; енді инстаграм қосымшасын мобильді құрылғы ретінде пайдаланыңыз.
16 Инстаграм аккаунтыңызға кіріңіз. Электрондық пошта мекенжайын (немесе пайдаланушы атын немесе телефон нөмірін) және құпия сөзді енгізіңіз. BlueStacks эмуляторында Instagram мобильді қосымшасы ашылады; енді инстаграм қосымшасын мобильді құрылғы ретінде пайдаланыңыз. - Сізге алдымен Инстаграм парағының төменгі жағындағы Кіру түймесін басу қажет болуы мүмкін.
Кеңестер
- BlueStacks -те көптеген Android қосымшаларын орнатуға болады.
- Google Chrome немесе Safari браузерінің көмегімен сіз Instagram сайтына фотосуреттерді жүктей аласыз.
Ескертулер
- BlueStacks Android 5.0 операциялық жүйесін эмуляциялайды. Ең соңғы операциялық жүйе - Android 8.0, сондықтан кейбір бағдарламалар күтілгендей жұмыс істемейді, ал басқа қолданбалар BlueStacks -те мүлдем жұмыс істемейді.