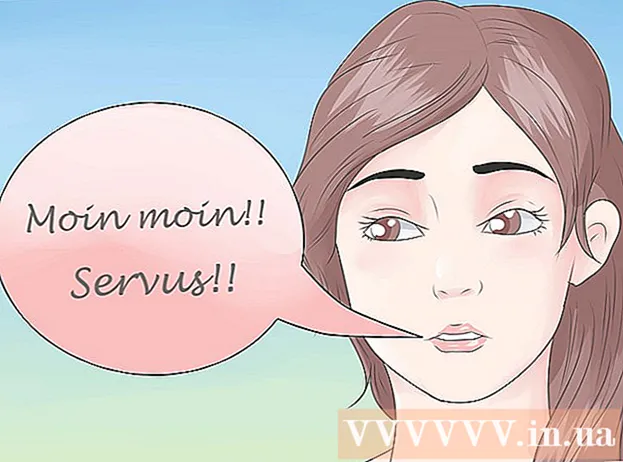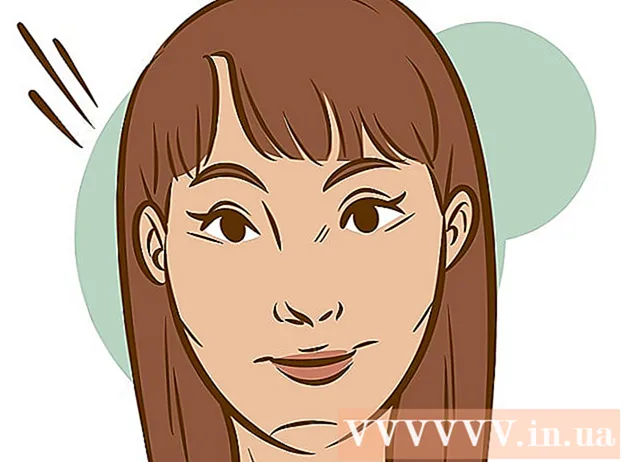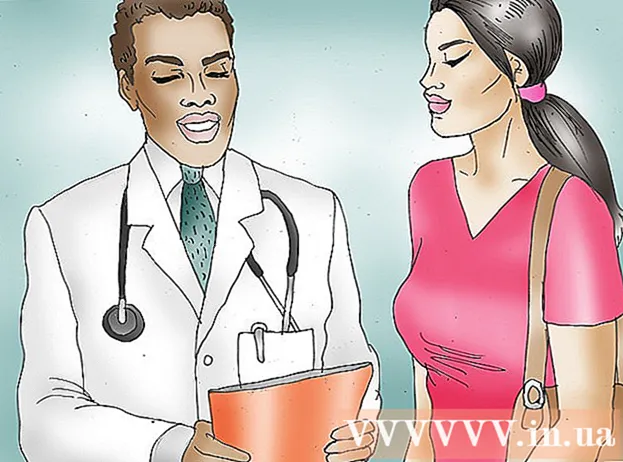Автор:
Carl Weaver
Жасалған Күн:
21 Ақпан 2021
Жаңарту Күні:
28 Маусым 2024

Мазмұны
- Қадамдар
- 5 бөлімнің 1 бөлігі: Windows Movie Maker қалай орнатылады
- 5 бөлімнің 2 бөлігі: Жобаға қажетті файлдарды қалай қосуға болады
- 5 бөлімнің 3 бөлігі: Жобаға арналған файлдарды қалай ұйымдастыру керек
- 5 -тен 4 -ші бөлім: Эффектілерді қалай қосуға болады
- 5 бөлімнің 5 бөлігі: Фильмді қалай сақтау керек
- Кеңестер
- Ескертулер
Бұл мақалада саундтрегі бар фильмді Windows Movie Maker -де қалай жасауға болатыны көрсетіледі. Мұны істеу үшін алдымен компьютерге Windows Movie Maker (орыс тіліндегі нұсқада «Фильм студиясы» деп аталады) орнату қажет, себебі Windows 10 -де бұл бағдарлама алдын ала орнатылмаған және қазіргі уақытта қолдау көрсетілмейді.
Қадамдар
5 бөлімнің 1 бөлігі: Windows Movie Maker қалай орнатылады
 1 Windows Live Essentials орнату файлын жүктеңіз. Егер сізде Windows Movie Maker бар Windows Live Essentials бағдарламасы компьютерде алдын ала орнатылмаған болса, оны орнату қажет болады. Microsoft Windows Live Essentials қолдауын тоқтатқандықтан, бұл бағдарламаны енді ресми сайттан жүктеуге болмайды, бірақ оны әлі де үшінші тараптың бағдарламалық қамтамасыз ету мұрағаты сайттарынан табуға болады.
1 Windows Live Essentials орнату файлын жүктеңіз. Егер сізде Windows Movie Maker бар Windows Live Essentials бағдарламасы компьютерде алдын ала орнатылмаған болса, оны орнату қажет болады. Microsoft Windows Live Essentials қолдауын тоқтатқандықтан, бұл бағдарламаны енді ресми сайттан жүктеуге болмайды, бірақ оны әлі де үшінші тараптың бағдарламалық қамтамасыз ету мұрағаты сайттарынан табуға болады. - Ескерту: үшінші тарап сайттарынан бағдарламалық жасақтаманы жүктеу кезінде сіз өзіңіздің тәуекеліңізбен және тәуекелмен жасайсыз, себебі оған вирустар енуі мүмкін.
 2 Орнату файлын іске қосыңыз. Атты файлды екі рет нұқыңызwlsetup-барлығы»Орнатуды бастау үшін компьютердің жүктеу қалтасында.
2 Орнату файлын іске қосыңыз. Атты файлды екі рет нұқыңызwlsetup-барлығы»Орнатуды бастау үшін компьютердің жүктеу қалтасында.  3 Түймені басыңыз Иәсұралған кезде. Осы қадамнан кейін Windows Essentials орнату терезесі ашылады.
3 Түймені басыңыз Иәсұралған кезде. Осы қадамнан кейін Windows Essentials орнату терезесі ашылады.  4 Таңдаңыз Windows Essentials толық орнатылуы (ұсынылады). Бұл опция ең жоғарғы жағында. Алайда, Windows Essentials бағдарламаларының көпшілігі Windows 10 -мен үйлесімді емес, сондықтан Windows Movie Maker бағдарламасын тек тізімнен таңдау арқылы орнатуға болады.
4 Таңдаңыз Windows Essentials толық орнатылуы (ұсынылады). Бұл опция ең жоғарғы жағында. Алайда, Windows Essentials бағдарламаларының көпшілігі Windows 10 -мен үйлесімді емес, сондықтан Windows Movie Maker бағдарламасын тек тізімнен таңдау арқылы орнатуға болады.  5 Түймені басыңыз Толығырақ. Ол терезенің төменгі сол жақ бұрышында орналасқан. Сіз прогресс жолағын және қазіргі уақытта орнатылып жатқан бағдарламаның атын көресіз.
5 Түймені басыңыз Толығырақ. Ол терезенің төменгі сол жақ бұрышында орналасқан. Сіз прогресс жолағын және қазіргі уақытта орнатылып жатқан бағдарламаның атын көресіз.  6 Windows Movie Maker орнатылғанша күтіңіз. Ең алдымен, Windows Movie Maker алдымен бағдарламалық жасақтама бумасынан орнатылады. Орнатудың аяқталуын күтіңіз; орнату процесі басқа бағдарламаға ауысқанын көргенде (мысалы, «Тікелей пошта»), сіз келесі әрекеттерді жалғастыра аласыз.
6 Windows Movie Maker орнатылғанша күтіңіз. Ең алдымен, Windows Movie Maker алдымен бағдарламалық жасақтама бумасынан орнатылады. Орнатудың аяқталуын күтіңіз; орнату процесі басқа бағдарламаға ауысқанын көргенде (мысалы, «Тікелей пошта»), сіз келесі әрекеттерді жалғастыра аласыз.  7 Бастау түймешігін басыңыз
7 Бастау түймешігін басыңыз  . Экранның төменгі сол жақ бұрышындағы Windows логотипі түймесін басыңыз.
. Экранның төменгі сол жақ бұрышындағы Windows логотипі түймесін басыңыз.  8 Іздеуді орнатыңыз windows фильм жасаушысы немесе студия. Бұл сіздің компьютеріңізге жаңа орнатылған Windows Movie Maker қосымшасын табады.
8 Іздеуді орнатыңыз windows фильм жасаушысы немесе студия. Бұл сіздің компьютеріңізге жаңа орнатылған Windows Movie Maker қосымшасын табады.  9 Қолданбаны іске қосыңыз Фильм жасаушы немесе Студия . Бұл фильм катушкасы түріндегі белгішесі бар қосымшаның төте жолының атауы (әдетте жарлықты тек іздеуден ғана емес, сонымен қатар Бастау мәзірінен табуға болады. Бағдарламаны пайдалану шарттары бар терезе сіз үшін ашық.
9 Қолданбаны іске қосыңыз Фильм жасаушы немесе Студия . Бұл фильм катушкасы түріндегі белгішесі бар қосымшаның төте жолының атауы (әдетте жарлықты тек іздеуден ғана емес, сонымен қатар Бастау мәзірінен табуға болады. Бағдарламаны пайдалану шарттары бар терезе сіз үшін ашық.  10 Түймені басыңыз Қабылдау. Ол терезенің төменгі оң жақ бұрышында орналасқан. Бұл Movie Maker -ді ашады.
10 Түймені басыңыз Қабылдау. Ол терезенің төменгі оң жақ бұрышында орналасқан. Бұл Movie Maker -ді ашады. - Егер сіз басқаннан кейін «Қабылдау», Movie Maker іске қосылмайды,« өтіңіз.Бастау», Іздеуге кіріңіз кинорежиссер немесе студия және іздеу нәтижелері арқылы қолданбаны қайтадан іске қосыңыз.
- Movie Maker іске қосылған кезде Windows Live Essentials орнату терезесін жаппаңыз.
 11 Windows Essentials орнатуды тоқтатыңыз. Егер бағдарламалық жасақтаманы орнату кезінде қате туралы хабарлама пайда болса, «түймесін басыңыз.ЖабықҚосымша сұрауда сіздің әрекетіңізді растаңыз. Енді сіз Windows Movie Maker қосымшасымен жұмыс жасай аласыз.
11 Windows Essentials орнатуды тоқтатыңыз. Егер бағдарламалық жасақтаманы орнату кезінде қате туралы хабарлама пайда болса, «түймесін басыңыз.ЖабықҚосымша сұрауда сіздің әрекетіңізді растаңыз. Енді сіз Windows Movie Maker қосымшасымен жұмыс жасай аласыз.
5 бөлімнің 2 бөлігі: Жобаға қажетті файлдарды қалай қосуға болады
 1 Жаңа жоба жасаңыз. Мәзірге өтіңіз »Файл«(Терезенің сол жақ жоғарғы бұрышындағы файл белгішесімен көрсетілген) және элементті таңдаңыз»Жобаны келесідей сақтау«, Содан кейін зерттеуші терезесінде жобаңыздың атауын енгізіңіз және терезенің сол жағында оны сақтау үшін қалтаны таңдаңыз (мысалы, бұл қалта болуы мүмкін)»Жұмыс үстелі«), Содан кейін батырманы басыңыз»Сақтау». Сіздің жоба көрсетілген қалтада сақталады.
1 Жаңа жоба жасаңыз. Мәзірге өтіңіз »Файл«(Терезенің сол жақ жоғарғы бұрышындағы файл белгішесімен көрсетілген) және элементті таңдаңыз»Жобаны келесідей сақтау«, Содан кейін зерттеуші терезесінде жобаңыздың атауын енгізіңіз және терезенің сол жағында оны сақтау үшін қалтаны таңдаңыз (мысалы, бұл қалта болуы мүмкін)»Жұмыс үстелі«), Содан кейін батырманы басыңыз»Сақтау». Сіздің жоба көрсетілген қалтада сақталады. - Жобамен жұмыс істеудің кез келген кезеңінде оны пернелер тіркесімі арқылы сақтауға болады Ctrl+С..
 2 Жобаның негізгі жұмыс терезесін нұқыңыз. Бұл Windows Movie Maker терезесінің оң жағындағы үлкен ақ аймақ. Бұл аймақты бассаңыз, шолушы терезесі ашылады.
2 Жобаның негізгі жұмыс терезесін нұқыңыз. Бұл Windows Movie Maker терезесінің оң жағындағы үлкен ақ аймақ. Бұл аймақты бассаңыз, шолушы терезесі ашылады.  3 Қажетті суреттер мен бейне файлдары бар қалтаға өтіңіз. Explorer терезесінің сол жағында бейне файлдары немесе суреттері бар қалтаны таңдаңыз.
3 Қажетті суреттер мен бейне файлдары бар қалтаға өтіңіз. Explorer терезесінің сол жағында бейне файлдары немесе суреттері бар қалтаны таңдаңыз. - Қажетті қалтаға жеткенше сізге бірнеше қалталарды бірінен соң бірі өту қажет болуы мүмкін.
 4 Қажетті суреттер мен бейнелерді таңдаңыз. Тінтуірдің сол жақ батырмасын шертіп, таңдау үшін төртбұрышты барлық фотосуреттерге және / немесе бейне файлдарға сүйреп апарыңыз немесе пернені басып тұрыңыз. Ctrl және бір -бірінен тәуелсіз қажетті файлдарды таңдаңыз.
4 Қажетті суреттер мен бейнелерді таңдаңыз. Тінтуірдің сол жақ батырмасын шертіп, таңдау үшін төртбұрышты барлық фотосуреттерге және / немесе бейне файлдарға сүйреп апарыңыз немесе пернені басып тұрыңыз. Ctrl және бір -бірінен тәуелсіз қажетті файлдарды таңдаңыз.  5 Түймені басыңыз Ашық. Бұл батырма терезенің төменгі оң жақ бұрышында орналасқан. Сіз таңдаған файлдар Windows Movie Maker қосымшасына жүктеледі.
5 Түймені басыңыз Ашық. Бұл батырма терезенің төменгі оң жақ бұрышында орналасқан. Сіз таңдаған файлдар Windows Movie Maker қосымшасына жүктеледі.  6 Қажет болса, көбірек фотосуреттер мен бейнелерді қосыңыз. Мұны істеу үшін «батырмасын басыңыз.Фотосуреттер мен бейнелерді қосыңыз«Бағдарлама терезесінің жоғарғы жағында орналасқан« Үй »мәзір қойындысында қажетті файлдарды таңдап,«Ашық”.
6 Қажет болса, көбірек фотосуреттер мен бейнелерді қосыңыз. Мұны істеу үшін «батырмасын басыңыз.Фотосуреттер мен бейнелерді қосыңыз«Бағдарлама терезесінің жоғарғы жағында орналасқан« Үй »мәзір қойындысында қажетті файлдарды таңдап,«Ашық”. - Сіз сонымен қатар жобаның негізгі жұмыс терезесін тінтуірдің оң жақ түймесімен нұқып, элементті таңдай аласыз.Фотосуреттер мен бейнелерді қосыңыз”.
 7 Жобаға аудиотрек қосыңыз. «Түймесін басыңызМузыканы қосыңыз«Қолданба терезесінің жоғарғы жағында (« Үй »қойындысында) ашылатын тізімде« таңдаңыз.Музыка қосу ...«, Музыкалық файлдары бар қалтаға өтіңіз, пайдаланатын файлды таңдаңыз (немесе бірден бірнеше файлды), содан кейін түймені басыңыз»Ашық». Аудио трек жобаға бұрын қосылған файлдардың астында пайда болады.
7 Жобаға аудиотрек қосыңыз. «Түймесін басыңызМузыканы қосыңыз«Қолданба терезесінің жоғарғы жағында (« Үй »қойындысында) ашылатын тізімде« таңдаңыз.Музыка қосу ...«, Музыкалық файлдары бар қалтаға өтіңіз, пайдаланатын файлды таңдаңыз (немесе бірден бірнеше файлды), содан кейін түймені басыңыз»Ашық». Аудио трек жобаға бұрын қосылған файлдардың астында пайда болады.
5 бөлімнің 3 бөлігі: Жобаға арналған файлдарды қалай ұйымдастыру керек
 1 Файлдардың орналасу ретін анықтаңыз. Жоба файлдарын қарап шығыңыз және қайсысын бірінші, екінші және т.б. қою керектігін шешіңіз. Музыканың басталатын жерін де таңдауға болады.
1 Файлдардың орналасу ретін анықтаңыз. Жоба файлдарын қарап шығыңыз және қайсысын бірінші, екінші және т.б. қою керектігін шешіңіз. Музыканың басталатын жерін де таңдауға болады.  2 Файлдарды дұрыс ретпен орналастырыңыз. Алдымен қойғыңыз келетін файлды нұқыңыз және оны фильмнің басына апарыңыз (қосымшаның негізгі жұмыс терезесінің сол жақ жоғарғы бұрышында), содан кейін екінші файлды сүйреп апарыңыз. бастапқы файл.
2 Файлдарды дұрыс ретпен орналастырыңыз. Алдымен қойғыңыз келетін файлды нұқыңыз және оны фильмнің басына апарыңыз (қосымшаның негізгі жұмыс терезесінің сол жақ жоғарғы бұрышында), содан кейін екінші файлды сүйреп апарыңыз. бастапқы файл. - Сіз жылжытылатын файлды енгізгіңіз келетін екі файлдың арасында тік жолақ пайда болады. Онда файлды сүйрегенде, ол осы жердегі көрші файлдарға қосылатыны жазылған.
 3 Саундтректің басын өзгертіңіз. Файлдардың астындағы жасыл аудио жолды нұқыңыз және оны оңға немесе солға сырғытыңыз, содан кейін оның орнын өзгерту үшін жіберіңіз.
3 Саундтректің басын өзгертіңіз. Файлдардың астындағы жасыл аудио жолды нұқыңыз және оны оңға немесе солға сырғытыңыз, содан кейін оның орнын өзгерту үшін жіберіңіз. - Егер фильмнің жалпы ұзақтығы музыкалық тректің ұзындығынан аспаса, музыкалық тректің соңы жобадағы соңғы бейне немесе суреттің соңына автоматты түрде сәйкес келетінін ескеріңіз.
 4 Суреттердің қасиеттерін өңдеңіз. Файлдың келесі сипаттарын өзгертуге болатын терезенің жоғарғы жағындағы «Өңдеу» мәзір қойындысын ашу үшін суретті екі рет нұқыңыз.
4 Суреттердің қасиеттерін өңдеңіз. Файлдың келесі сипаттарын өзгертуге болатын терезенің жоғарғы жағындағы «Өңдеу» мәзір қойындысын ашу үшін суретті екі рет нұқыңыз. - “Ұзақтығы». «Ұзақтық» мәтін ұяшығын нұқыңыз, содан кейін кескін көрсетілетін уақытты (секундпен) енгізіңіз.
- Соңғы нүктені орнатыңыз... Жобаның негізгі жұмыс терезесіндегі қара тік сызықты нұқыңыз және оны кескіңіз келетін фото немесе бейне бөлігіне жылжытыңыз, содан кейін «Соңғы нүктені орнатыңыз«Құралдар тақтасында
 5 Бейненің қасиеттерін өңдеңіз. Жобаның жұмыс терезесіндегі бейне файлды екі рет шертіп, келесі бейне сипаттарын өзгертуге болатын «Өңдеу» мәзір қойындысын ашыңыз.
5 Бейненің қасиеттерін өңдеңіз. Жобаның жұмыс терезесіндегі бейне файлды екі рет шертіп, келесі бейне сипаттарын өзгертуге болатын «Өңдеу» мәзір қойындысын ашыңыз. - “Көлемі». «Түймесін басыңызБейне дыбыс деңгейі», Содан кейін дыбыс деңгейі сырғытпасын солға немесе оңға жылжытыңыз.
- “Дыбыс». «Айдау жылдамдығы» немесе «Өшу жылдамдығы» түймесін басып, «.төмен”, “орташа«немесе»жоғары”.
- “Жылдамдық». «Жылдамдық» түймесін басыңыз, содан кейін бейнені ойнату жылдамдығын таңдаңыз. Мұнда сіз өзіңіздің жылдамдық мәніңізді енгізе аласыз.
- “Өзгерту». «Түймесін басыңызҚысқартқыш қондырғы«Ойнату уақытын қысқарту үшін бейне астындағы сырғытпалардың бірін сүйреп апарыңыз, содан кейін түймесін басыңыз»Қысқартуды сақтау«Терезенің жоғарғы жағында.
- Бұл құрал Бастау / Аяқтау нүктесін орнату опциясымен бірдей рөл атқарады.
- “Тұрақтандыру»(Тек Windows 8 -де қол жетімді). «Түймесін басыңызБейне тұрақтандыру '»Содан кейін ашылмалы тізімнен сізге қажет тұрақтандыру режимін таңдаңыз.
- Сондай -ақ, сіз бейне файлды қалаған жерге орналастыру керек тік жолақ арқылы бейне файлдарды бөлу мүмкіндігіне ие боласыз, содан кейін «Бөлу». Бұл кесілген файлдың екі бөлігі арасында басқа файлды енгізуге мүмкіндік береді (мысалы, түсініктеме немесе сурет).
 6 Аудио тректің қасиеттерін өңдеңіз. Файлдардың астындағы аудио жолды екі рет шертіңіз, содан кейін төмендегі сипаттарды өзгерту үшін құралдар тақтасын пайдаланыңыз.
6 Аудио тректің қасиеттерін өңдеңіз. Файлдардың астындағы аудио жолды екі рет шертіңіз, содан кейін төмендегі сипаттарды өзгерту үшін құралдар тақтасын пайдаланыңыз. - “Көлемі». «БасыңызМузыка дыбысы ', содан кейін дыбыс деңгейі сырғытпасын солға немесе оңға жылжытыңыз.
- Дыбыс... «Айдау жылдамдығы» немесе «Өшу жылдамдығы» түймесін басыңыз, содан кейін «төмен”, “орташа«немесе»жоғары”.
- “Басталу уақыты». Уақытты секундтармен «Басталу уақыты» мәтін ұясына енгізіңіз, ол дыбыстық файл ойнатуды бастау керек нүкте.
- “бастапқы нүкте». Уақытты секундпен «Бастау нүктесі» мәтіндік ұяшығына енгізіңіз, ол сіздің фильмде дыбыстық файл ойнай бастайды.
- “Соңғы нүкте». Соңғы нүкте мәтіндік ұяшығында дыбыстық файл фильмде ойнауды тоқтататын нүктені білдіретін уақытты секундпен енгізіңіз.
 7 Барлық жоба файлдары сізге қажет етіп орнатылғанын тексеріңіз. Фильмді дұрыс ойнату үшін оның соңғы шығысын дәл реттеу үшін әр жоба файлының көрсету уақытын (сонымен қатар кез келген басқа қол жетімді параметрлерді) өңдеу қажет.
7 Барлық жоба файлдары сізге қажет етіп орнатылғанын тексеріңіз. Фильмді дұрыс ойнату үшін оның соңғы шығысын дәл реттеу үшін әр жоба файлының көрсету уақытын (сонымен қатар кез келген басқа қол жетімді параметрлерді) өңдеу қажет.  8 Фильмді алдын ала қарауды бастаңыз. Бағдарлама терезесінің сол жағында орналасқан алдын ала қарау терезесінің астындағы «Ойнату» түймесін (көк үшбұрыш) басыңыз. Егер сіз нәтижеге қанағаттансаңыз және фильм алдын ала қарау терезесінде қалыпты түрде ойнаса, сіз эффекттерді қосуды жалғастыра аласыз.
8 Фильмді алдын ала қарауды бастаңыз. Бағдарлама терезесінің сол жағында орналасқан алдын ала қарау терезесінің астындағы «Ойнату» түймесін (көк үшбұрыш) басыңыз. Егер сіз нәтижеге қанағаттансаңыз және фильм алдын ала қарау терезесінде қалыпты түрде ойнаса, сіз эффекттерді қосуды жалғастыра аласыз.
5 -тен 4 -ші бөлім: Эффектілерді қалай қосуға болады
 1 Мәзірге қойындыға өтіңіз Басты. Ол қосымша терезенің сол жақ жоғарғы бөлігінде орналасқан. Жобаны өңдеу құралдар тақтасы көрсетіледі.
1 Мәзірге қойындыға өтіңіз Басты. Ол қосымша терезенің сол жақ жоғарғы бөлігінде орналасқан. Жобаны өңдеу құралдар тақтасы көрсетіледі.  2 Түймені басыңыз Аты. Ол құралдар тақтасының «Қосу» бөлімінде орналасқан.Басты”.
2 Түймені басыңыз Аты. Ол құралдар тақтасының «Қосу» бөлімінде орналасқан.Басты”.  3 Тақырыпты енгізіңіз. Алдын ала қарау терезесінде пайда болатын мәтін жолағына фильмнің атауын енгізіңіз.
3 Тақырыпты енгізіңіз. Алдын ала қарау терезесінде пайда болатын мәтін жолағына фильмнің атауын енгізіңіз. - «Параметрлер» бөлімінде, егер сіз жасыл көрсеткі бар сағаттың жанындағы «Мәтінді көрсету ұзақтығы» мәтін жолағын шертіп, жаңасын енгізсеңіз, тақырыппен слайдтың көрсету ұзақтығын орнатуға болады. мұнда уақыт.
- Егер тақырыптың өлшемін, қаріпті немесе оның пішімдеу мәнерін өзгерткіңіз келсе, мұны құралдар тақтасының «Қаріп» бөлімінде жасауға болады.
 4 Тақырыпқа ауысуды қосыңыз. Құралдар тақтасындағы «Әсерлер» бөліміндегі белгішелердің бірін басыңыз. Егер сізге таңдалған эффект ұнаса, онда атау бұрыннан орнатылған.
4 Тақырыпқа ауысуды қосыңыз. Құралдар тақтасындағы «Әсерлер» бөліміндегі белгішелердің бірін басыңыз. Егер сізге таңдалған эффект ұнаса, онда атау бұрыннан орнатылған.  5 Басты қойындысына оралыңыз. «Түймесін қайтадан басыңызБастыЖобаны өңдеу құралдар тақтасына оралу үшін.
5 Басты қойындысына оралыңыз. «Түймесін қайтадан басыңызБастыЖобаны өңдеу құралдар тақтасына оралу үшін.  6 Жобаға бейне немесе фотосуреттің жекелеген бөліктерінің тақырыптарын енгізіңіз. Тақырып қосқыңыз келетін фотосуретті немесе бейнені нұқыңыз және «.Тақырып«Құралдар тақтасының« Қосу »бөлімінде.
6 Жобаға бейне немесе фотосуреттің жекелеген бөліктерінің тақырыптарын енгізіңіз. Тақырып қосқыңыз келетін фотосуретті немесе бейнені нұқыңыз және «.Тақырып«Құралдар тақтасының« Қосу »бөлімінде.  7 Жобаңызға бейненің немесе суреттің белгілі бір бөлігінің атауын енгізіңіз. Тақырып ретінде көрсетілетін мәтінді енгізіп, түймесін басыңыз ↵ Кіру... Енгізілген мәтін сіз қосқан жоба файлының астында пайда болады.
7 Жобаңызға бейненің немесе суреттің белгілі бір бөлігінің атауын енгізіңіз. Тақырып ретінде көрсетілетін мәтінді енгізіп, түймесін басыңыз ↵ Кіру... Енгізілген мәтін сіз қосқан жоба файлының астында пайда болады. - Жоба файлдарының тақырыпша тақырыптарын сіз фильмнің атауын өңдегендей өңдей аласыз.
- Егер сіз фильмнің тақырыбын басқа орынға жылжытқыңыз келсе, жобадағы қызғылт түсті мәтін ұяшығын нұқыңыз және оны солға немесе оңға жылжытыңыз, содан кейін оны қайта орналастыру үшін жіберіңіз.
 8 Қажет болса, басқа тақырыптарды немесе тақырыптарды қосыңыз. Сіз фильмге әр түрлі бөліктер арасында ауысу ретінде қызмет ету үшін жобаңызға бірнеше тақырыптық слайдтарды қоса аласыз. Немесе басқа жоба файлдарына қолтаңбаларды қосуға болады.
8 Қажет болса, басқа тақырыптарды немесе тақырыптарды қосыңыз. Сіз фильмге әр түрлі бөліктер арасында ауысу ретінде қызмет ету үшін жобаңызға бірнеше тақырыптық слайдтарды қоса аласыз. Немесе басқа жоба файлдарына қолтаңбаларды қосуға болады. - Сонымен қатар, фильмнің соңындағы «« түймесін басу арқылы тақырыптарды енгізуге болады.Тақырыптар«Мәзір қойындысындағы« Қосу »бөлімінде«Басты”.
5 бөлімнің 5 бөлігі: Фильмді қалай сақтау керек
 1 Фильмді алдын ала қарау. Сол жақта алдын ала қарау терезесінің астындағы «Ойнату» түймесін басыңыз. Егер фильм сіз ойлағандай болса, оны сақтауға болады.
1 Фильмді алдын ала қарау. Сол жақта алдын ала қарау терезесінің астындағы «Ойнату» түймесін басыңыз. Егер фильм сіз ойлағандай болса, оны сақтауға болады. - Егер фильмді өңдеу қажет болса, әрі қарай жалғастырмас бұрын оған тиісті түзетулер енгізіңіз.
- Өңдеу кезінде музыкалық партитура тым ұзақ немесе тым қысқа болуы мүмкін. Бұл жағдайда әрі қарай жалғастырмас бұрын аудио тректі дұрыс өңдеу керек.
 2 Түймені басыңыз Фильмді сақтау. Бұл түйме Файл мәзірінің ашылмалы тізімінде орналасқан, ол терезенің жоғарғы сол жағындағы файл белгішесімен бейнеленеді (Басты қойындысының жанында).
2 Түймені басыңыз Фильмді сақтау. Бұл түйме Файл мәзірінің ашылмалы тізімінде орналасқан, ол терезенің жоғарғы сол жағындағы файл белгішесімен бейнеленеді (Басты қойындысының жанында).  3 Сақталатын файл түрін таңдаңыз. Егер сіз қандай файл пішімін қолданғыңыз келетініне сенімді болмасаңыз, «Опцияны таңдаңыз.Бұл жобаға ұсынылады»Ашылмалы тізімнің жоғарғы жағында. Әйтпесе, сізге қажет форматты таңдаңыз.
3 Сақталатын файл түрін таңдаңыз. Егер сіз қандай файл пішімін қолданғыңыз келетініне сенімді болмасаңыз, «Опцияны таңдаңыз.Бұл жобаға ұсынылады»Ашылмалы тізімнің жоғарғы жағында. Әйтпесе, сізге қажет форматты таңдаңыз.  4 Сақталатын файлдың атын енгізіңіз. Фильм файлының атын енгізіңіз.
4 Сақталатын файлдың атын енгізіңіз. Фильм файлының атын енгізіңіз.  5 Сақталатын қалтаны таңдаңыз. Explorer терезесінің сол жағында фильм сақталатын қалтаны таңдаңыз.
5 Сақталатын қалтаны таңдаңыз. Explorer терезесінің сол жағында фильм сақталатын қалтаны таңдаңыз.  6 Түймені басыңыз Сақтау. Ол терезенің төменгі оң жақ бұрышында орналасқан. Бұл батырманы басқанда, сіздің жобаңыздың экспорты басталады және фильм бір файл ретінде сақталады. Шыдамды болыңыз, себебі экспортқа ұзақ уақыт кетуі мүмкін, әсіресе көптеген элементтері бар жобаға.
6 Түймені басыңыз Сақтау. Ол терезенің төменгі оң жақ бұрышында орналасқан. Бұл батырманы басқанда, сіздің жобаңыздың экспорты басталады және фильм бір файл ретінде сақталады. Шыдамды болыңыз, себебі экспортқа ұзақ уақыт кетуі мүмкін, әсіресе көптеген элементтері бар жобаға.  7 Түймені басыңыз Ойнаңызсұралған кезде. Нәтижесінде, дайын фильм файлы компьютердегі әдепкі бейне ойнатқышта ойнатылады.
7 Түймені басыңыз Ойнаңызсұралған кезде. Нәтижесінде, дайын фильм файлы компьютердегі әдепкі бейне ойнатқышта ойнатылады.
Кеңестер
- Жобаның барлық файлдары бар файлды сақтаған дұрыс (әдетте олардың белгішелерінде Windows Movie Maker логотипі пайда болады), сондықтан фильмді қайта бастауға тура келмей -ақ өңдеуге қайта оралуға болады.
- Бұл мақаладағы нұсқаулар Windows 7 үшін де қолданылады, себебі Windows Movie Maker осы операциялық жүйесі бар компьютерлерде алдын ала орнатылған.
Ескертулер
- Windows 10 жаңартуды және дамуды жалғастыруда (және енді Windows Live Essentials ресми түрде қолдау көрсетпейді), сізде Windows Movie Maker қосымшасы үзіліссіз қатып қалуы мүмкін. Өзгерістерді үнемі сақтауды ұмытпаңыз.