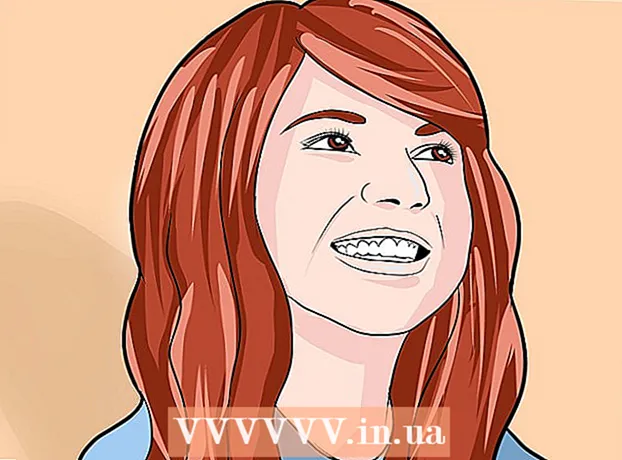Автор:
Marcus Baldwin
Жасалған Күн:
15 Маусым 2021
Жаңарту Күні:
1 Шілде 2024

Мазмұны
- Қадамдар
- 7 бөлімнің 1 бөлігі: Негізгі экран
- 7 -нің 2 -бөлігі: Жұмыс үстелі
- 7 -ден 3 -бөлім: Жалпы навигация
- 7 -ден 4 -ші бөлім: Негізгі бағдарламалар
- 7/5 бөлігі: Бағдарламаларды, параметрлерді және сыртқы түрін өзгерту
- 7 -нің 6 -бөлігі: Жақсы басқару элементтері
- 7/7 бөлімі: Қауіпсіздікті конфигурациялау
- Кеңестер
- Ескертулер
Windows 8 Microsoft Windows операциялық жүйелерінің жаңа буынына жатады. Жүйенің көптеген мүмкіндіктері Windows 7 -ден өзгеріссіз қалды, ал қайта жасалған дизайн мобильді құрылғыларда қолдануға ыңғайлы болды.
Қадамдар
7 бөлімнің 1 бөлігі: Негізгі экран
- 1 Плиткаларды қолдану. Компьютерді қосқанда, құлыптау экраны мен кіру экранынан кейін сіз бастапқы экранды көресіз. Ол Windows -тың алдыңғы нұсқаларындағы Бастау түймесін ауыстыруға арналған. Бастау экранында түрлі түсті және өлшемді бірнеше төртбұрыштар бар. Бұл плиткалар. Олар ОЖ -ның алдыңғы нұсқаларында орындалатын белгішелермен бірдей әрекетті орындауға арналған: басылған кезде олармен байланысты бағдарлама іске қосылады.

- Кейбір тақтайшалар байланысты бағдарлама туралы негізгі ақпаратты көрсетеді. Мысалы, Дүкен тақтасы жаңартулар қол жетімді болатын қосымшалардың санын көрсетеді.
- Сіз тақтайшаларды ұстап тұрып сүйреп жылжытуға болады. Windows 8.1 жаңартуы шыққаннан кейін плиткалардың топтық қозғалысы (және өңдеу) қол жетімді болды.
- 2 Тірі плиткалардың артықшылықтары. Әр түрлі ақпаратты көрсету үшін тірі плиткалар әр секунд сайын сыртқы түрін өзгертеді. Мұндай тақтайшалар өте ыңғайлы және негізгі экранға динамизм қосады, бірақ олар барлық қосымшаларда болмайды. Live Tiles әсіресе Жаңалықтар сияқты қосымшалар үшін пайдалы - сіз әрқашан жаңартылған тақырыптармен таныс боласыз.
 3 Жұмыс үстелі режиміне ауысу үшін Жұмыс үстелінің тақтасын басыңыз. Бастапқы экранда жұмыс үстелінің дәстүрлі режимін қосатын тақта болуы керек. Көптеген тапсырмалар үшін бұл көрініс қажет емес, бірақ классикалық жұмыс үстелінің арқасында жаңа Windows 8 -ге тез үйренуге болады.
3 Жұмыс үстелі режиміне ауысу үшін Жұмыс үстелінің тақтасын басыңыз. Бастапқы экранда жұмыс үстелінің дәстүрлі режимін қосатын тақта болуы керек. Көптеген тапсырмалар үшін бұл көрініс қажет емес, бірақ классикалық жұмыс үстелінің арқасында жаңа Windows 8 -ге тез үйренуге болады.
7 -нің 2 -бөлігі: Жұмыс үстелі
 1 Жаңа Бастау түймесін пайдаланыңыз. Жұмыс үстелі режиміне ауысқанда, дәстүрлі Бастау батырмасы сәл өзгергенін байқайсыз. Windows 8 -дің бастапқы нұсқасында мұндай түйме мүлде болмаған, бірақ 8.1 жаңартылуымен «Бастауды» қайтару туралы шешім қабылданды. Бұл батырманың мәзірі Metro стилінде (қазіргі Бастау мәзірі) ұсынылған және түпнұсқаға ұқсамайды. Экспресс түймелер мәзірінен Бастау батырмасын таңдау сонымен қатар Бастау мәзірін шығарады.
1 Жаңа Бастау түймесін пайдаланыңыз. Жұмыс үстелі режиміне ауысқанда, дәстүрлі Бастау батырмасы сәл өзгергенін байқайсыз. Windows 8 -дің бастапқы нұсқасында мұндай түйме мүлде болмаған, бірақ 8.1 жаңартылуымен «Бастауды» қайтару туралы шешім қабылданды. Бұл батырманың мәзірі Metro стилінде (қазіргі Бастау мәзірі) ұсынылған және түпнұсқаға ұқсамайды. Экспресс түймелер мәзірінен Бастау батырмасын таңдау сонымен қатар Бастау мәзірін шығарады. - Негізгі экран - бұл кеңейтілген және функционалды Бастау мәзірі.
- Егер сізге жұмыс үстелі мен Бастау экраны арасында ауысу ыңғайсыз болса, Windows 8.1 -де Бастау экранын жұмыс үстелінің үстінде көрінетін етіп орнатуға болады, бұл оны Windows 7 -ге ұқсас етеді.
- 2 Алдыңғы нұсқалардағыдай файлдарды реттеңіз және қолданыңыз. Сіз таныс жұмыс үстелінде болсаңыз, бәрі өзгеріссіз қалатынын көресіз.Файлдарды қалталарға біріктіруге, бағдарламаларды іске қосуға, Windows -тың алдыңғы нұсқаларындағыдай файлдарды ашуға және жасауға болады.
- 3 Жұмыс үстелін дербес бағдарлама ретінде пайдаланыңыз. Windows 8 жұмыс үстелін бөлек бағдарлама ретінде қарастыратынын түсініңіз. Бұл тапсырмалар тақтасын қарау және бағдарламалар арасында ауысу кезінде өте маңызды.
- 4 Жұмыс үстелін жүктеу кезінде компьютерді конфигурациялаңыз. Қажет болса, сіз параметрлерді өзгерте аласыз және компьютерді іске қосқан кезде жұмыс үстеліне тікелей жүктеледі (Windows 8.1 -ден бастап қол жетімді). Бұл опция тапсырмалар тақтасының сипаттары мәзіріндегі Навигация қойындысында қол жетімді.
7 -ден 3 -бөлім: Жалпы навигация
 1 Экспресс түймелер тақтасы. Жылдам батырманың мәзірін ашу үшін көрсеткішті оң жақ жоғарғы бұрышқа жылжытыңыз және төмен қарай сүйреңіз. Бұл компьютердің кейбір функциялары үшін жүйелік уақыт пен басқару мәзірлерін шығарады. Бұл мәзірдің кең мүмкіндіктерімен танысуды ұмытпаңыз.
1 Экспресс түймелер тақтасы. Жылдам батырманың мәзірін ашу үшін көрсеткішті оң жақ жоғарғы бұрышқа жылжытыңыз және төмен қарай сүйреңіз. Бұл компьютердің кейбір функциялары үшін жүйелік уақыт пен басқару мәзірлерін шығарады. Бұл мәзірдің кең мүмкіндіктерімен танысуды ұмытпаңыз. - Іздеу бастапқы Бастау мәзіріндегі Барлық бағдарламалар түймесіне өте ұқсас. Бірақ кейбір бағдарламалар үшін экспресс іздеу батырмасын басқанда, компьютерден іздеу емес, бағдарламаның өзінде іздеу қол жетімді болады. Сақ болыңыз.
- Бөлісу түймесі кескіндерді қарау сияқты тапсырмаларды орындау кезінде қолданылады. Элементтерді электрондық поштаға тіркеу, SkyDrive -ге жіберу немесе сіз таңдаған файлдарға байланысты басқа мүмкіндіктерді пайдалану арқылы бөлісіңіз.
- Бастау түймесі сізді сәйкес мәзірге қайтарады.
- Құрылғылар түймесі екінші экранға ауысуға немесе принтерді конфигурациялауға және пайдалануға мүмкіндік береді. Қол жетімді құрылғылар қол жетімді бағдарламалық жасақтама мен жабдыққа байланысты.
- Параметрлер түймесі ағымдағы бағдарламаның параметрлерін аша алады, бірақ ол әдетте ДК параметрлерін іске қосады. Бұл жерде компьютерді өшіруге немесе ұйықтауға, Интернетке қосылуға, дыбысты басқаруға, жекелендіруге, басқару тақтасын ашуға және т.б.
 2 Терезелер арасында ауысыңыз. Терезелер, бағдарламалар мен қосымшалар арасында ауысу үшін меңзерді экранның сол жақ жоғарғы бұрышында ұстап тұрып, тышқанның сол жақ батырмасын басыңыз. Бұл жұмыс істеп тұрған бағдарламаларды қарауға мүмкіндік береді. Белгілі бір бағдарламаға жылдам өту үшін көрсеткішті осы бұрышта ұстап тұрып, барлық ашық бағдарламаларды көретін тапсырмалар тақтасының аналогына өту үшін төмен қарай сүйреңіз.
2 Терезелер арасында ауысыңыз. Терезелер, бағдарламалар мен қосымшалар арасында ауысу үшін меңзерді экранның сол жақ жоғарғы бұрышында ұстап тұрып, тышқанның сол жақ батырмасын басыңыз. Бұл жұмыс істеп тұрған бағдарламаларды қарауға мүмкіндік береді. Белгілі бір бағдарламаға жылдам өту үшін көрсеткішті осы бұрышта ұстап тұрып, барлық ашық бағдарламаларды көретін тапсырмалар тақтасының аналогына өту үшін төмен қарай сүйреңіз. - Есіңізде болсын, жұмыс үстелі - бұл бөлек бағдарлама, және сізге қажет бағдарламаға тікелей өту үшін жұмыс үстелін іске қосу қажет болуы мүмкін.
- 3 Бағдарламаларды іске қосу. Бағдарламаларды іске қосу үшін Бастау мәзіріндегі тақтайшаларды немесе жұмыс үстеліндегі бағдарлама белгішелерін нұқыңыз. Жиі қолданылатын бағдарламалар үшін бөлек тақтайшалар жасау төменде талқыланады. Бұрынғыдай бағдарламаларды жұмыс үстелінің тапсырмалар тақтасына бекітуге болады.
- Жұмыс үстелінде бағдарлама белгішесін тез таба алмайтын бағдарламаны тапсырмалар тақтасына бекіту үшін, экспресс іздеу батырмасы арқылы бағдарламаны тауып, «Тапсырмалар тақтасына бекіту» таңдаңыз. Бұл мүмкіндік барлық бағдарламаларда бола бермейді, бірақ Бастау мәзіріне кіру әрқашан қол жетімді.
- 4 Бағдарламаларды жабу. Бағдарлама терезесінің жоғарғы оң жақ бұрышындағы «x» батырмасын пайдаланып бағдарламаларды жабыңыз. Егер бұл түйме болмаса, бүйірлік тапсырмалар тақтасын ашыңыз (меңзерді экранның сол жақ жоғарғы бұрышында ұстап тұрыңыз және төмен қарай сүйреңіз) және жабылатын бағдарламаны тінтуірдің оң жақ түймесімен басыңыз.
- Бағдарламаны жабу үшін Alt + F4 комбинациясын қолдануға болады, бірақ осылайша сіз қазір қарап отырған бағдарламаны ғана жаба аласыз.
- 5 Бір уақытта бірнеше бағдарламаны қолдану. Сіз байқағандай, мысалы, YouTube -те бейнесі бар Интернетке кіру терезесінен ауысқанда, ойнату тоқтайды. Егер сіз Windows 8 -де екі бағдарламаны бір уақытта қолданғыңыз келсе, онда компьютерді терезелі режимге ауыстыру қажет.
- Терезе режиміне ауысу үшін екі бағдарлама да жұмыс істеуі керек. Көргіңіз келетін басқа бағдарламаны шығару үшін тінтуір меңзерін жоғарғы сол жақ бұрышта ұстап тұрыңыз. Кескінді түсіріңіз, содан кейін оны бағдарламаның контуры шыққанша экранның шетінде ұстап тұрыңыз. Суретті босатыңыз, содан кейін екі бағдарлама да іске қосылады және белсенді болады.
- Windows 8.1 жүйесінде бір уақытта 8 қосымшаны іске қосуға болады, бірақ бұл сан экранның көлеміне де байланысты. Мысалы, планшеттер екі бағдарламадан артық жұмыс істей алмайды.
7 -ден 4 -ші бөлім: Негізгі бағдарламалар
- 1 Office бағдарламалық қамтамасыз ету пакеті. Егер сізде Windows 8 стилінде орнатылған кеңсе бағдарламалық жасақтамасының соңғы нұсқасы болса, интерфейс талғампаздыққа айналғанын байқайсыз. Office 7 -мен салыстырғанда функционалдылық өзгеріссіз қалды. Егер сіз кеңсе құралдарының осы нұсқасымен таныс болсаңыз, бағдарламаның жаңа нұсқасына оңай жаңарта аласыз. Жақсарту үшін кейбір бағдарламалар жаңа функцияларды алды. Енді офистік бағдарламаларды қолдану одан да оңай әрі ыңғайлы болды.
- 2 Пошта қосымшасы. Бұл барлық электрондық пошта тіркелгілерімен бір бағдарламада жұмыс жасай алатын өте пайдалы қосымша. Бағдарлама Hotmail, Yahoo, AOL, Gmail немесе Google, Outlook және басқалармен синхрондалуы мүмкін. Сіз барлық хат -хабарларды бір бағдарламамен қарай аласыз, жібере аласыз және реттей аласыз.
- Электрондық пошта тіркелгілерін қосу үшін Жылдам кілт мәзіріндегі Параметрлер түймесін басыңыз, содан кейін Есептік жазбалар мен Есептік жазбаларды қосу таңдаңыз.
- 3 SkyDrive қосымшасы. SkyDrive қолданбасы файлдарды желіде сақтауға және оларға кез келген компьютерден қол жеткізуге мүмкіндік береді. Файлдарды жеке немесе ашық түрде сақтауға болады, сонымен қатар файлдарды белгілі бір адамдармен бөлісуге болады. Сондай-ақ, терезенің фонында тінтуірдің оң жақ түймешігімен басу арқылы қалталар жасауға, файлдарды жүктеуге және экранды жаңарту және мәліметтерді қарау сияқты басқа әрекеттерді орындауға болады.
- SkyDrive әдетте жазылымды қажет етеді, бірақ кейбір мүмкіндіктер ақысыз болуы мүмкін.
- 4 «Дүкен» қосымшасы. Дүкен қызметі құрылғыға жаңа бағдарламаларды табуға және жүктеуге мүмкіндік береді. Кейбір бағдарламалар ақысыз. Сіз ойындарға, өнімділік қосымшаларына, әлеуметтік, ойын -сауық және спорт бағдарламаларына, оқу бағдарламаларына және т.б. қол жеткізе аласыз.
- 5 Стандартты бағдарламалар. Сізге Блокнот пен Калькулятор сияқты керек -жарақтар мәзірінде бұрын табылған бағдарламалар қажет болуы мүмкін. Мұндай бағдарламалар мен утилиталар Windows 8 жүйесінде де бар. Оларды табу үшін, мәзірдегі іздеу түймесін басып, оңға қарай айналдырыңыз.
- Мұндай бағдарламалар әдетте жұмыс үстелі режимінде жұмыс істейді және бір бағдарлама ретінде қабылданады.
- 6 Басып шығарудың жаңа құралдары. Принтердің Құрылғылардың жылдам түймесі арқылы конфигурацияланғанына көз жеткізіңіз. Жұмыс үстелінде жұмыс істейтін немесе таныс интерфейсі бар бағдарламалар бұрынғыдай басып шығарылады. Windows 8 жаңа «заманауи» интерфейсі бар қосымшалар үшін арнайы басып шығару батырмасын табу керек немесе Ctrl + P пернелер тіркесімін пайдаланып басып шығару диалогын шақыру қажет.
- 7 Арнайы плиткаларды орнату. Іздеу мәзіріндегі бағдарлама белгішесін тінтуірдің оң жақ түймешігімен басу арқылы Бастау мәзірінен жаңа тақтайшалар жасауға болады. Дәл осылай, сәйкес өлшемді таңдау арқылы (егер бар болса) плиткалардың сыртқы түрін өзгертуге болады. Үшінші тарап бағдарламалық жасақтамасының көмегімен сіз өзіңіздің суретіңіз бен мәтініңізбен толықтай жекелендірілген тақтайшалар жасай аласыз.
7/5 бөлігі: Бағдарламаларды, параметрлерді және сыртқы түрін өзгерту
- 1 Бағдарламаларды орнату. Бағдарламаларды дискілерден немесе «Дүкеннен» ескі әдіспен орнатуға болады (жоғарыда талқыланған). Сіз сондай -ақ Windows -тың алдыңғы нұсқаларындағыдай бағдарламаларды Интернеттен жүктей және орната аласыз.Сізге көптеген бағдарламалар қол жетімді болады, бірақ олардың барлығы Windows 8 жүйесінде жұмыс жасамайтынын (немесе дұрыс жұмыс жасамайтынын) ұмытпаңыз.
- Windows 8 жүйесімен сатып алатын немесе жүктеп алатын бағдарламалық жасақтаманың үйлесімділігін тексеріңіз. Егер сіз әлі жаңа жүйеге жаңартылмаған болсаңыз, бағдарламалардың үйлесімділігін тексеру үшін Update Assistant немесе Microsoft Compatibility Checker бағдарламасын пайдалануға болады.
- Сондай -ақ, бағдарламаларды үйлесімділік режимінде іске қосуға немесе бағдарламалардың жұмысын жақсарту үшін жаңа драйверлерді іздеуге болады.
- 2 Бағдарламаларды жою. Кейбір бағдарламаларды жою үшін іздеу мәзіріндегі сәйкес тақтайшаны немесе бағдарлама белгішесін тінтуірдің оң жақ түймесімен нұқыңыз. Сіз сондай -ақ таныс Бағдарламаларды қосу / жою құралын пайдалана аласыз. Жылдам өту үшін іздеу экспресс түймесін басып, іздеу жолағына Бағдарламаларды қосу немесе жою деп теріңіз. Бағдарлама оң жақтағы Параметрлер қойындысында болады.
- Сіз бағдарламаны жою мен тақтаны алып тастаудың арасындағы айырмашылықты түсінуіңіз керек. Плиткаларды алып тастау келесі параграфта сипатталған.
 3 Плиткаларды алып тастау. Плитканы алып тастау үшін оны тінтуірдің оң жақ түймесімен басып, Бастау мәзірінен Жоюды таңдаңыз. Бұл әрекет бағдарламаларды жоюдан өзгеше, себебі бағдарлама компьютерде орнатылған күйінде қалады және қол жетімді болады. Ол жай ғана Бастау мәзірінде көрсетілуін тоқтатады.
3 Плиткаларды алып тастау. Плитканы алып тастау үшін оны тінтуірдің оң жақ түймесімен басып, Бастау мәзірінен Жоюды таңдаңыз. Бұл әрекет бағдарламаларды жоюдан өзгеше, себебі бағдарлама компьютерде орнатылған күйінде қалады және қол жетімді болады. Ол жай ғана Бастау мәзірінде көрсетілуін тоқтатады.  4 Алты негізгі параметрді өзгерту. Жылдам пернелер мәзірінде алты негізгі опция бар: желі параметрлері, дыбыс деңгейі, экран жарықтығы, хабарландырулар, қуат және пернетақта. Бұл параметрлердің мақсаты өздігінен түсіндіріледі және жүйені жалпы бақылауға мүмкіндік береді.
4 Алты негізгі параметрді өзгерту. Жылдам пернелер мәзірінде алты негізгі опция бар: желі параметрлері, дыбыс деңгейі, экран жарықтығы, хабарландырулар, қуат және пернетақта. Бұл параметрлердің мақсаты өздігінен түсіндіріледі және жүйені жалпы бақылауға мүмкіндік береді.  5 Қосымша опциялар. Қосымша параметрлерді өзгерту үшін алты негізгі параметрдің астындағы «Компьютер параметрлерін өзгерту» таңдаңыз. Бұл мәзір экранды жекелендіруге, пайдаланушы параметрлерін өзгертуге, жекелендіруге, синхрондауға және т.б.
5 Қосымша опциялар. Қосымша параметрлерді өзгерту үшін алты негізгі параметрдің астындағы «Компьютер параметрлерін өзгерту» таңдаңыз. Бұл мәзір экранды жекелендіруге, пайдаланушы параметрлерін өзгертуге, жекелендіруге, синхрондауға және т.б. - Жұмыс үстелі режимінде параметрлерді өзгертудің таныс әдісі бар.
- 6 Басқару панелі. Басқару тақтасына жылдам қол жеткізу үшін оны жылдам іздеу түймесін немесе «Параметрлер» жылдам батырмасының астындағы «Басқару тақтасын» басу арқылы табуға болады. Басқару тақтасына және басқа опцияларға қол жеткізу үшін көрсеткішті сол жақ төменгі бұрышқа орналастырып, тінтуірдің оң жақ түймешігімен шертуге болады.
- 7 Құрылғының сыртқы түрін жекелендіріңіз. Құрылғының сыртқы түрін өзгертудің бірнеше әдісі бар. Олар құрылғыны жекелендіруге мүмкіндік береді. Қажет болса, бұл параметрлерді әр түрлі құрылғылар арасында синхрондауға болады, осылайша сіз қолданған құрылғыға қарамастан алдыңызда бір экранды көресіз.
- Негізгі экранды жекелендіріңіз. Бастау экранының өңі мен түс схемасын өзгерту үшін Жылдам перне мәзірінен Параметрлер тармағын таңдап, Жекешелендіру түймешігін басыңыз. Бұл әрекетті тек бастапқы экраннан орындауға болады. Бұл мәзірде сіз Бастау экранын таңғажайып экранның орнына жұмыс үстелінің үстіне қабаттастыруға орната аласыз. Осының арқасында сіз өзіңіздің жеке суретіңізді бастапқы экранның фоны ретінде орната аласыз.
- Жұмыс үстелін жекелендіру. Жұмыс режимінде фонды тінтуірдің оң жақ түймешігімен нұқыңыз және Жекешелендіру таңдаңыз. Компьютерде қол жетімді фондық суретті орнатыңыз немесе алдын ала орнатылған суреттердің бірін таңдаңыз.
- Құлыптау экранын жекелендіріңіз. Құлыптау экранының фонын жекелендіру үшін алты негізгі опцияның астынан Компьютер параметрлерін өзгерту пәрменін таңдаңыз. Даралау және құлыптау экраны түймесін басыңыз. Жеке фондық суреттерді таңдау үшін Шолу түймешігін басыңыз.
- Есептік жазбаның суретін өзгертіңіз. Есептік жазбаның суретін өзгерту үшін алты негізгі опцияның астындағы Компьютер параметрлерін өзгерту пәрменін таңдаңыз. Әрі қарай, «Жекешелендіру» және «Есептік жазбаның суреті» түймесін басыңыз. Сіз веб -камераны пайдаланып, бұрыннан бар фотосуретті жүктей аласыз немесе жаңа суретке түсіре аласыз.
 8 Жетілдірілген режим. Экспресс перне мәзірінен Құрылғыларды таңдау арқылы екінші экранды (егер бар болса) пайдалануға қосуға болады. Екінші экранды нұқыңыз және опцияларды таңдау үшін нұсқауларды орындаңыз.
8 Жетілдірілген режим. Экспресс перне мәзірінен Құрылғыларды таңдау арқылы екінші экранды (егер бар болса) пайдалануға қосуға болады. Екінші экранды нұқыңыз және опцияларды таңдау үшін нұсқауларды орындаңыз. - Қос экранды тапсырмалар тақтасының әрекетін өзгерту үшін жұмыс үстелі режимінде тапсырмалар тақтасын тінтуірдің оң жақ түймесімен нұқып, Сипаттар тармағын таңдаңыз.
7 -нің 6 -бөлігі: Жақсы басқару элементтері
- 1 Басқа пайдаланушыларды конфигурациялау. Құрылғыға жаңа пайдаланушылар қосу үшін Жылдам перне мәзірінің Параметрлер бөліміндегі алты негізгі опцияның астындағы Компьютер параметрлерін өзгерту пәрменін таңдаңыз. «Пайдаланушылар» және «Пайдаланушы қосу» түймесін басыңыз.
- 2 Өшіруді жасаңыз және плиткаларды қайта қосыңыз. Компьютерді оңай өшіру немесе қайта қосу үшін бөлек тақтайшалар жасауға болады. Компьютерді жұмыс үстелі режимінде іске қосыңыз, тінтуірдің оң жақ түймешігімен нұқыңыз және Жаңа, содан кейін Төте жолды таңдаңыз, Орын өрісіне shutdown / p теріңіз, содан кейін Келесі түймесін басыңыз. Осыдан кейін жаңа төте жолды тінтуірдің оң жақ түймесімен нұқыңыз және «Бастауға бекіту» таңдаңыз. Сол сияқты, «shutdown / p» орнына «shutdown / r / t 0» теру арқылы қайта жүктеу тақтасын жасауға болады.
- 3 Тапсырма менеджерін қолдану. Қажет өзгерістерді алған Task Manager-ге кіру үшін экранның төменгі сол жақ бұрышында тінтуірдің оң жақ түймешігімен нұқыңыз немесе іздеу мәзірінде оңға қарай жылжытыңыз.
- 4 Ата -ана бақылауы. Windows 8 -де ата -ана бақылауы бар, енді ол отбасы қауіпсіздігі деп аталды. Оны пайдалану бұрынғыдан да оңай. Басқа функцияларға әрекет туралы есептерді алу (есептер тікелей сіздің поштаңызға жіберіледі!), Сүзгілерді орнату, қосымшаны іске қосуды шектеу және уақыт шектеулері кіреді.
- Пайдаланушы есептік жазбасын құру кезінде Отбасы қауіпсіздігі қосылуы керек.
- Басқару тақтасын ашыңыз, Пайдаланушы тіркелгілері мен отбасы қауіпсіздігі, Отбасы қауіпсіздігі тармағын таңдаңыз, содан кейін қауіпсіздік параметрлерін өзгерткіңіз келетін пайдаланушыны таңдаңыз.
- 5 Құрылғылар арасындағы синхрондау. Windows 8 жүйесіндегі барлық құрылғылардың параметрлерін синхрондау үшін құрылғыны Microsoft тіркелгісіне қосыңыз (кейде Live тіркелгісі деп аталады) және параметрлерді синхрондауға рұқсат етіңіз. Параметрлерді өзгерту үшін Жылдам перне мәзірінің Параметрлер бөліміндегі алты негізгі опцияның астындағы Компьютер параметрлерін өзгерту пәрменін таңдаңыз. Содан кейін «Параметрлерді синхрондау» түймесін басып, қосыңыз.
- 6 Ыстық пернелерді есте сақтаңыз. Жылдам пернелер - бұл бір уақытта басылғанда белгілі бір әрекетті орындайтын жарлықтар. Бұл бағдарламаларды іске қосу және жабу, жүйені іске қосу және өшіру, сонымен қатар басқа да бірқатар функциялар болуы мүмкін. Windows -тың алдыңғы нұсқаларындағы сақталған жылдам пернелерден басқа, жаңа төте жолдар да қосылды. Көптеген жылдам пернелер бар, олардың ішінде ең пайдалысы:
- Win немесе Windows пернесі Бастау мәзірін шығарады.
- Win + атын енгізу сізге қосымшаларды, бағдарламалар мен файлдарды іздеуді бастауға мүмкіндік береді.
- Esc көптеген әрекеттерді болдырмауға мүмкіндік береді.
- Win + X әр түрлі пайдаланушы командаларына қол жеткізуге мүмкіндік береді.
- Win + L пайдаланушылар арасында ауысуға мүмкіндік береді.
- Win + C пернелер тіркесімі мәзірін ашады.
- Alt + Tab қосымшалар арасында ауысуға мүмкіндік береді.
- Win + E Windows қалтасын немесе File Explorer ашады.
7/7 бөлімі: Қауіпсіздікті конфигурациялау
- 1 Кірістірілген қорғау функциялары. Вирустар мен зиянды бағдарламалардан кіріктірілген қорғауды Windows Defender қамтамасыз етеді. Бұл компьютерді қорғаудың тиімді әдісі. Егер сіздің компьютеріңізде үшінші тарап антивирусы орнатылған болса, онда Defender қызметін өшіруге болады. Іздеу мәзірін пайдаланып қорғаушыны іске қосыңыз және оның жұмысын тексеріңіз.
- 2 Суреттің құпия сөзін орнату. Құпия сөзді терудің орнына кіруге мүмкіндік беретін қол қимылымен суретті біріктіретін суретті құпия сөзді орнатуға болады. Мүмкін, бұл сенсорлық құрылғыларға арналған ең жақсы шешім емес, өйткені сіз өзіңіздің «пароліңізді» экрандағы іздер бойынша болжай аласыз, бірақ таңдау сіздікі.
- Пайдаланушы параметрлерінде «Кіру параметрлері» мен «Суреттің құпия сөзін жасау» түймесін басыңыз.
- 3 BitLocker құралын қолдану. BitLocker-бұл дискілерді қорғау үшін қолданылатын Windows 8-де орнатылған шифрлау құралы. Конфигурациялау үшін Басқару тақтасына, Жүйе мен қауіпсіздікке өтіңіз, содан кейін BitLocker Drive Encryption бөліміне өтіңіз.
- Қалпына келтіру кілтін қауіпсіз жерде сақтаңыз, себебі кілтті жоғалту деректердің жоғалуына әкелуі мүмкін.
- 4 Құрылғыларды синхрондау кезіндегі қауіпсіздік қатерлері. Құрылғыны синхрондау ыңғайлылықпен бірге үлкен қауіпсіздік тәуекелі болып табылады. Тіркелу деректеріне қол жеткізе отырып, бөтен адам Windows 8 кез келген құрылғыдан сіздің файлдарыңызға қол жеткізе алады. Оңтайлы шешім қабылдау үшін артықшылықтары мен кемшіліктерін таразылаңыз.
- 5 Үшінші тарап қосымшаларына абай болыңыз. Кейбір қосымшалар сізге рұқсат бермейтін қауіпсіздік рұқсаттарын сұрайды немесе қажет болғаннан көп деректерді автоматты түрде сақтайды. Қолданба рұқсаттарына назар аударыңыз және күдікті бағдарламаларды жүктемеңіз. Мүмкіндігінше, қосымшаларды әрқашан дүкеннен жүктеп алыңыз. Бағдарламаларды үшінші тарап сайттарынан жүктеу қауіпсіз емес.
- 6 Ақылға жүгініңіз. Жаңа жүйені қолдану ақыл -ойдан бас тартуды білдірмейді. Күдікті сайттар мен бағдарламалардан аулақ болуға тырысыңыз. Белгісіз адамдардан келген электрондық хаттарды ашпаңыз, сенбейтін адамнан электрондық пошта тіркемелерін жүктемеңіз, қалқымалы хабарлары бар беттерден және жүктеу сілтемелерінен (мысалы, бейнелер) аулақ болыңыз.
Кеңестер
- Windows 8 -ді толық пайдалану үшін Microsoft тіркелгісін орнатыңыз.
- Windows 8 -дегі жаңа мүмкіндіктердің бірі - фондық режимдегі әмбебап «Емле тексеруші». Бұл мүмкіндік блогқа түсініктеме жазғанда, wikiHow немесе ұқсас сайттарда мақала құрғанда немесе өңдегенде түзетулер енгізуді талап етеді. Желі қолданушыларына ыңғайлы болу үшін қазіргі компьютерлік жаргоннан көптеген сөздер сөздікке қосылды.
- Windows 8 Preview нұсқасын қолданыстағы Windows нұсқасымен қатар қауіпсіз түрде орнатуға болады. Орнату кезінде Windows 8 орнатылатын бөлімге ерекше назар аударыңыз. Бұл орнату үшін бос бөлім қажет.
Ескертулер
- Бағдарламалық қамтамасыз етудің үйлесімділігін тексеруді ұмытпаңыз. Windows 8 -де көптеген бағдарламалар дұрыс жұмыс істемеуі мүмкін.
- Windows 8 Preview бағдарламасын Windows -тың бар нұсқасымен бірге орнатқанда, Windows 8 -де компьютерді бос қалдырмаңыз.
- Егер Windows 8 автоматты түрде күту режиміне өтсе, Windows -тың бұрынғы нұсқасының кейінгі жүктелуіне қатты дискілердің тұтастығының бұзылуы туралы есеп берілуі мүмкін. Ешқандай жамандық болмайды, бірақ бұл сіздің біраз уақытыңызды алуы мүмкін. Windows оянғанда, ол қай бөлімге оралуға болатынын таңдай алмайды, бұл үшін компьютерді қолмен өшіріп, қайта қосу қажет болуы мүмкін.
- Мұның себебі - Windows 8 қос жүктеу мәзірінде, ол тышқанмен іске қосылады және фонды толтырады.
- Msconfig.exe файлын операциялық жүйенің бұрынғы нұсқасында теңшеңіз. Сіз Windows 8 -де мәзірді пайдалана алмайсыз, бірақ тұрақты жүктеу аласыз.
- Бір жүйені қос жүктеу немесе тіпті таза орнату кезінде Windows жүйесінің бөлімінің дұрыс бөлімде екеніне көз жеткізіңіз.
- Егер сіз жаңа нұсқаға жаңартудың орындылығына сенімді болмасаңыз, жүйенің мүмкіндіктерімен танысуға мүмкіндік беретін алынбалы құрылғыдан жүктеуді қолдануға болады.Мұндай құрылғылар үшін жүктелетін нұсқа жүктеу үшін қол жетімді.
- Егер сізде тәжірибе аз болса, қос жүктемеңіз. WikiHow көптеген мақалалар көптеген мәселелерді кешенді түрде шешеді және қажетті білім береді.