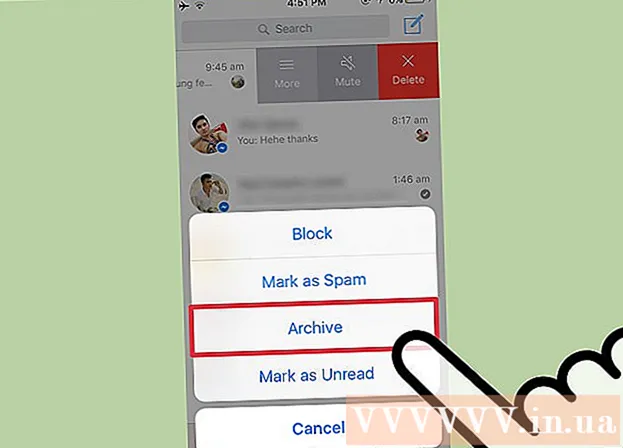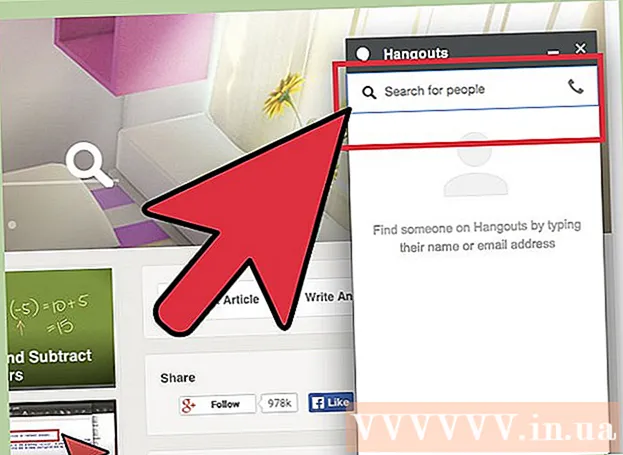Автор:
Bobbie Johnson
Жасалған Күн:
4 Сәуір 2021
Жаңарту Күні:
1 Шілде 2024

Мазмұны
Компьютер экранын бұру арқылы сіз ондағы кескінді «портрет» режимінде көре аласыз немесе суретті төңкере аласыз. Бұл құжаттар мен кітаптарды оқығанда немесе мониторларды қол жетпейтін жерлерге орнатқанда пайдалы. Windows немесе Mac жүйесінде экранды айналдыру жиі оңай, бірақ кейде компьютер өндірушілері оны қиындатады. Windows операциялық жүйесіндегі бағдарды өзгерту үшін дисплей параметрлерінде сәйкес бағдарды таңдау қажет; кейбір жағдайларда сізге пернелер тіркесімін пайдалану немесе бейне картаның басқару тақтасына өту қажет болады. Mac компьютерлерінде System Preferences> Displays тармағына өтіп, Rotation өрісінде сәйкес опцияларды орнатыңыз.
Қадамдар
2 -ші әдіс 1: Windows
 1 Жұмыс үстелін тінтуірдің оң жақ түймесімен басып, «Экран ажыратымдылығы» немесе «Дисплей параметрлері» тармағын таңдаңыз (компьютерде орнатылған Windows нұсқасына байланысты).
1 Жұмыс үстелін тінтуірдің оң жақ түймесімен басып, «Экран ажыратымдылығы» немесе «Дисплей параметрлері» тармағын таңдаңыз (компьютерде орнатылған Windows нұсқасына байланысты).- Егер сіз Windows XP қолдансаңыз, бұл жұмыс істемейді. Осы бөлімнің 5 -қадамына өтіңіз.
 2 Ашылған терезеде (оның төменгі жағында) «Бағдарлау» мәзірін табыңыз. Әдепкі бойынша мәзірде Пейзаж таңдалады. Бейне карталардың көпшілігі осы мәзірді пайдаланып экранды бұруға мүмкіндік береді.
2 Ашылған терезеде (оның төменгі жағында) «Бағдарлау» мәзірін табыңыз. Әдепкі бойынша мәзірде Пейзаж таңдалады. Бейне карталардың көпшілігі осы мәзірді пайдаланып экранды бұруға мүмкіндік береді. - Егер бұл мәзір сұр түске боялған болса, сізде графикалық карта драйверлерінде ақау бар немесе компьютер өндірушісі экранды айналдыру мүмкіндігін өшірген. Бұл жағдайда 4 -қадамға өтіңіз.
 3 Мәзірді ашып, қажетті бағытты таңдаңыз.
3 Мәзірді ашып, қажетті бағытты таңдаңыз.- «Альбом». Бұл әдепкі бағдар.
- «Портрет». Экранды 90 ° оңға бұрады. Бұл суреттің оң жақ жиегін монитордың төменгі жағына жылжытады.
- «Пейзаж (төңкерілген)». Экранды төңкереді. Бұл суреттің жоғарғы жағын монитордың төменгі жағына жылжытады.
- «Портрет (төңкерілген)». Экранды 90 ° солға бұрады.Бұл кескіннің сол жақ жиегін монитордың төменгі жағына жылжытады.
 4 Пернелер тіркесімдері. Кейбір бейне карталар экранды айналдыруға арналған пернелер тіркесімін қолдайды. Келесі пернелер тіркесімдері Intel Integrated Graphics бағдарламасымен жұмыс істейді. Егер сізде дискретті NVIDIA немесе AMD графикалық картасы болса, онда бұл пернелер тіркесімдері жұмыс істемейді.
4 Пернелер тіркесімдері. Кейбір бейне карталар экранды айналдыруға арналған пернелер тіркесімін қолдайды. Келесі пернелер тіркесімдері Intel Integrated Graphics бағдарламасымен жұмыс істейді. Егер сізде дискретті NVIDIA немесе AMD графикалық картасы болса, онда бұл пернелер тіркесімдері жұмыс істемейді. - Ctrl+Alt+↓ - экранды төңкеріңіз.
- Ctrl+Alt+→ - экранды 90 ° оңға бұру.
- Ctrl+Alt+← - экранды солға 90 ° бұру.
- Ctrl+Alt+↑ - экран бағдарын әдепкіге қайтарыңыз (ландшафт).
 5 Графикалық карта параметрлерін тексеріңіз. NVIDIA, AMD және Intel арнайы утилиталар арқылы бейне карталарының параметрлерін өзгертуге мүмкіндік береді. Бұл утилиталарға жұмыс үстелінде тінтуірдің оң жақ батырмасымен басқан кезде ашылатын мәзір арқылы немесе Бастау мәзірі арқылы немесе Windows басқару тақтасы арқылы қол жеткізуге болады.
5 Графикалық карта параметрлерін тексеріңіз. NVIDIA, AMD және Intel арнайы утилиталар арқылы бейне карталарының параметрлерін өзгертуге мүмкіндік береді. Бұл утилиталарға жұмыс үстелінде тінтуірдің оң жақ батырмасымен басқан кезде ашылатын мәзір арқылы немесе Бастау мәзірі арқылы немесе Windows басқару тақтасы арқылы қол жеткізуге болады. - «Айналдыру» немесе «Бағдарлау» опциясын іздеңіз. NVIDIA қызметтік бағдарламасында экранды бұру опциясын табыңыз (сол жақтағы мәзірде). AMD утилитасында (катализаторды басқару орталығы деп аталады) жұмыс үстелінің параметрлерінде Айналдыру мәзірін табыңыз. Intel Utility бағдарламасында Монитор параметрлері бөлімінен Айналдыру бөлімін табыңыз.
 6 Экранды айналдыру үшін пернелер тіркесімін жасаңыз. Егер сіз AMD немесе ATI графикалық картасын қолдансаңыз, катализаторды басқару орталығы айналу үшін пернелер тіркесімін жасауға мүмкіндік береді.
6 Экранды айналдыру үшін пернелер тіркесімін жасаңыз. Егер сіз AMD немесе ATI графикалық картасын қолдансаңыз, катализаторды басқару орталығы айналу үшін пернелер тіркесімін жасауға мүмкіндік береді. - Жұмыс үстелін тінтуірдің оң жақ түймесімен басып, Catalyst Control Center таңдаңыз.
- Параметрлер түймесін басып, жылдам пернелерді таңдаңыз.
- Ашылмалы мәзірден Desktop Control таңдаңыз және әр түрлі айналдыру опциялары үшін пайдаланылатын пернелер тіркесімін орнатыңыз. 4 -қадамда көрсетілген комбинацияларды таңдаудың мағынасы бар, өйткені олар әдетте басқа функция үшін қолданылмайды.
- Күшіне енуі үшін көрсетілген пернелер тіркесімі үшін құсбелгіні қойыңыз.
 7 Егер басқа параметрлер болмаса, драйверлерді жаңартыңыз. Егер пернелер тіркесімдері жұмыс істемесе және графикалық картаны теңшеу утилиталарында экранды бұру параметрлері болмаса, графикалық карта драйверлерін жаңартыңыз. Ең соңғы драйверлерді Windows Update арқылы емес, бейне карта өндірушісінің серверінен жүктеңіз.
7 Егер басқа параметрлер болмаса, драйверлерді жаңартыңыз. Егер пернелер тіркесімдері жұмыс істемесе және графикалық картаны теңшеу утилиталарында экранды бұру параметрлері болмаса, графикалық карта драйверлерін жаңартыңыз. Ең соңғы драйверлерді Windows Update арқылы емес, бейне карта өндірушісінің серверінен жүктеңіз. - AMD және NVIDIA карталарына арналған утилиталар соңғы драйверлерді автоматты түрде анықтайды және жүктейді. Немесе графикалық карта өндірушісінің веб -сайтынан соңғы драйверлерді таба аласыз.
- Егер сіз графикалық картаның үлгісін білмесеңіз, түймесін басыңыз Жеңіңіз+R және кіріңіз dxdiag... Графикалық картаның моделі мен өндірушісін білу үшін «Монитор» қойындысын нұқыңыз.
 8 Кейбір компьютер өндірушілері экранды айналдыру мүмкіндігін өшіргенін ескеріңіз. Бұл функция Windows жүйесінің құрамына кірмейді - компьютердің аппараттық құралы экранды айналдыру функциясына жауап береді. Көптеген компьютерлер экранның айналуын қолдайды, бірақ сіздің компьютеріңіз бұл мүмкіндікті қолдамауы мүмкін. Көптеген ноутбуктерде экранды бұру мүмкін емес.
8 Кейбір компьютер өндірушілері экранды айналдыру мүмкіндігін өшіргенін ескеріңіз. Бұл функция Windows жүйесінің құрамына кірмейді - компьютердің аппараттық құралы экранды айналдыру функциясына жауап береді. Көптеген компьютерлер экранның айналуын қолдайды, бірақ сіздің компьютеріңіз бұл мүмкіндікті қолдамауы мүмкін. Көптеген ноутбуктерде экранды бұру мүмкін емес.
2 -ші әдіс 2: macOS
 1 Apple мәзірін ашып, Жүйелік параметрлерді таңдаңыз. Сіз тек сыртқы экранды айналдыра аласыз, ал монитор айналдыру функциясын қолдауы керек. Егер сіз OS X ескі нұсқасын қолдансаңыз, кірістірілген экранды айналдыруға тырысуға болады (бұл macOS-тың жаңа нұсқаларында жұмыс істемейді).
1 Apple мәзірін ашып, Жүйелік параметрлерді таңдаңыз. Сіз тек сыртқы экранды айналдыра аласыз, ал монитор айналдыру функциясын қолдауы керек. Егер сіз OS X ескі нұсқасын қолдансаңыз, кірістірілген экранды айналдыруға тырысуға болады (бұл macOS-тың жаңа нұсқаларында жұмыс істемейді).  2 Мониторлар түймешігін басыңыз. Барлық қосылған мониторлардың тізімі көрсетіледі.
2 Мониторлар түймешігін басыңыз. Барлық қосылған мониторлардың тізімі көрсетіледі.  3 Тізімнен сыртқы мониторды таңдаңыз.
3 Тізімнен сыртқы мониторды таңдаңыз.- Егер сіз кірістірілген дисплейді (MacBook немесе iMac-те) айналдырғыңыз келсе, 6-қадамға өтіңіз.
 4 Монитор қойындысында Айналдыру мәзірінен қажетті опцияны таңдаңыз. Экранды 90 °, 180 ° немесе 270 ° (сағат тілімен) бұруға болады.
4 Монитор қойындысында Айналдыру мәзірінен қажетті опцияны таңдаңыз. Экранды 90 °, 180 ° немесе 270 ° (сағат тілімен) бұруға болады.  5 Экран көшірмесін өшіру. Егер сіз бір экранды айналдыруға тырысқанда, барлық экрандар бұрылады, содан кейін экранның көшірмесі қосылады (яғни, барлық экрандарда бір сурет көрсетіледі). Орналасу қойындысын нұқыңыз және Айна суреті құсбелгісін алып тастаңыз.
5 Экран көшірмесін өшіру. Егер сіз бір экранды айналдыруға тырысқанда, барлық экрандар бұрылады, содан кейін экранның көшірмесі қосылады (яғни, барлық экрандарда бір сурет көрсетіледі). Орналасу қойындысын нұқыңыз және Айна суреті құсбелгісін алып тастаңыз.  6 Кірістірілген экранды бұрыңыз (OS X 10.9 және одан жоғары). Ол үшін «Мониторлар» мәзірінің арнайы нұсқасын ашыңыз. Мұны жасамас бұрын «Жүйелік параметрлер» терезесін жабыңыз.Бұл әдісті OS X 10.10 және одан кейінгі нұсқаларында қолданбаңыз, себебі бұл жүйенің қатты бұзылуына әкелуі мүмкін.
6 Кірістірілген экранды бұрыңыз (OS X 10.9 және одан жоғары). Ол үшін «Мониторлар» мәзірінің арнайы нұсқасын ашыңыз. Мұны жасамас бұрын «Жүйелік параметрлер» терезесін жабыңыз.Бұл әдісті OS X 10.10 және одан кейінгі нұсқаларында қолданбаңыз, себебі бұл жүйенің қатты бұзылуына әкелуі мүмкін. - Apple мәзірін ашып, Жүйелік параметрлерді таңдаңыз.
- Пернелерді басып тұрыңыз M Cmd+⌥ Таңдау, содан кейін Мониторлар түймешігін басыңыз.
- Кірістірілген дисплейдің айналу мәзірі пайда болуы керек.