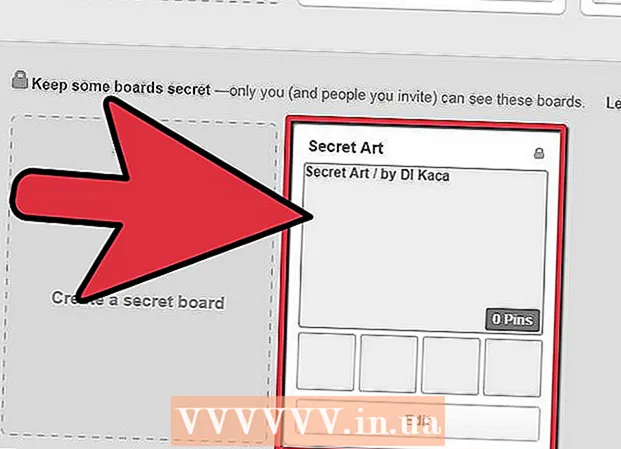Мазмұны
- Қадамдар
- 5 -ші әдіс: Windows жүйесінде
- 5 -ші әдіс 2: Mac OS X жүйесінде
- 5 -ші әдіс 3: Windows жүйесінде тіл параметрлерін қалай қалпына келтіруге болады
- 5 -ші әдіс 4: Mac OS X жүйесінде тілдік параметрлерді қалай қалпына келтіруге болады
- 5 -ші әдіс 5: Apple сымсыз пернетақта параметрлерін қалай қалпына келтіруге болады
- Кеңестер
- Ескертулер
Бұл мақалада Windows және Mac OS X компьютерлерінде пернетақта параметрлерін қалай қалпына келтіру керектігі көрсетіледі, ол үшін пернетақта параметрлерін әдепкі параметрлерге қалпына келтіруге болады. Егер пернетақтада белгілі бір таңбалар болмаса, тіл параметрін өзгертуге болады.
Қадамдар
5 -ші әдіс: Windows жүйесінде
Бастау мәзірін ашып, іздеу жолағына теріңіз құрылғы менеджері... Бұл құрылғы менеджерін іздейді, оны компьютердің керек -жарақтарын қалпына келтіруге болады.
- 1
- Егер сіздің пернетақтаңыз бағдарлама атауын енгізуге мүмкіндік бермесе, төмен жылжыңыз, Windows қалтасын басыңыз, Басқару тақтасын басыңыз, Көру мәзірін ашыңыз және Үлкен белгішелерді таңдаңыз (Санаттың орнына), содан кейін Құрылғы менеджері түймешігін басыңыз.
 2 «Device Manager» түймесін басыңыз
2 «Device Manager» түймесін басыңыз  . Ол Бастау мәзірінің жоғарғы жағында.
. Ол Бастау мәзірінің жоғарғы жағында.  3 Төменге айналдырып, бөлімді кеңейтіңіз Пернетақта. Мұны істеу үшін белгішені нұқыңыз
3 Төменге айналдырып, бөлімді кеңейтіңіз Пернетақта. Мұны істеу үшін белгішені нұқыңыз  пернетақтаның сол жағында.Компьютерге қосылған пернетақта тізімі ашылады.
пернетақтаның сол жағында.Компьютерге қосылған пернетақта тізімі ашылады.  4 Қалпына келтіргіңіз келетін пернетақтаны таңдаңыз. Ол үшін пернетақта атауын нұқыңыз.
4 Қалпына келтіргіңіз келетін пернетақтаны таңдаңыз. Ол үшін пернетақта атауын нұқыңыз. - Мұнда сымсыз пернетақтаны ерекшелеуге болады.
 5 «Жою» белгішесін нұқыңыз. Терезенің жоғарғы жағындағы қызыл Х -ға ұқсайды.
5 «Жою» белгішесін нұқыңыз. Терезенің жоғарғы жағындағы қызыл Х -ға ұқсайды.  6 Басыңыз Иәсұралған кезде. Пернетақта құрылғы менеджерінен жойылады.
6 Басыңыз Иәсұралған кезде. Пернетақта құрылғы менеджерінен жойылады.  7 Аппараттық құрал конфигурациясын жаңарту түймешігін басыңыз. Бұл құрылғы менеджері терезесінің жоғарғы оң жағындағы монитор тәрізді белгіше. Пернетақта құрылғы менеджерінде қайта пайда болады.
7 Аппараттық құрал конфигурациясын жаңарту түймешігін басыңыз. Бұл құрылғы менеджері терезесінің жоғарғы оң жағындағы монитор тәрізді белгіше. Пернетақта құрылғы менеджерінде қайта пайда болады.  8 Пернетақтаны қайтадан бөлектеңіз. Ол үшін пернетақта атауын нұқыңыз.
8 Пернетақтаны қайтадан бөлектеңіз. Ол үшін пернетақта атауын нұқыңыз.  9 Драйверлерді жаңарту түймесін басыңыз. Жоғарыға бағытталған көрсеткісі бар бұл төртбұрыш белгішесі терезенің жоғарғы жағында орналасқан.
9 Драйверлерді жаңарту түймесін басыңыз. Жоғарыға бағытталған көрсеткісі бар бұл төртбұрыш белгішесі терезенің жоғарғы жағында орналасқан.  10 Басыңыз Жаңартылған драйверлерді автоматты түрде іздеңіз. Бұл қалқымалы терезеде бірінші нұсқа. Windows жаңа пернетақта драйверлерін іздей бастайды.
10 Басыңыз Жаңартылған драйверлерді автоматты түрде іздеңіз. Бұл қалқымалы терезеде бірінші нұсқа. Windows жаңа пернетақта драйверлерін іздей бастайды.  11 Жаңа драйверлерді орнатыңыз. Егер сіздің пернетақтада жаңа драйверлер болса, олар автоматты түрде орнатылады.
11 Жаңа драйверлерді орнатыңыз. Егер сіздің пернетақтада жаңа драйверлер болса, олар автоматты түрде орнатылады. - Егер жаңа драйверлер болмаса, сұралған кезде терезенің төменгі оң жақ бұрышындағы Жабу түймесін басыңыз.
 12 Компьютерді қайта жүктеңіз. Бастау мәзірін ашыңыз, белгішені нұқыңыз
12 Компьютерді қайта жүктеңіз. Бастау мәзірін ашыңыз, белгішені нұқыңыз  , содан кейін Қайта бастау түймешігін басыңыз. Компьютер қайта іске қосылған кезде пернетақта параметрлері қалпына келтіріледі.
, содан кейін Қайта бастау түймешігін басыңыз. Компьютер қайта іске қосылған кезде пернетақта параметрлері қалпына келтіріледі.
5 -ші әдіс 2: Mac OS X жүйесінде
 1 Apple мәзірін ашыңыз
1 Apple мәзірін ашыңыз  . Экранның жоғарғы сол жақ бұрышындағы Apple логотипін нұқыңыз. Ашылмалы мәзір ашылады.
. Экранның жоғарғы сол жақ бұрышындағы Apple логотипін нұқыңыз. Ашылмалы мәзір ашылады.  2 Басыңыз Жүйелік параметрлер. Бұл ашылмалы мәзірдің жоғарғы жағына жақын.
2 Басыңыз Жүйелік параметрлер. Бұл ашылмалы мәзірдің жоғарғы жағына жақын.  3 Басыңыз Пернетақта. Бұл пернетақта тәрізді белгіше Жүйелік параметрлер терезесінің төменгі жағында орналасқан.
3 Басыңыз Пернетақта. Бұл пернетақта тәрізді белгіше Жүйелік параметрлер терезесінің төменгі жағында орналасқан.  4 Қойындыға басыңыз Пернетақта. Ол терезенің сол жақ жоғарғы бұрышында.
4 Қойындыға басыңыз Пернетақта. Ол терезенің сол жақ жоғарғы бұрышында.  5 Басыңыз Өзгерткіш пернелер. Ол терезенің оң жақ төменгі жағында.
5 Басыңыз Өзгерткіш пернелер. Ол терезенің оң жақ төменгі жағында.  6 Басыңыз Әдепкі параметрлер > ЖАРАЙДЫ МА. Ол терезенің төменгі сол жақ бұрышында. Барлық өзгертуші пернелердің параметрлері (мысалы, пернелер And Пәрмен).
6 Басыңыз Әдепкі параметрлер > ЖАРАЙДЫ МА. Ол терезенің төменгі сол жақ бұрышында. Барлық өзгертуші пернелердің параметрлері (мысалы, пернелер And Пәрмен).  7 Қойындыға өтіңіз Мәтін. Ол терезенің жоғарғы жағында.
7 Қойындыға өтіңіз Мәтін. Ол терезенің жоғарғы жағында.  8 Жою қажет пернелер тіркесімін таңдаңыз. Терезенің сол жағындағы пернелер тіркесімін нұқыңыз.
8 Жою қажет пернелер тіркесімін таңдаңыз. Терезенің сол жағындағы пернелер тіркесімін нұқыңыз.
Басыңыз -. Бұл түйме пернелер тіркесімі тізімінің астында орналасқан. Таңдалған комбинация жойылады.
Жазбада: мұны жойғыңыз келетін әрбір пернелер тіркесімі үшін жасаңыз.
 1 Қойындыға басыңыз Пернелер тіркесімдері. Ол терезенің жоғарғы жағында.
1 Қойындыға басыңыз Пернелер тіркесімдері. Ол терезенің жоғарғы жағында.  2 Басыңыз Әдепкі параметрлер. Ол терезенің төменгі оң жақ бұрышында. Әдепкі мәтіндік пернелер тіркесімдері қалпына келтіріледі.
2 Басыңыз Әдепкі параметрлер. Ол терезенің төменгі оң жақ бұрышында. Әдепкі мәтіндік пернелер тіркесімдері қалпына келтіріледі.  3 Компьютерді қайта жүктеңіз. Apple мәзірін ашыңыз, Қайта бастау түймешігін басыңыз, содан кейін сұралғанда Қайта қосу түймешігін басыңыз. Компьютер қайта іске қосылғанда, пернетақта жақсы жұмыс істеуі керек.
3 Компьютерді қайта жүктеңіз. Apple мәзірін ашыңыз, Қайта бастау түймешігін басыңыз, содан кейін сұралғанда Қайта қосу түймешігін басыңыз. Компьютер қайта іске қосылғанда, пернетақта жақсы жұмыс істеуі керек.
5 -ші әдіс 3: Windows жүйесінде тіл параметрлерін қалай қалпына келтіруге болады
 1 Бастау мәзірін ашыңыз
1 Бастау мәзірін ашыңыз  . Экранның төменгі сол жақ бұрышындағы Windows логотипін нұқыңыз.
. Экранның төменгі сол жақ бұрышындағы Windows логотипін нұқыңыз.  2 «Параметрлер» түймесін басыңыз
2 «Параметрлер» түймесін басыңыз  . Бастау мәзірінің төменгі сол жағындағы редуктор тәрізді белгішені нұқыңыз.
. Бастау мәзірінің төменгі сол жағындағы редуктор тәрізді белгішені нұқыңыз.  3 Басыңыз Уақыт пен тіл. Бұл экранның ортасындағы сағат тәрізді белгіше.
3 Басыңыз Уақыт пен тіл. Бұл экранның ортасындағы сағат тәрізді белгіше.  4 Қойындыға өтіңіз Аймақ және тіл. Ол беттің сол жағында.
4 Қойындыға өтіңіз Аймақ және тіл. Ол беттің сол жағында.  5 Тілді таңдаңыз. Жойғыңыз келетін тілді таңдаңыз.
5 Тілді таңдаңыз. Жойғыңыз келетін тілді таңдаңыз.  6 Тілді жойыңыз. Белгіленген тілдің астындағы Жою түймесін басыңыз.
6 Тілді жойыңыз. Белгіленген тілдің астындағы Жою түймесін басыңыз.  7 Әдепкі тілді өзгертіңіз. Әдепкі тілді таңдап, Әдепкі ретінде орнату түймешігін басыңыз.
7 Әдепкі тілді өзгертіңіз. Әдепкі тілді таңдап, Әдепкі ретінде орнату түймешігін басыңыз.
5 -ші әдіс 4: Mac OS X жүйесінде тілдік параметрлерді қалай қалпына келтіруге болады
 1 Apple мәзірін ашыңыз
1 Apple мәзірін ашыңыз  . Экранның жоғарғы сол жақ бұрышындағы Apple логотипін нұқыңыз. Ашылмалы мәзір ашылады.
. Экранның жоғарғы сол жақ бұрышындағы Apple логотипін нұқыңыз. Ашылмалы мәзір ашылады.  2 Басыңыз Жүйелік параметрлер. Ол ашылмалы мәзірде.
2 Басыңыз Жүйелік параметрлер. Ол ашылмалы мәзірде.  3 Басыңыз Тіл және аймақ. Сіз бұл параметрді жүйелік параметрлер терезесінің жоғарғы жағында таба аласыз.
3 Басыңыз Тіл және аймақ. Сіз бұл параметрді жүйелік параметрлер терезесінің жоғарғы жағында таба аласыз.  4 Жойғыңыз келетін тілді таңдаңыз. Мұны терезенің сол жақ бөлігінде жасаңыз.
4 Жойғыңыз келетін тілді таңдаңыз. Мұны терезенің сол жақ бөлігінде жасаңыз.  5 Басыңыз -. Бұл батырма тілдер тізімінің астында орналасқан. Бөлектелген тіл жойылады.
5 Басыңыз -. Бұл батырма тілдер тізімінің астында орналасқан. Бөлектелген тіл жойылады. - Тізімдегі бірінші тіл - әдепкі тіл. Бұл тілді өзгерту үшін басқа тілді тізімнің бірінші жолына сүйреңіз.
5 -ші әдіс 5: Apple сымсыз пернетақта параметрлерін қалай қалпына келтіруге болады
 1 Пернетақтаны өшіріңіз. Пернетақтада қуат түймесін кемінде үш секунд басып тұрыңыз.
1 Пернетақтаны өшіріңіз. Пернетақтада қуат түймесін кемінде үш секунд басып тұрыңыз.  2 Apple мәзірін ашыңыз
2 Apple мәзірін ашыңыз  . Экранның жоғарғы сол жақ бұрышындағы Apple логотипін нұқыңыз. Ашылмалы мәзір ашылады.
. Экранның жоғарғы сол жақ бұрышындағы Apple логотипін нұқыңыз. Ашылмалы мәзір ашылады.  3 Басыңыз Жүйелік параметрлер. Бұл ашылмалы мәзірдің жоғарғы жағына жақын.
3 Басыңыз Жүйелік параметрлер. Бұл ашылмалы мәзірдің жоғарғы жағына жақын.  4 Басыңыз блютуз. Бұл белгіше
4 Басыңыз блютуз. Бұл белгіше  Жүйелік параметрлер терезесінің ортасында орналасқан.
Жүйелік параметрлер терезесінің ортасында орналасқан. - Егер Bluetooth өшірілген болса, терезенің сол жағындағы Bluetooth қосу түймесін басыңыз.
 5 Пернетақтадағы қуат түймесін басып тұрыңыз. Пернетақта қосылған кезде түймені босатпаңыз.
5 Пернетақтадағы қуат түймесін басып тұрыңыз. Пернетақта қосылған кезде түймені босатпаңыз.  6 Пернетақтаны таңдаңыз. Қуат түймесін басып тұрып, Bluetooth мәзіріндегі пернетақта атауын нұқыңыз.
6 Пернетақтаны таңдаңыз. Қуат түймесін басып тұрып, Bluetooth мәзіріндегі пернетақта атауын нұқыңыз.
Код сұралған кезде қуат түймесін босатыңыз. Жүйе құрылғы жұптастыру кодын енгізуді сұрағанда, қуат түймесін босатыңыз.
Жазбада: Егер жұптастыру кодын енгізу қажет болмаса және пернетақта компьютерге автоматты түрде қосылса, қуат түймесін босатып, келесі қадамды өткізіп жіберіңіз.
 1 Жұптау кодын енгізіңіз. Пернетақта кодын енгізіп, түймесін басыңыз ⏎ Қайту... Пернетақта компьютерге қосылады.
1 Жұптау кодын енгізіңіз. Пернетақта кодын енгізіп, түймесін басыңыз ⏎ Қайту... Пернетақта компьютерге қосылады.
Кеңестер
- Егер пернетақта батареямен жұмыс жасаса, пернетақта өндірушісі ұсынған батареяларды пайдаланыңыз.
Ескертулер
- Егер сіз пернетақта параметрлерін қалпына келтірсеңіз, пернетақта мәселелерін шеше аласыз, бірақ пернетақтаның барлық теңшелетін жоғалтуыңыз мүмкін.