Автор:
Virginia Floyd
Жасалған Күн:
11 Тамыз 2021
Жаңарту Күні:
1 Шілде 2024

Мазмұны
Бұл мақалада біз Windows 10 компьютерін қалай қалпына келтіруге болатынын көрсетеміз.Мұны жүйе параметрлерінде жасауға болады. Мұнда сипатталған қадамдар барлық файлдарды, бағдарламаларды және параметрлерді жоятынын есте сақтаңыз.
Қадамдар
 1 Бастау мәзірін ашыңыз. Ол үшін төменгі сол жақ бұрыштағы Windows логотипінің белгішесін нұқыңыз.
1 Бастау мәзірін ашыңыз. Ол үшін төменгі сол жақ бұрыштағы Windows логотипінің белгішесін нұқыңыз. 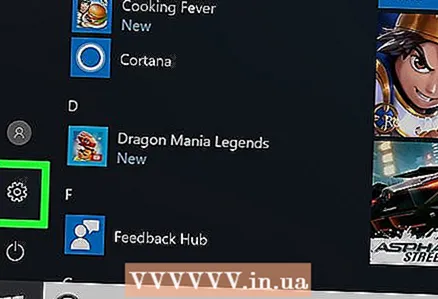 2 Таңдаңыз Параметрлер бастау мәзірінде. Бұл опция беріліс белгішесімен белгіленген. «Параметрлер» терезесі ашылады.
2 Таңдаңыз Параметрлер бастау мәзірінде. Бұл опция беріліс белгішесімен белгіленген. «Параметрлер» терезесі ашылады. 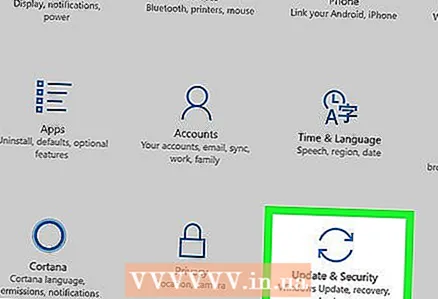 3 Басыңыз Жаңартулар мен қауіпсіздік. Бұл опция екі жартылай дөңгелек көрсеткі белгісімен белгіленген.
3 Басыңыз Жаңартулар мен қауіпсіздік. Бұл опция екі жартылай дөңгелек көрсеткі белгісімен белгіленген.  4 Басыңыз Қалпына келтіру сол жақ тақтада. Бұл панельде сіз жүйені жаңартуға және қорғауға арналған опцияларды таба аласыз.
4 Басыңыз Қалпына келтіру сол жақ тақтада. Бұл панельде сіз жүйені жаңартуға және қорғауға арналған опцияларды таба аласыз.  5 Басыңыз Бастау Қосымша ақпарат алу үшін Компьютерді бастапқы күйіне қайтару бөлімін қараңыз. Бұл опция Windows операциялық жүйесін компьютерге қайта орнатады, ол барлық параметрлерді қалпына келтіреді.
5 Басыңыз Бастау Қосымша ақпарат алу үшін Компьютерді бастапқы күйіне қайтару бөлімін қараңыз. Бұл опция Windows операциялық жүйесін компьютерге қайта орнатады, ол барлық параметрлерді қалпына келтіреді. 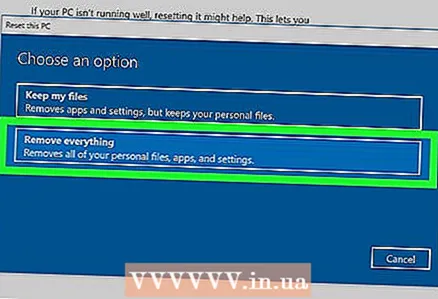 6 Басыңыз бәрін жою. Бұл опция барлық файлдарды, бағдарламаларды және параметрлерді жояды.
6 Басыңыз бәрін жою. Бұл опция барлық файлдарды, бағдарламаларды және параметрлерді жояды. - Файлдардың сақтық көшірмесін жасау үшін «Менің файлдарымды сақтау» опциясын таңдаңыз. Ол сіздің барлық бағдарламаларыңыз бен параметрлеріңізді жояды, сонымен қатар фотосуреттер, музыка және құжаттар сияқты файлдардың сақтық көшірмесін жасайды.
 7 Басыңыз Файлдарды жойып, дискіні тазалаңыз. Бұл опция компьютердегі барлығын жояды.
7 Басыңыз Файлдарды жойып, дискіні тазалаңыз. Бұл опция компьютердегі барлығын жояды. - Қаласаңыз, «Тек менің файлдарымды жою» опциясын таңдаңыз. Есіңізде болсын, бұл опция қауіпсіз емес - қатты дискідегі барлық деректер жойылмайды.
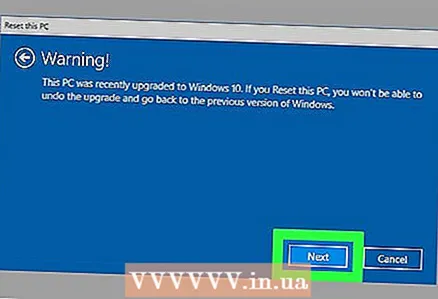 8 Басыңыз Әрі қарай «Ескерту» терезесінде. Бұл сіздің әрекеттеріңізді растайды және келесі бетке өтеді.
8 Басыңыз Әрі қарай «Ескерту» терезесінде. Бұл сіздің әрекеттеріңізді растайды және келесі бетке өтеді. 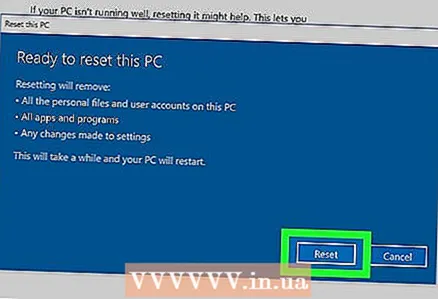 9 Басыңыз Қалпына келтіру «Компьютерді қайта іске қосу» терезесінде. Компьютер автоматты түрде қайта қосылады және жүйені қалпына келтіру процесі басталады.
9 Басыңыз Қалпына келтіру «Компьютерді қайта іске қосу» терезесінде. Компьютер автоматты түрде қайта қосылады және жүйені қалпына келтіру процесі басталады. - Windows 10 операциялық жүйесі қайта орнатылады.
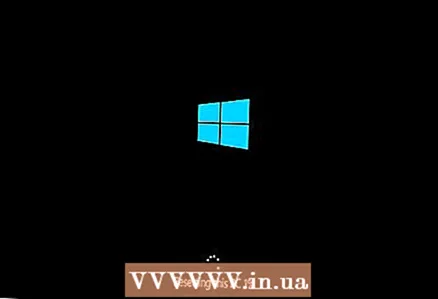 10 Жүйені қалпына келтіру процесі аяқталғанша күтіңіз. Қатты дискінің сыйымдылығына, файлдардың жалпы көлеміне және компьютердің жылдамдығына байланысты біраз уақыт қажет.
10 Жүйені қалпына келтіру процесі аяқталғанша күтіңіз. Қатты дискінің сыйымдылығына, файлдардың жалпы көлеміне және компьютердің жылдамдығына байланысты біраз уақыт қажет. - Процесс аяқталғаннан кейін опцияны таңдау беті ашылады.
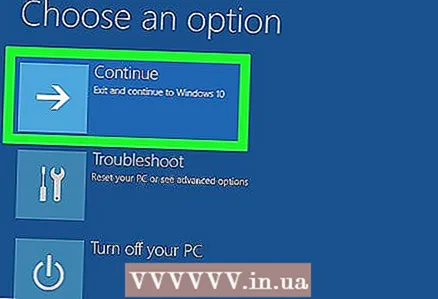 11 Басыңыз Жалғастыру опцияны таңдау бетінде. Windows 10 жүктеледі. Енді сіз тазартылған компьютерді пайдалана аласыз.
11 Басыңыз Жалғастыру опцияны таңдау бетінде. Windows 10 жүктеледі. Енді сіз тазартылған компьютерді пайдалана аласыз.



