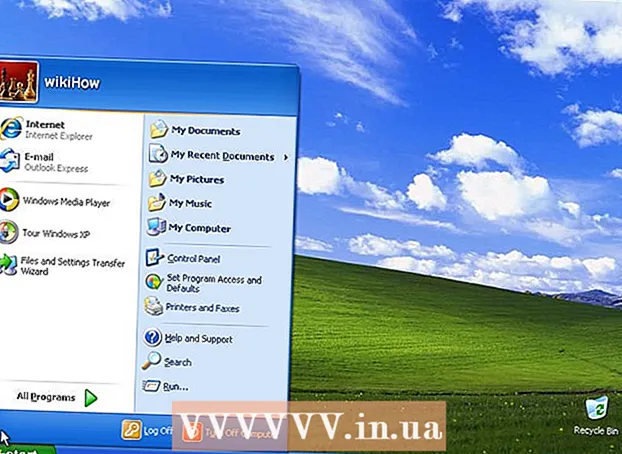Автор:
Janice Evans
Жасалған Күн:
25 Шілде 2021
Жаңарту Күні:
14 Мамыр 2024

Мазмұны
- Қадамдар
- 6 -ның 1 әдісі: Photoshop
- 6 әдіс 2: Microsoft Paint
- 6 әдісі 3: Microsoft PowerPoint бағдарламасын пайдалану
- 6 -ның 4 әдісі: Интернеттегі баннер дизайнерлерін қолданыңыз
- 6 -ның 5 әдісі: Сіздің баннеріңізге сәйкес келетін аватар жасаңыз
- 6 -ның 6 әдісі: форумдарға, веб -сайттарға баннер қосу.
- Кеңестер
- Ескертулер
Веб -баннер - бұл бәрімізге таныс нәрсе. Бұл веб -беттің жоғарғы жағындағы графика, ол компанияның атауы мен логотипін көрсетеді, немесе бұл жарнама немесе екеуі де болуы мүмкін, әсіресе баннер банктің коммерциялық веб -сайтында пайда болған кезде.Баннер ақпараттық, тартымды және тартымды болуы керек - сіз кездейсоқ келушінің сайтты бірнеше рет ашқанын қалайсыз. Біз мұны істеудің бірнеше жолдарын көрсетеміз.
Қадамдар
6 -ның 1 әдісі: Photoshop
 1 Жаңа құжат жасаңыз. Баннер өлшемін анықтаңыз: стандартты баннер үшін қабылданған өлшемдер бар. Біз 60 пиксельге 468 пиксельді стандартты «толық баннерге» назар аударамыз:
1 Жаңа құжат жасаңыз. Баннер өлшемін анықтаңыз: стандартты баннер үшін қабылданған өлшемдер бар. Біз 60 пиксельге 468 пиксельді стандартты «толық баннерге» назар аударамыз: - Назар аударыңыз, бұл стандартты өлшем, бірақ талап емес. Егер басқа өлшемдер сіздің қажеттіліктеріңізге сәйкес келсе, өлшемді өзгертіңіз. Бұл сізге көмектеседі.
 2 Фон түсін орнатыңыз. Фондық қабатты веб -сайт дизайнына сәйкес келетін өң түсімен толтырыңыз.
2 Фон түсін орнатыңыз. Фондық қабатты веб -сайт дизайнына сәйкес келетін өң түсімен толтырыңыз. - Түс таңдаушыны ашып, толтыру түсін таңдау үшін алдыңғы түсті басыңыз.
- Баннердің фондық қабатын қалаған түспен толтыру үшін Paint Bucket құралын қолданыңыз.
 3 Жаңа қабат жасаңыз. Мәтін мен логотипті ерекшелендіруге көмектесу үшін біз оны қанық түспен толтырамыз. Біз баннердің көлеміне пропорционалды және ортасында болғанын қалаймыз.
3 Жаңа қабат жасаңыз. Мәтін мен логотипті ерекшелендіруге көмектесу үшін біз оны қанық түспен толтырамыз. Біз баннердің көлеміне пропорционалды және ортасында болғанын қалаймыз. - Жаңа қабатта баннерден сәл кіші жақтауды таңдап, оны қажетті түспен толтырыңыз
- Толтырылған аймақты ортаға жылжытыңыз. CTRL-A (PC) немесе Command-A (Mac) пернелерін басу арқылы бүкіл қабатты таңдаңыз.
- Мәзірден Қабат Қабаттарды Таңдауға Тікестіру> Тік орталықтарды таңдаңыз. Бұл қадамды қайталаңыз, бірақ енді көлденең орталықтарды таңдаңыз. Бұл контраст қабатын көлденең және тігінен орталықтандырады.
 4 Логотипті қосыңыз. Брендинг файлын ашыңыз, оны көшіріңіз және баннерлік құжатқа қойыңыз, ол жаңа қабат ретінде пайда болады. Баннерге сәйкес келу үшін оның өлшемін өзгертіңіз. CTRL-T (PC) немесе Command-T (Mac) пернелер тіркесімін басып, суреттің өлшемін қажетінше өзгерту үшін тұтқаларды пайдаланыңыз. Өлшемін пропорционалды өзгерту үшін Shift пернесін басып тұрыңыз.
4 Логотипті қосыңыз. Брендинг файлын ашыңыз, оны көшіріңіз және баннерлік құжатқа қойыңыз, ол жаңа қабат ретінде пайда болады. Баннерге сәйкес келу үшін оның өлшемін өзгертіңіз. CTRL-T (PC) немесе Command-T (Mac) пернелер тіркесімін басып, суреттің өлшемін қажетінше өзгерту үшін тұтқаларды пайдаланыңыз. Өлшемін пропорционалды өзгерту үшін Shift пернесін басып тұрыңыз.  5 Компанияңыздың немесе веб -сайтыңыздың атауын қосыңыз. Мәтін құралын таңдаңыз, қалаған қаріпті таңдаңыз және тақырыпты теріңіз. Алдыңғы қадамда сипатталғандай өлшемді қажет етіп реттеңіз.
5 Компанияңыздың немесе веб -сайтыңыздың атауын қосыңыз. Мәтін құралын таңдаңыз, қалаған қаріпті таңдаңыз және тақырыпты теріңіз. Алдыңғы қадамда сипатталғандай өлшемді қажет етіп реттеңіз.  6 Қосымша элементтерді қосыңыз. Кейде логотип пен атау жеткілікті. Кейде кейбір сызықтар мен әшекейлерді қосу сіздің баннерге қосымша қызығушылық тудырады. Басқа қабаттарға кедергі келтірместен кез келген түзетулер енгізу үшін жаңа қабат жасаңыз.
6 Қосымша элементтерді қосыңыз. Кейде логотип пен атау жеткілікті. Кейде кейбір сызықтар мен әшекейлерді қосу сіздің баннерге қосымша қызығушылық тудырады. Басқа қабаттарға кедергі келтірместен кез келген түзетулер енгізу үшін жаңа қабат жасаңыз.  7 Барлығын ретке келтіріңіз. Логотиптің, тақырыптың және қосымша элементтердің орналасуын дәл реттеңіз. Баннеріңізді сақтаңыз.
7 Барлығын ретке келтіріңіз. Логотиптің, тақырыптың және қосымша элементтердің орналасуын дәл реттеңіз. Баннеріңізді сақтаңыз.
6 әдіс 2: Microsoft Paint
 1 Жаңа құжат жасаңыз.
1 Жаңа құжат жасаңыз. 2 Қажетті баннер өлшемі үшін терезенің бөлігін таңдаңыз. Ол сізге ұнайтын кез келген мөлшерде болуы мүмкін. Немесе баннердің стандартты өлшемдері үшін мына жерді басыңыз.
2 Қажетті баннер өлшемі үшін терезенің бөлігін таңдаңыз. Ол сізге ұнайтын кез келген мөлшерде болуы мүмкін. Немесе баннердің стандартты өлшемдері үшін мына жерді басыңыз.  3 Егер түсті фон қажет болса, баннерді қалаған түспен толтыру үшін Paint Bucket құралын қолданыңыз. Ол сіздің веб -сайттың қалған бөлігімен үйлесетін етіп жасаңыз.
3 Егер түсті фон қажет болса, баннерді қалаған түспен толтыру үшін Paint Bucket құралын қолданыңыз. Ол сіздің веб -сайттың қалған бөлігімен үйлесетін етіп жасаңыз.  4 Фото, графика және мәтін қосыңыз. Басыңыз Қою (Кірістіру). Мәзірден таңдаңыз Қайдан қою.
4 Фото, графика және мәтін қосыңыз. Басыңыз Қою (Кірістіру). Мәзірден таңдаңыз Қайдан қою. - Қажетті суретті тауып, түймені басыңыз Ашық (Ашық).
 5 Суреттің өлшемін өзгертіңіз. Түймені басыңыз Өлшемін өзгерту (Өлшемін өзгерту), содан кейін таңдаңыз Пиксельдер (Пиксельдер). Баннердің биіктігіне сәйкес биіктікті өзгертіңіз.
5 Суреттің өлшемін өзгертіңіз. Түймені басыңыз Өлшемін өзгерту (Өлшемін өзгерту), содан кейін таңдаңыз Пиксельдер (Пиксельдер). Баннердің биіктігіне сәйкес биіктікті өзгертіңіз. - Суретті қажетті орынға жылжытыңыз.
- Қажет болса, сәйкес суреттерді қосыңыз
 6 Тақырыпты немесе кез келген қажетті мәтінді қосыңыз. Мәтін құралын пайдаланыңыз (түйме A ) .
6 Тақырыпты немесе кез келген қажетті мәтінді қосыңыз. Мәтін құралын пайдаланыңыз (түйме A ) .  7 Баннеріңізді қиыңыз. Құралды қолданыңыз Таңдаңыз (Таңдау) және баннерді таңдаңыз. Оның дұрыс мөлшерде екеніне көз жеткізіңіз. Содан кейін басыңыз Егін (Егін).
7 Баннеріңізді қиыңыз. Құралды қолданыңыз Таңдаңыз (Таңдау) және баннерді таңдаңыз. Оның дұрыс мөлшерде екеніне көз жеткізіңіз. Содан кейін басыңыз Егін (Егін).  8 Аяқтағаннан кейін файлды сақтаңыз!
8 Аяқтағаннан кейін файлды сақтаңыз!
6 әдісі 3: Microsoft PowerPoint бағдарламасын пайдалану
 1 Жаңа бос PowerPoint құжатын жасаңыз.
1 Жаңа бос PowerPoint құжатын жасаңыз.- Ұлғайтуды 100%-ға орнатыңыз.
 2 Баннер фонын орнатыңыз. Стандартты баннер өлшемдерінің бірін немесе сізге қажет өлшемді пайдаланыңыз.
2 Баннер фонын орнатыңыз. Стандартты баннер өлшемдерінің бірін немесе сізге қажет өлшемді пайдаланыңыз. - Басыңыз Пішін (Пішін) және негізгі тіктөртбұрышты таңдаңыз.
- Қажетті өлшемдегі тіктөртбұрышты сызыңыз және оны қажетті түспен толтырыңыз.Сіз бір түсті қолдана аласыз немесе түсі бар мәзірді таңдай аласыз Толтыру әсерлері (Толтыру әсері). Сіз басыңыз түйме Жылдам стильдер (Жылдам стильдер) және стильді таңдаңыз.
 3 Фотосуреттерді немесе логотиптерді қосыңыз. Сіз баннерге фотосуреттер, логотиптер, эмблемалар немесе басқа суреттер қоса аласыз. Біз иллюстрация үшін клипарт қолданамыз. Түймені басыңыз Сурет (Сурет) және қосқыңыз келетін суреттің қажетті түрін таңдаңыз. Суретті қосыңыз, өлшемін өзгертіңіз және оны баннерге қойыңыз
3 Фотосуреттерді немесе логотиптерді қосыңыз. Сіз баннерге фотосуреттер, логотиптер, эмблемалар немесе басқа суреттер қоса аласыз. Біз иллюстрация үшін клипарт қолданамыз. Түймені басыңыз Сурет (Сурет) және қосқыңыз келетін суреттің қажетті түрін таңдаңыз. Суретті қосыңыз, өлшемін өзгертіңіз және оны баннерге қойыңыз  4 Мәтінді немесе басқа элементтерді қосыңыз. Баннерді жасауды аяқтау үшін компанияның атын, субтитрін немесе басқа ақпаратты орналастырыңыз.
4 Мәтінді немесе басқа элементтерді қосыңыз. Баннерді жасауды аяқтау үшін компанияның атын, субтитрін немесе басқа ақпаратты орналастырыңыз.  5 Баннерді таңдаңыз. Мәзірден Өңдеу [Өңдеу] таңдаңыз Барлығын таңдаңыз (Барлығын таңдаңыз) немесе CTRL-A (PC) немесе Command-A (Mac) түймесін басыңыз. Сіздің баннеріңіз дәл сіз қалағандай екеніне және слайдта артық ештеңе жоқ екеніне көз жеткізу маңызды!
5 Баннерді таңдаңыз. Мәзірден Өңдеу [Өңдеу] таңдаңыз Барлығын таңдаңыз (Барлығын таңдаңыз) немесе CTRL-A (PC) немесе Command-A (Mac) түймесін басыңыз. Сіздің баннеріңіз дәл сіз қалағандай екеніне және слайдта артық ештеңе жоқ екеніне көз жеткізу маңызды! - Баннердің кез келген мәтіндік емес элементін тінтуірдің оң жақ түймесімен нұқыңыз және таңдаңыз: Сурет ретінде сақтау (Сурет ретінде сақтау).
 6 Баннеріңізді сақтаңыз. Оны ашыңыз және сіз қалағаныңызды тексеріңіз және оны қолданыңыз!
6 Баннеріңізді сақтаңыз. Оны ашыңыз және сіз қалағаныңызды тексеріңіз және оны қолданыңыз!
6 -ның 4 әдісі: Интернеттегі баннер дизайнерлерін қолданыңыз
 1 Келесі веб -сайттардың біріне кіріңіз: BannersABC.com, Addesigner.com, mybannermaker.com және т.б. (Google -дан басқа сайттарды іздеңіз). Интернетте көптеген баннер дизайнерлері бар. Олардың ерекшеліктерін салыстыруға бірнеше минут бөліңіз және сізге сәйкес келетінін таңдаңыз.
1 Келесі веб -сайттардың біріне кіріңіз: BannersABC.com, Addesigner.com, mybannermaker.com және т.б. (Google -дан басқа сайттарды іздеңіз). Интернетте көптеген баннер дизайнерлері бар. Олардың ерекшеліктерін салыстыруға бірнеше минут бөліңіз және сізге сәйкес келетінін таңдаңыз.  2 Мәтін мен суреттерді қосыңыз. Экрандағы нұсқауларды орындаңыз және баннер жасау үшін олардың әдістерін қолданыңыз. Олардың көбінесе өздерінің жеке туындылары болады, олар оны сол жерде қолдана алады немесе тіпті баннерге тапсырыс бойынша жасалған суреттерді импорттай алады.
2 Мәтін мен суреттерді қосыңыз. Экрандағы нұсқауларды орындаңыз және баннер жасау үшін олардың әдістерін қолданыңыз. Олардың көбінесе өздерінің жеке туындылары болады, олар оны сол жерде қолдана алады немесе тіпті баннерге тапсырыс бойынша жасалған суреттерді импорттай алады.  3 Баннеріңізді жасаңыз. Аяқтаған кезде, экспорттау функциясын қолданыңыз, ол сізге файлды қайда сақтағыңыз келетінін және файл пішімін (әдетте jpeg) анықтауға мүмкіндік береді. Нұсқауларды орындаңыз, сақтаңыз, жүктеңіз және қолданыңыз!
3 Баннеріңізді жасаңыз. Аяқтаған кезде, экспорттау функциясын қолданыңыз, ол сізге файлды қайда сақтағыңыз келетінін және файл пішімін (әдетте jpeg) анықтауға мүмкіндік береді. Нұсқауларды орындаңыз, сақтаңыз, жүктеңіз және қолданыңыз!
6 -ның 5 әдісі: Сіздің баннеріңізге сәйкес келетін аватар жасаңыз
 1 Бұл міндетті емес. Егер сіз оны форумдарда қолдансаңыз, сіз баннеріңізді пайдалана аласыз.
1 Бұл міндетті емес. Егер сіз оны форумдарда қолдансаңыз, сіз баннеріңізді пайдалана аласыз.  2 «Қиып алу» функциясын қолданыңыз. Ол графикалық қосымшалардың көпшілігінде қол жетімді. Баннеріңізді кішкене бөлімге қиыңыз.
2 «Қиып алу» функциясын қолданыңыз. Ол графикалық қосымшалардың көпшілігінде қол жетімді. Баннеріңізді кішкене бөлімге қиыңыз. - Немесе сіз үлкен баннер элементтерін қамтитын шағын нұсқаны жасай аласыз. Бұл сіздің логотипіңіз, фотосуретіңіз немесе компанияның атауы болуы мүмкін. Ең бастысы - оны танылатын етіп жасау.
 3 Сіздің аватарыңыз кішкентай болуы керек. 48х48 пиксель - стандартты өлшем.
3 Сіздің аватарыңыз кішкентай болуы керек. 48х48 пиксель - стандартты өлшем.  4 Аватарыңызды сақтаңыз!
4 Аватарыңызды сақтаңыз!
6 -ның 6 әдісі: форумдарға, веб -сайттарға баннер қосу.
 1 Тіркелу. Photobucket, Flickr, Tumblr немесе соған ұқсас фотосуреттер сақталатын сайтты пайдаланыңыз.
1 Тіркелу. Photobucket, Flickr, Tumblr немесе соған ұқсас фотосуреттер сақталатын сайтты пайдаланыңыз. - Есептік жазба жасағаннан кейін баннерді, аватарды және кез келген басқа суреттерді веб -сайтқа жүктеуге болады.
 2 Кодты алыңыз. Баннер HTML кодын форум қолтаңбасына, веб -сайтқа немесе кез келген нәрсеге қосу үшін бөлісу мүмкіндіктерін пайдаланыңыз.
2 Кодты алыңыз. Баннер HTML кодын форум қолтаңбасына, веб -сайтқа немесе кез келген нәрсеге қосу үшін бөлісу мүмкіндіктерін пайдаланыңыз.
Кеңестер
- Компьютерде қол жетімді әр түрлі қаріптерді қолданыңыз.
- Шебердің жұмысы қорқады.
- Баннерлердің мысалдарын көру үшін форумдарды немесе басқа жерлерді қараңыз!
Ескертулер
- Баннер жасау уақыт пен шыдамдылықты қажет етеді!
- Баннерді ең жақсы форматта алу үшін оны 24 биттік ажыратымдылықта сақтаңыз. Jpeg пен Gif -те көшірмелер жасаңыз, себебі Jpeg пен Gif кездейсоқ шатастыруы мүмкін.
- Егер сіз фотобакетке фотосуретті жүктегенде, егер сіз баннер жасау үшін PowerPoint бағдарламасын қолдансаңыз, бұл Photobucket қабылдамайтын EMF файлы болуы мүмкін. Оны түрлендіру үшін оны JPEG немесе GIF форматында сақтағаныңызға көз жеткізіңіз (№9 қадам). Содан кейін сіз оны Photobucket -ке жүктей аласыз.