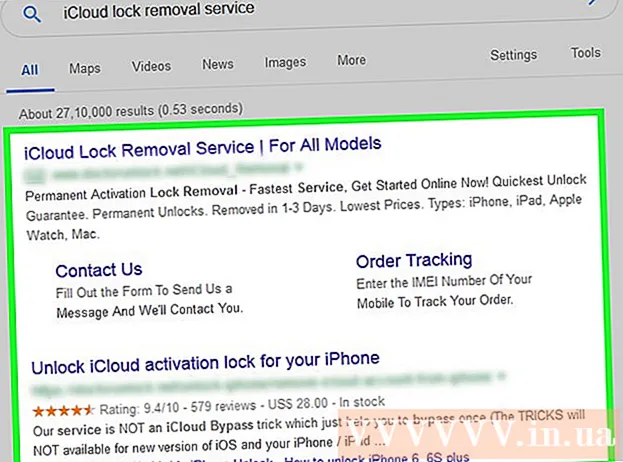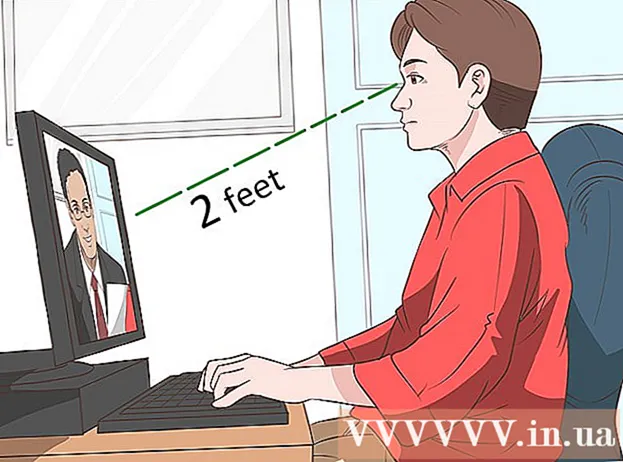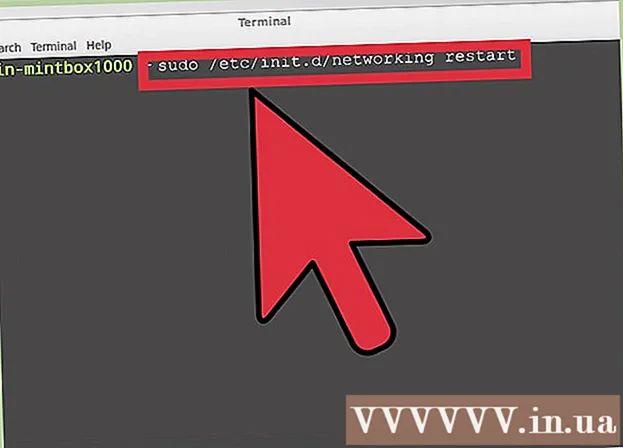Автор:
Sara Rhodes
Жасалған Күн:
18 Ақпан 2021
Жаңарту Күні:
1 Шілде 2024

Мазмұны
- Қадамдар
- 7 -ші әдіс 1: Сервер файлдарын алу
- 7 әдіс 2: Серверді Windows жүйесінде іске қосу
- 7 -ші әдіс 3: Серверді Mac OS X жүйесінде іске қосу
- 7 -ші әдіс 4: Серверге қосылу
- 7 әдіс 5: Серверді өзгерту
- 7 -ші әдіс 6: Портты қайта жіберуді конфигурациялау
- 7 -ші әдіс 7: Динамикалық DNS орнату
- Кеңестер
- Ескертулер
Барлық достарыңыз үшін Minecraft серверін сақтау - бұл бірге ойнаудың тамаша тәсілі. Сіз достарыңызға әр түрлі ережелерді тағайындай аласыз, жиі ұрыс -керістен бастап, тек конструкциялармен және олардың арасындағы барлық нәрсемен аяқталады. Сізге ұзақ мерзімді интернет байланысы қажет. Сонымен қатар, егер компьютерде басқа бағдарламалар жұмыс істемесе, серверлер жақсы жұмыс істейді, сондықтан тек осы бизнеске арналған компьютерді орнатуға тырысыңыз.
Қадамдар
7 -ші әдіс 1: Сервер файлдарын алу
- 1 Сервер файлдарын табыңыз. Сіз Minecraft веб -сайтынан Minecraft серверлік бағдарламасын ақысыз жүктей аласыз. Сіз Minecraft серверін ойын сатып алмай -ақ ала аласыз, бірақ сіз онымен ойнай алмайсыз.
- Егер сіз Windows жүйесінде болсаңыз, «Көп ойыншы сервері» айдарындағы «Minecraft_Server.exe» сілтемесін нұқыңыз.

- Егер сізде Mac OS X немесе Linux болса, minecraft_server.jar жүктеңіз.

- Егер сіз Windows жүйесінде болсаңыз, «Көп ойыншы сервері» айдарындағы «Minecraft_Server.exe» сілтемесін нұқыңыз.
 2 Қалтаны жасаңыз. Minecraft сервері сайттан жүктелген бағдарлама арқылы тікелей жұмыс істейді және ол сіз оны іске қосатын қалтаға орнатылады. «Minecraft Server» деген атпен қалта жасаңыз және оған сервер файлын жүктеңіз.
2 Қалтаны жасаңыз. Minecraft сервері сайттан жүктелген бағдарлама арқылы тікелей жұмыс істейді және ол сіз оны іске қосатын қалтаға орнатылады. «Minecraft Server» деген атпен қалта жасаңыз және оған сервер файлын жүктеңіз.
7 әдіс 2: Серверді Windows жүйесінде іске қосу
 1 Ең соңғы Java орнатыңыз. Алдымен Java нұсқасын тексеріңіз. Windows XP / Vista / 7/8 жүйесінде Windows пернесін және R пернесін (орыс тіліндегі K) шертіңіз, Іске қосу пәрменін іске қосыңыз. Пәрмен жолын ашу үшін өріске «cmd» енгізіңіз. Java -version теріңіз және enter пернесін басыңыз. Сіздің Java нұсқаңыз 1.7 болуы керек.
1 Ең соңғы Java орнатыңыз. Алдымен Java нұсқасын тексеріңіз. Windows XP / Vista / 7/8 жүйесінде Windows пернесін және R пернесін (орыс тіліндегі K) шертіңіз, Іске қосу пәрменін іске қосыңыз. Пәрмен жолын ашу үшін өріске «cmd» енгізіңіз. Java -version теріңіз және enter пернесін басыңыз. Сіздің Java нұсқаңыз 1.7 болуы керек. - Java -ның соңғы нұсқасын жүктеу үшін Java жүктеу бетіне кіріңіз.

- Java -ның соңғы нұсқасын жүктеу үшін Java жүктеу бетіне кіріңіз.
 2 Minecraft серверін іске қосыңыз. «Minecraft_server.exe» файлы бар қалтаны ашыңыз. .Exe файлын екі рет нұқыңыз, сонда сіз сервер құрылысының барысын көрсететін терезені көресіз. Процесс автоматты түрде жүреді. Сервер конфигурациясының файлдары автоматты түрде құрылады және қалтаға қосылады.
2 Minecraft серверін іске қосыңыз. «Minecraft_server.exe» файлы бар қалтаны ашыңыз. .Exe файлын екі рет нұқыңыз, сонда сіз сервер құрылысының барысын көрсететін терезені көресіз. Процесс автоматты түрде жүреді. Сервер конфигурациясының файлдары автоматты түрде құрылады және қалтаға қосылады. - Бұл кезеңде сіз Minecraft серверіне жергілікті желі арқылы кіре аласыз немесе маршрутизаторды пайдаланбасаңыз, желіге кіре аласыз. Егер сіз маршрутизаторды пайдалансаңыз, бірақ желіге серверге кіргіңіз келсе, төмендегі порт жіберу бөліміндегі қадамдарды орындаңыз.
- Егер сервер жүктелмесе және мәтіні бұзылған экранды көрсеңіз, серверді әкімші ретінде іске қосу қажет болады. Бағдарламаны тінтуірдің оң жақ түймесімен нұқыңыз және «Әкімші ретінде іске қосу» таңдаңыз. Сізге әкімші құпия сөзі қажет болады.
7 -ші әдіс 3: Серверді Mac OS X жүйесінде іске қосу
 1 Сервер қалтасын ашыңыз. Minecraft_server.jar файлы бар қалтаны ашыңыз. TextEdit көмегімен жаңа мәтіндік құжат жасаңыз. Пішімді «Қарапайым мәтін жасау» етіп орнатыңыз. Келесі жолдарды файлға көшіріңіз:
1 Сервер қалтасын ашыңыз. Minecraft_server.jar файлы бар қалтаны ашыңыз. TextEdit көмегімен жаңа мәтіндік құжат жасаңыз. Пішімді «Қарапайым мәтін жасау» етіп орнатыңыз. Келесі жолдарды файлға көшіріңіз:
#! / bin / bash
cd «$ (dirname» $ 0 «)»
exec java -Xmx1G -Xms1G -jar minecraft_server.jar- Егер сіз серверге көбірек ЖЖҚ бергіңіз келсе, жүйеге байланысты 1 ГБ -тан 2 ГБ -қа дейін немесе одан жоғарыға өзгертіңіз.
 2 Файлды сақтаңыз. «Start.command» деп аталатын файлды сақтаңыз. Утилиталар қалтасында Терминалды ашыңыз. Сіз жасаған файлға орындауға рұқсат, start.command беруіңіз керек. Терминалға «chmod A + x» пәрменін енгізіңіз, содан кейін start.command файлын Терминал терезесіне сүйреңіз. Бұл файлға дұрыс бағыт береді. Файлдағы өзгерістерді сақтау үшін Enter пернесін басыңыз.
2 Файлды сақтаңыз. «Start.command» деп аталатын файлды сақтаңыз. Утилиталар қалтасында Терминалды ашыңыз. Сіз жасаған файлға орындауға рұқсат, start.command беруіңіз керек. Терминалға «chmod A + x» пәрменін енгізіңіз, содан кейін start.command файлын Терминал терезесіне сүйреңіз. Бұл файлға дұрыс бағыт береді. Файлдағы өзгерістерді сақтау үшін Enter пернесін басыңыз.  3 Пакеттік файлды екі рет нұқыңыз. Start.command -ты іске қосу арқылы сіз Minecraft серверін іске қосасыз.
3 Пакеттік файлды екі рет нұқыңыз. Start.command -ты іске қосу арқылы сіз Minecraft серверін іске қосасыз.
7 -ші әдіс 4: Серверге қосылу
 1 Оператор артықшылықтарын конфигурациялау. Серверді бірінші рет іске қосқанда, бірден шығыңыз. Minecraft серверінің каталогында ops.txt файлын ашыңыз. Өзіңізге әкімші артықшылықтарын тағайындау үшін осы файлға пайдаланушы атын енгізіңіз. Осылайша, сіз ойыншыларды тебуге немесе тыйым салуға, сондай -ақ басқа параметрлерді өзгертуге болады.
1 Оператор артықшылықтарын конфигурациялау. Серверді бірінші рет іске қосқанда, бірден шығыңыз. Minecraft серверінің каталогында ops.txt файлын ашыңыз. Өзіңізге әкімші артықшылықтарын тағайындау үшін осы файлға пайдаланушы атын енгізіңіз. Осылайша, сіз ойыншыларды тебуге немесе тыйым салуға, сондай -ақ басқа параметрлерді өзгертуге болады.  2 Ақ тізіміңізді орнатыңыз. Достарыңыздың Minecraft пайдаланушы аттарын Minecraft сервер каталогындағы white-list.txt файлына қосыңыз. Бұл тізімге кіретін пайдаланушылар ғана сіздің серверіңізге қосыла алады. Осылайша, сіз өз ойыныңызда әр түрлі қайғыларды жіберіп алмайсыз.
2 Ақ тізіміңізді орнатыңыз. Достарыңыздың Minecraft пайдаланушы аттарын Minecraft сервер каталогындағы white-list.txt файлына қосыңыз. Бұл тізімге кіретін пайдаланушылар ғана сіздің серверіңізге қосыла алады. Осылайша, сіз өз ойыныңызда әр түрлі қайғыларды жіберіп алмайсыз.  3 Сыртқы IP мекенжайын алыңыз. Google -да «менің IP -адресімді» енгізіңіз, сонда сізге бірінші нәтижеде сыртқы (жалпыға ортақ) IP -адрес беріледі. Пайдаланушыларға Minecraft көп ойыншы мәзірінде сіздің сыртқы IP мекенжайыңызды енгізуге рұқсат етіңіз.
3 Сыртқы IP мекенжайын алыңыз. Google -да «менің IP -адресімді» енгізіңіз, сонда сізге бірінші нәтижеде сыртқы (жалпыға ортақ) IP -адрес беріледі. Пайдаланушыларға Minecraft көп ойыншы мәзірінде сіздің сыртқы IP мекенжайыңызды енгізуге рұқсат етіңіз. - Егер провайдер сізге динамикалық IP мекенжайын тағайындаса, төмендегі «Динамикалық DNS» бөлімін тексеріп, IP мекенжайы өзгерсе де тұрақты болып қалатын Динамикалық DNS қалай орнату керектігін біліңіз.
 4 Мекен -жайыңызды жіберіңіз. Достарыңызға сервердің IP немесе хост атауын беріңіз. Олар Minecraft бағдарламасындағы көп ойыншы мәзіріне сіздің серверіңіздің IP мекенжайын немесе хост атауын енгізуі керек.
4 Мекен -жайыңызды жіберіңіз. Достарыңызға сервердің IP немесе хост атауын беріңіз. Олар Minecraft бағдарламасындағы көп ойыншы мәзіріне сіздің серверіңіздің IP мекенжайын немесе хост атауын енгізуі керек. - Жергілікті желі арқылы кіретін ойыншылар жергілікті IP мекенжайын, ал Интернет арқылы кіретіндер сыртқы IP мекенжайын немесе хост атауын енгізуі керек.

- Жергілікті желі арқылы кіретін ойыншылар жергілікті IP мекенжайын, ал Интернет арқылы кіретіндер сыртқы IP мекенжайын немесе хост атауын енгізуі керек.
7 әдіс 5: Серверді өзгерту
- 1 Барлық плагиндерді орнатыңыз. Сіз ойынға деген көзқарасыңызды өзгертетін, жүктеуге болатын көптеген тегін плагиндер мен модульдер бар. Бұл құрылысты күшейту немесе экономикаға толық өзгеріс, сондай -ақ мүлдем жаңа ойын режимдері болуы мүмкін. Серверге әртүрлілікті қосу және достарыңызды қызықтыру үшін плагиндерді пайдаланыңыз.
- Bukkit - бұл серверге қосуға болатын ең танымал плагин. Сізге CraftBukkit құралын жүктеу қажет болады. CraftBukkit іске қосу арқылы сіз Minecraft серверін толығымен ауыстырасыз, яғни Minecraft серверінің орнына сіз CraftBukkit серверін қолданасыз.

- Bukkit - бұл серверге қосуға болатын ең танымал плагин. Сізге CraftBukkit құралын жүктеу қажет болады. CraftBukkit іске қосу арқылы сіз Minecraft серверін толығымен ауыстырасыз, яғни Minecraft серверінің орнына сіз CraftBukkit серверін қолданасыз.
 2 CraftBukkit соңғы нұсқасын жүктеп алыңыз және орнатыңыз. Бұл серверлік бағдарлама сізге қарапайым Minecraft серверлік бағдарламасы қолдамайтын плагиндерді қосуға мүмкіндік береді.
2 CraftBukkit соңғы нұсқасын жүктеп алыңыз және орнатыңыз. Бұл серверлік бағдарлама сізге қарапайым Minecraft серверлік бағдарламасы қолдамайтын плагиндерді қосуға мүмкіндік береді.  3 Жаңа плагиндерді жүктеп алыңыз. Интернетте көптеген плагин репозиторийлері бар. Сізге ұнайтын плагинді тауып, жүктеп алыңыз. Сенімді көзден жүктеп алғаныңызға көз жеткізіңіз.
3 Жаңа плагиндерді жүктеп алыңыз. Интернетте көптеген плагин репозиторийлері бар. Сізге ұнайтын плагинді тауып, жүктеп алыңыз. Сенімді көзден жүктеп алғаныңызға көз жеткізіңіз.  4 Плагинді орнатыңыз. Сіз жүктеп жатқан файлды ашыңыз. .Zip файлдарында .jar файлдары болуы керек, оларда плагиннің барлық деректері болады. .Zip файлындағы әрбір .jar файлын сервер қалтасындағы плагиндер каталогына көшіріңіз.
4 Плагинді орнатыңыз. Сіз жүктеп жатқан файлды ашыңыз. .Zip файлдарында .jar файлдары болуы керек, оларда плагиннің барлық деректері болады. .Zip файлындағы әрбір .jar файлын сервер қалтасындағы плагиндер каталогына көшіріңіз. - Барлық плагиндерді орнату үшін серверді қайта іске қосыңыз. Жаңа плагинді орнатқаннан кейін сервер параметрлерін қайта өзгерту қажет болуы мүмкін.

- Ақ тізім сіздің достарыңыздың серверге кіруіне рұқсат беретін етіп конфигурацияланғанына көз жеткізіңіз.

- Барлық плагиндерді орнату үшін серверді қайта іске қосыңыз. Жаңа плагинді орнатқаннан кейін сервер параметрлерін қайта өзгерту қажет болуы мүмкін.
7 -ші әдіс 6: Портты қайта жіберуді конфигурациялау
 1 Маршрутизатордың конфигурация мәзіріне өтіңіз. Әрбір маршрутизатордың параметрлерге қол жеткізудің өзіндік әдісі бар. Көптеген маршрутизаторларға Интернет -браузер арқылы IP мекенжайын енгізу арқылы кіруге болады, ол әдетте 192.168.1.1 немесе 192.168.2.1.
1 Маршрутизатордың конфигурация мәзіріне өтіңіз. Әрбір маршрутизатордың параметрлерге қол жеткізудің өзіндік әдісі бар. Көптеген маршрутизаторларға Интернет -браузер арқылы IP мекенжайын енгізу арқылы кіруге болады, ол әдетте 192.168.1.1 немесе 192.168.2.1. - Егер сіз маршрутизаторға жоғарыда көрсетілген IP мекенжайларының кез келгенімен кіре алмасаңыз, PortFoward.org сайтына кіріп, маршрутизатор туралы ақпаратты енгізіңіз. Нұсқаулықтар, әдепкі бойынша, маршрутизатор пайдаланатын әдепкі мекенжайлардың тізімін береді.

- Көптеген маршрутизаторлар конфигурация мәзіріне кіру үшін пайдаланушы аты мен парольді қажет етеді. Бұл маршрутизаторды компьютерге орнатқан кезде конфигурацияланған пайдаланушы аты мен құпия сөз болуы керек.

- Әдетте, әдепкі пайдаланушы аты - «әкімші» және әдепкі құпия сөз - «құпия сөз» немесе «әкімші».
- Егер сіз маршрутизаторға жоғарыда көрсетілген IP мекенжайларының кез келгенімен кіре алмасаңыз, PortFoward.org сайтына кіріп, маршрутизатор туралы ақпаратты енгізіңіз. Нұсқаулықтар, әдепкі бойынша, маршрутизатор пайдаланатын әдепкі мекенжайлардың тізімін береді.
 2 «Портты жіберу» мәзіріне өтіңіз. Әдетте, ол «Кеңейтілген параметрлер» бөлімінде. Өндірушіге байланысты оның «Виртуалды серверлер» сияқты басқа атауы болуы мүмкін.
2 «Портты жіберу» мәзіріне өтіңіз. Әдетте, ол «Кеңейтілген параметрлер» бөлімінде. Өндірушіге байланысты оның «Виртуалды серверлер» сияқты басқа атауы болуы мүмкін.  3 Порт туралы ақпаратты енгізіңіз. Әдепкі бойынша Minecraft сервер порты 25565. Егер сіздің маршрутизаторыңыз порт ауқымын қажет етсе, онда «Портты бастау» мен «Аяқтау портына» 25565 енгізіңіз.
3 Порт туралы ақпаратты енгізіңіз. Әдепкі бойынша Minecraft сервер порты 25565. Егер сіздің маршрутизаторыңыз порт ауқымын қажет етсе, онда «Портты бастау» мен «Аяқтау портына» 25565 енгізіңіз. - «Протоколды» «TCP» күйіне орнатыңыз.

- «Протоколды» «TCP» күйіне орнатыңыз.
 4 Сервердің жергілікті IP мекенжайын енгізіңіз. IP мекенжайы сіздің сервердің IPv4 мекенжайына сәйкес келетініне көз жеткізіңіз. Мұны Windows жүйесінде пәрмен жолын ашып, «ipconfig» теру арқылы тексеріңіз. Сіздің IP мекенжайыңыз IPv4 мекенжайының жанында болуы керек. Оны көру үшін жоғары айналдыру қажет болуы мүмкін. Егер сіз Mac қолданушысы болсаңыз, Apple мәзірін нұқыңыз және Жүйелік параметрлерді таңдаңыз, содан кейін Желіні таңдаңыз. Сіздің IP -мекен -жайыңыз терезенің төменгі жағында, оң жағында болады.
4 Сервердің жергілікті IP мекенжайын енгізіңіз. IP мекенжайы сіздің сервердің IPv4 мекенжайына сәйкес келетініне көз жеткізіңіз. Мұны Windows жүйесінде пәрмен жолын ашып, «ipconfig» теру арқылы тексеріңіз. Сіздің IP мекенжайыңыз IPv4 мекенжайының жанында болуы керек. Оны көру үшін жоғары айналдыру қажет болуы мүмкін. Егер сіз Mac қолданушысы болсаңыз, Apple мәзірін нұқыңыз және Жүйелік параметрлерді таңдаңыз, содан кейін Желіні таңдаңыз. Сіздің IP -мекен -жайыңыз терезенің төменгі жағында, оң жағында болады.  5 «Қосу» жанындағы құсбелгіні қойыңыз. Барлығын дұрыс енгізгеніңізге көз жеткізу үшін параметрлерді қайта тексеріңіз.
5 «Қосу» жанындағы құсбелгіні қойыңыз. Барлығын дұрыс енгізгеніңізге көз жеткізу үшін параметрлерді қайта тексеріңіз.
7 -ші әдіс 7: Динамикалық DNS орнату
- 1 Сізде динамикалық IP мекенжайы бар -жоғын біліңіз. Көптеген жергілікті провайдерлер динамикалық IP адрестерін тағайындайды. Осылайша, сіздің серверге қосылу сәл қиынға соғады, себебі сіздің IP мекенжайыңыз өзгерген сайын серверді пайдаланушыларға хабарлау қажет болады. Кейбір провайдерлер ұзақ уақыт бойы динамикалық IP қамтамасыз етуі мүмкін, ол өзгермейді.
- Google «менің IP мекенжайымды» және IP мекенжайын бірнеше апта сайын тексеріңіз. Егер сіз IP -мекен -жайыңызды бірнеше достарыңызға берсеңіз, ол жиі өзгермейтін болса, тұрақты IP -адресті орнатпауыңыз керек.

- Google «менің IP мекенжайымды» және IP мекенжайын бірнеше апта сайын тексеріңіз. Егер сіз IP -мекен -жайыңызды бірнеше достарыңызға берсеңіз, ол жиі өзгермейтін болса, тұрақты IP -адресті орнатпауыңыз керек.
 2 Динамикалық DNS теңшеу. Динамикалық DNS домендік атауды динамикалық IP -ге байланыстырады. Осылайша сіз қосылуға болатын тұрақты мекен -жайға ие боласыз. Көптеген қызметтер бір мекенжайға ақысыз шоттар ұсынады.
2 Динамикалық DNS теңшеу. Динамикалық DNS домендік атауды динамикалық IP -ге байланыстырады. Осылайша сіз қосылуға болатын тұрақты мекен -жайға ие боласыз. Көптеген қызметтер бір мекенжайға ақысыз шоттар ұсынады. - Динамикалық DNS сіздің компьютерде сіздің IP мекенжайыңыз өзгерген сайын доменіңізді жаңартатын бағдарламаның болуын талап етеді.
 3 Маршрутизаторды орнатыңыз. Маршрутизаторды Dynamic DNS арқылы қосылу үшін конфигурациялау қажет. Бұл параметрлерді табу маршрутизатордан маршрутизаторға қарай ерекшеленеді, бірақ әдетте олар «Қосымша параметрлер» бөлімінде орналасқан.
3 Маршрутизаторды орнатыңыз. Маршрутизаторды Dynamic DNS арқылы қосылу үшін конфигурациялау қажет. Бұл параметрлерді табу маршрутизатордан маршрутизаторға қарай ерекшеленеді, бірақ әдетте олар «Қосымша параметрлер» бөлімінде орналасқан. - Сізге хост атауын, пайдаланушы аты мен құпия сөзді енгізу қажет болады.

- Сізге хост атауын, пайдаланушы аты мен құпия сөзді енгізу қажет болады.
Кеңестер
- Егер сіз сервердің ақ терезесіне «анықтаманы» енгізсеңіз, онда командалар тізімі пайда болады.
- Сервер қалтасының жұмыс бетінде болуы міндетті емес, бірақ параметрлерге өзгерістер енгізу қажет болған жағдайда оны қол жетімді жерде сақтау керек.
- Серверге құпия сөз орнатыңыз, оны білетін адамдар ғана кіре алады.
Ескертулер
- «Minecraft_server.jar» сіздің атыңыздың бар екеніне және оның атауында «(1)» жоқ екеніне, оның аты өзгертілмегеніне немесе ол жұмыс істемейтініне көз жеткізіңіз.