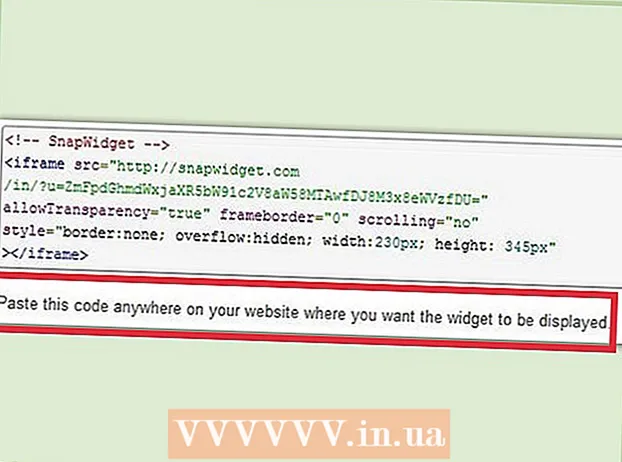Автор:
Tamara Smith
Жасалған Күн:
23 Қаңтар 2021
Жаңарту Күні:
29 Маусым 2024

Мазмұны
- Басу үшін
- 2-ден 1-әдіс: Ubuntu-ны Windows-тың екі жақты жүктеу жүйесінде жою
- 2-ден 2-әдіс: Ubuntu-ны бір жүктеу жүйесінен жою
- Кеңестер
Егер сіз Ubuntu енді сізге сәйкес келетін амалдық жүйе емес деп шешсеңіз, оны қалай жою керек деген сұрақ туындауы мүмкін. Егер сіздің компьютеріңіздегі жалғыз операциялық жүйе болса, Ubuntu-ны жою онша қиын болмауы керек, бірақ егер сізде дәл оның жанында Windows орнатылған болса, бәрі сәл күрделене түседі. Екі жағдайда да Ubuntu-ны жою үшін келесі нұсқаулықты оқыңыз.
Басу үшін
2-ден 1-әдіс: Ubuntu-ны Windows-тың екі жақты жүктеу жүйесінде жою
 Windows орнату дискісін компьютерге салыңыз. Мұны Қалпына келтіру дискісі немесе қалпына келтіру дискісі деп те атауға болады. Орнату немесе қалпына келтіру дискісі болмаса, оны Windows көмегімен жасауға болады.
Windows орнату дискісін компьютерге салыңыз. Мұны Қалпына келтіру дискісі немесе қалпына келтіру дискісі деп те атауға болады. Орнату немесе қалпына келтіру дискісі болмаса, оны Windows көмегімен жасауға болады.  CD-ден жүктеу. BIOS-ны CD / DVD дискісінен жүктеуге орнатыңыз. Компьютерді қосқаннан кейін BIOS орнату пернесін басыңыз. Әдетте бұл F2, F10, F12 немесе Del. Жүктеу мәзіріне өтіп, CD / DVD дискісін таңдаңыз. Өзгерістерді сақтап, компьютерді қайта іске қосыңыз.
CD-ден жүктеу. BIOS-ны CD / DVD дискісінен жүктеуге орнатыңыз. Компьютерді қосқаннан кейін BIOS орнату пернесін басыңыз. Әдетте бұл F2, F10, F12 немесе Del. Жүктеу мәзіріне өтіп, CD / DVD дискісін таңдаңыз. Өзгерістерді сақтап, компьютерді қайта іске қосыңыз.  Пәрмен жолын ашыңыз. Қалпына келтіру дискісінің негізгі мәзірінен Пәрмен жолын таңдаңыз. Егер сіз орнату дискісін қолданып жатсаңыз, пәрмен жолын ашатын «Компьютерді жөндеу» тармағын таңдаңыз.
Пәрмен жолын ашыңыз. Қалпына келтіру дискісінің негізгі мәзірінен Пәрмен жолын таңдаңыз. Егер сіз орнату дискісін қолданып жатсаңыз, пәрмен жолын ашатын «Компьютерді жөндеу» тармағын таңдаңыз. 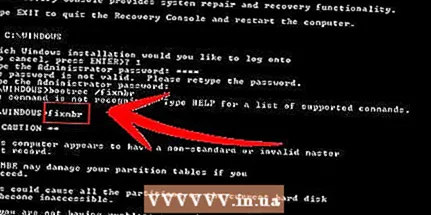 Негізгі жүктеу жазбасын қалпына келтіріңіз. Бұл команда қосарланған жүктеуді жояды және бірден Windows жүйесіне қосылады. Пәрмен жолына келесі пәрменді енгізіңіз:
Негізгі жүктеу жазбасын қалпына келтіріңіз. Бұл команда қосарланған жүктеуді жояды және бірден Windows жүйесіне қосылады. Пәрмен жолына келесі пәрменді енгізіңіз:
bootrec / fixmbr Компьютерді қайта іске қосыңыз. Егер сіз компьютерді қайта іске қоссаңыз, Ubuntu-ны таңдау параметрін енді көрмеуіңіз керек. Оның орнына Windows бірден жүктеледі.
Компьютерді қайта іске қосыңыз. Егер сіз компьютерді қайта іске қоссаңыз, Ubuntu-ны таңдау параметрін енді көрмеуіңіз керек. Оның орнына Windows бірден жүктеледі.  Дискіні басқару. Егер сіз Windows жүйесінде болсаңыз, ескі Ubuntu орнатылымын қатты дискіден алып тастайтын кез келді. Бастау түймесін басып, Компьютер / Менің компьютерім тінтуірдің оң жағын басыңыз. Компьютерлерді басқару жүйесінің сол жақ тақтасында Басқару, содан кейін Дискіні басқару тармағын таңдаңыз.
Дискіні басқару. Егер сіз Windows жүйесінде болсаңыз, ескі Ubuntu орнатылымын қатты дискіден алып тастайтын кез келді. Бастау түймесін басып, Компьютер / Менің компьютерім тінтуірдің оң жағын басыңыз. Компьютерлерді басқару жүйесінің сол жақ тақтасында Басқару, содан кейін Дискіні басқару тармағын таңдаңыз. - Windows 8-де Windows Key + X пернелерін басып, мәзірден Дискіні басқару тармағын таңдаңыз.

- Windows 8-де Windows Key + X пернелерін басып, мәзірден Дискіні басқару тармағын таңдаңыз.
 Ubuntu бөлімдерін жойыңыз. Ubuntu бөлімдерін тінтуірдің оң жағымен басып, Жою таңдаңыз. Тек дұрыс бөлімді жойғаныңызға көз жеткізіңіз. Егер ол жойылса, ол бөлінбеген кеңістікке айналады. Windows бөлімін тінтуірдің оң жағымен басып, Бөлімді кеңейту таңдаңыз. Жаңа орнатылған бос орынды таңдап, оны Windows қондырғысына қосыңыз.
Ubuntu бөлімдерін жойыңыз. Ubuntu бөлімдерін тінтуірдің оң жағымен басып, Жою таңдаңыз. Тек дұрыс бөлімді жойғаныңызға көз жеткізіңіз. Егер ол жойылса, ол бөлінбеген кеңістікке айналады. Windows бөлімін тінтуірдің оң жағымен басып, Бөлімді кеңейту таңдаңыз. Жаңа орнатылған бос орынды таңдап, оны Windows қондырғысына қосыңыз.
2-ден 2-әдіс: Ubuntu-ны бір жүктеу жүйесінен жою
 Компьютерге амалдық жүйенің дискісін салыңыз. Егер Ubuntu сіздің компьютеріңіздегі жалғыз операциялық жүйе болса, Ubuntu-ны басқа амалдық жүйенің орнату дискісін пайдаланып жоюға болады. Компьютерді қайта қосыңыз және 2-қадамда сипатталғандай ықшам дискіден жүктеңіз.
Компьютерге амалдық жүйенің дискісін салыңыз. Егер Ubuntu сіздің компьютеріңіздегі жалғыз операциялық жүйе болса, Ubuntu-ны басқа амалдық жүйенің орнату дискісін пайдаланып жоюға болады. Компьютерді қайта қосыңыз және 2-қадамда сипатталғандай ықшам дискіден жүктеңіз. 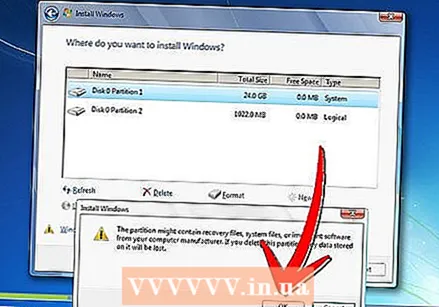 Ubuntu бөлімін жойыңыз. Жаңа амалдық жүйені орнату процедурасын бастағаннан кейін сіз бөлімдер құрып, жоюға болады. Ubuntu бөлімін таңдап, оны жойыңыз. Бұл бөлімді бөлінбеген кеңістікке айналдырады.
Ubuntu бөлімін жойыңыз. Жаңа амалдық жүйені орнату процедурасын бастағаннан кейін сіз бөлімдер құрып, жоюға болады. Ubuntu бөлімін таңдап, оны жойыңыз. Бұл бөлімді бөлінбеген кеңістікке айналдырады.  Жаңа жүйені орнатуды жалғастырыңыз немесе дискіні алып тастап, компьютерді өшіріңіз. Бөлім жойылғаннан кейін Ubuntu компьютерден сәтті жойылды. Енді сіз Windows 7 немесе Windows 8 сияқты жаңа амалдық жүйені орната аласыз.
Жаңа жүйені орнатуды жалғастырыңыз немесе дискіні алып тастап, компьютерді өшіріңіз. Бөлім жойылғаннан кейін Ubuntu компьютерден сәтті жойылды. Енді сіз Windows 7 немесе Windows 8 сияқты жаңа амалдық жүйені орната аласыз. - Компьютеріңізді амалдық жүйесіз пайдалану мүмкін емес.

- Компьютеріңізді амалдық жүйесіз пайдалану мүмкін емес.
Кеңестер
- Егер сіздің компьютеріңізде бірнеше Linux дистрибуциясы болса, сақталатын дистрофикацияға қосылып, Ubuntu бөлімін жойыңыз. Осыдан кейін GRUB немесе LILO жүктеушісін қайта орнату немесе қалпына келтіру қажет. Дистрофиялық форумнан қайсысын қалай жасағыңыз келетінін сұраңыз, ол сізде шешілді.