Автор:
Tamara Smith
Жасалған Күн:
23 Қаңтар 2021
Жаңарту Күні:
2 Шілде 2024
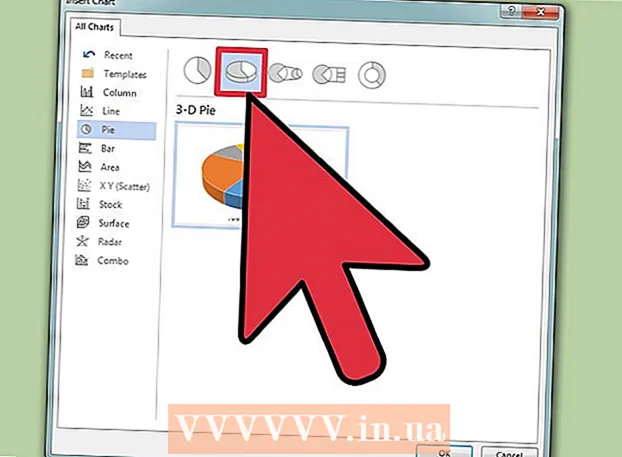
Мазмұны
- Басу үшін
- 3-тен 1-әдіс: Құжаттың макетін форматтау
- 3-тен 2-ші әдіс: Қаріпті форматтаңыз
- 3-тен 3-ші әдіс: Суреттер мен диаграммаларды қосу
- Кеңес
Microsoft Word - әлемдегі ең танымал мәтіндерді өңдеу бағдарламасы. Сіз жазатын заңды, ресми немесе жеке мәтіннің түріне байланысты, олардың әрқайсысы жеке форматтау нұсқауларын қажет етеді. Егер сіз Microsoft Word-ты қолдансаңыз, Word-та бар барлық құралдарды ескере отырып, осы нұсқаулықтарды орындау өте оңай екенін білесіз. Егер сіз Microsoft Word бағдарламасын жаңадан бастаған болсаңыз, алаңдамаңыз. Сіз өзіңіздің құжатыңызды қысқа мерзімде про сияқты форматтай аласыз.
Басу үшін
3-тен 1-әдіс: Құжаттың макетін форматтау
 Word қолданушы интерфейсін зерттеңіз. Барлық форматтау құралдарын қамтитын интерфейс элементтерімен танысыңыз. Сізге құралдар тақтасында белгілі бір құралдарды қосу қажет болуы мүмкін. Мұны сіз «Көру» қойындысында құралдар тақтасын таңдап, «Стандартты» таңдау арқылы жасай аласыз.
Word қолданушы интерфейсін зерттеңіз. Барлық форматтау құралдарын қамтитын интерфейс элементтерімен танысыңыз. Сізге құралдар тақтасында белгілі бір құралдарды қосу қажет болуы мүмкін. Мұны сіз «Көру» қойындысында құралдар тақтасын таңдап, «Стандартты» таңдау арқылы жасай аласыз. - Мәзір жолы - бұл экранның жоғарғы жағындағы Файл, Өңдеу, Көру және басқа да маңызды мәзір элементтерін табатын аймақ.
- Құралдар тақтасы (нұсқаға байланысты) тікелей мәзір жолының астында орналасқан және құжатты сақтау, басып шығару және ашу сияқты жалпы тапсырмаларды көрсетеді.
- Жұмыс кеңістігіңіздің жоғарғы жағында, құралдар тақтасының астында орналасқан таспа Microsoft Word мүмкіндіктерін Басты қойындысы және Бет орналасуы сияқты санаттарға бөледі.
 Құжаттың туралануын реттеңіз. Құжаттардың әртүрлі типтері мәтінге туралаудың әртүрлі тәсілдерін қажет етеді. Таспадағы Алина тобындағы туралау батырмаларын басу арқылы сіз бүкіл құжатты солға, оңға немесе ортасына туралауды таңдай аласыз.
Құжаттың туралануын реттеңіз. Құжаттардың әртүрлі типтері мәтінге туралаудың әртүрлі тәсілдерін қажет етеді. Таспадағы Алина тобындағы туралау батырмаларын басу арқылы сіз бүкіл құжатты солға, оңға немесе ортасына туралауды таңдай аласыз. - Бұл құжаттың кішігірім нұсқасына ұқсайтын, қара сызықтары тураланғандығын көрсететін түймелер.
- Түзету түймелерін таспаның ортасына қарай, Асты сызылған батырмасынан кейін және Маркер түймесінен бұрын табасыз.
 Құжаттың жол аралығын орнатыңыз. Параметрлерді Сызық пен абзац аралығы түймесін басу арқылы реттеңіз. Осы құралды қолданғаннан кейін терген кез-келген мәтін сіз орнатқан қашықтыққа сәйкес келеді.
Құжаттың жол аралығын орнатыңыз. Параметрлерді Сызық пен абзац аралығы түймесін басу арқылы реттеңіз. Осы құралды қолданғаннан кейін терген кез-келген мәтін сіз орнатқан қашықтыққа сәйкес келеді. - Түзу түймелерінен кейін таспада «Сызық және абзац аралықтары» батырмасын табасыз. Бұл батырма сызықтардың сол жағында жоғары және төмен бағытталған тік көрсеткілері бар жолдар қатарына ұқсайды.
- Бұрыннан бар жолдың немесе абзацтың интервалын өңдеу үшін мәтінді таңдап, оны түзету үшін «Сызық пен абзац аралықтары» батырмасын басыңыз.
- Сонымен қатар, жол мен абзацтар аралықтарын экранның жоғарғы жағындағы мәзір жолағындағы Бет орналасуы қойындысын нұқып, тізімнен «Параграф» тармағын таңдап, қажетті аралықты көрсету арқылы өңдеуге болады.
- Колледж эсселері және ілеспе хаттар сияқты көптеген кәсіби құжаттар екі аралықты қажет етеді.
 Бет бағытын реттеңіз. Құжатты басқа бағытта жазу үшін, лентадағы Бет параметрлері тобындағы «Бағыт» опциясын басып, ашылмалы тізімнен «Портрет» немесе «Пейзаж» таңдаңыз.
Бет бағытын реттеңіз. Құжатты басқа бағытта жазу үшін, лентадағы Бет параметрлері тобындағы «Бағыт» опциясын басып, ашылмалы тізімнен «Портрет» немесе «Пейзаж» таңдаңыз.  Таспадағы Бет параметрлері тобындағы қағаздың өлшемін өзгертіңіз. Егер сізге құжатты белгілі бір қағаз өлшемінде басып шығару қажет болса, «Өлшем» батырмасын басып, ашылмалы тізімнен қажетті өлшемді таңдаңыз.
Таспадағы Бет параметрлері тобындағы қағаздың өлшемін өзгертіңіз. Егер сізге құжатты белгілі бір қағаз өлшемінде басып шығару қажет болса, «Өлшем» батырмасын басып, ашылмалы тізімнен қажетті өлшемді таңдаңыз. - Бұл мәтіндік құжаттың виртуалды өлшемін өзгертеді.
 Құжаттың үстіңгі және астыңғы деректемелерін теңшеңіз. Тақырыпта құжаттың әр бетінде пайда болатын ақпарат бар.
Құжаттың үстіңгі және астыңғы деректемелерін теңшеңіз. Тақырыпта құжаттың әр бетінде пайда болатын ақпарат бар. - Құжаттың тақырыбын орнату үшін парақтың жоғарғы бөлігін екі рет нұқыңыз, сонда тақырып өрісі пайда болады.
- Құжат колонтитулдарын реттеңіз. Колонтитулдар құжаттың тақырыптары сияқты. Төменгі деректемедегі барлық мәтін құжаттың әр парағының төменгі жағында пайда болады.
- Құжаттың төменгі деректемесін орнату үшін парақтың төменгі бөлігін екі рет нұқыңыз, сонда төменгі колонтитул өрісі пайда болады.
- Сондай-ақ, экранның жоғарғы жағындағы мәзір жолағындағы «Вставка» қойындысын таңдап, сол аттас топтағы Үстіңгі немесе астыңғы колонтитулды басу арқылы тақырыптар мен төменгі колонтитулдарды пішімдеуге болады. Бұл әрекет сіздің бетіңізде колонтитулдар мен колонтитулдар жасауға және оларды өңдеуге мүмкіндік береді.
 Маржаны реттеңіз. Беттің орналасуы қойындысының Бетті баптау тобындағы «Шеттер» батырмасын шертіп, ашылмалы тізімнен алдын ала анықталған маржа параметрлерінен шетін таңдаңыз.
Маржаны реттеңіз. Беттің орналасуы қойындысының Бетті баптау тобындағы «Шеттер» батырмасын шертіп, ашылмалы тізімнен алдын ала анықталған маржа параметрлерінен шетін таңдаңыз. - Егер сіз өз шеттеріңізді пайдаланғыңыз келсе, өз шеттеріңізді орнату үшін ашылмалы тізімнің ең төменгі жағындағы «Custom Margins» батырмасын басыңыз.
 Бағандар қосу. Егер сіз газетке ұқсас құжат жасағыңыз келсе, оны құжаттағы бағандарды орнату арқылы жасай аласыз. Бет орналасуы қойындысынан «Бағандар» опциясын таңдап, ашылмалы тізімнен баған саны мен туралануын таңдаңыз. Word нұсқасына байланысты сіз таспаның жоғарғы қатарында Бағандар батырмасын табасыз. Бұл батырманың жартысына бөлінген кішкентай тік төртбұрышы бар жасыл белгішесі бар.
Бағандар қосу. Егер сіз газетке ұқсас құжат жасағыңыз келсе, оны құжаттағы бағандарды орнату арқылы жасай аласыз. Бет орналасуы қойындысынан «Бағандар» опциясын таңдап, ашылмалы тізімнен баған саны мен туралануын таңдаңыз. Word нұсқасына байланысты сіз таспаның жоғарғы қатарында Бағандар батырмасын табасыз. Бұл батырманың жартысына бөлінген кішкентай тік төртбұрышы бар жасыл белгішесі бар. - Егер сіз бір, екі немесе үш баған жасағыңыз келсе, мұны алдын ала орнатылған параметрлермен жасай аласыз. Егер сіз көбірек жасағыңыз келсе, «Қосымша бағандар» таңдауыңыз керек.
- Бұл баған опциясы құжатқа кестелер сияқты элементтерді енгізген кезде алатын бағандардан өзгеше болатынын ескеріңіз.
 Оқтар мен сандарды қосыңыз. Нөмір алғыңыз келетін немесе алдынан таңбаланған мәтінді бөлектеңіз, және (нұсқаға байланысты) лентадағы Нөмірлеу немесе Маркер түймесін басыңыз.
Оқтар мен сандарды қосыңыз. Нөмір алғыңыз келетін немесе алдынан таңбаланған мәтінді бөлектеңіз, және (нұсқаға байланысты) лентадағы Нөмірлеу немесе Маркер түймесін басыңыз. - Бұл батырмаларды туралау түймелерінен кейін таспада бір-бірінің жанынан табуға болады. Нөмірлеу батырмасы жолдардың сол жағында сандардың үш кіші жолын, ал Bullets батырмасында жолдардың сол жағында үш кіші жолдар көрсетіледі.
 Құжат стиліңізді таңдаңыз. Барлық құжаттар әдепкі бойынша кіріктірілген стильдерге ие (мысалы: Қалыпты, Тақырып, тақырып 1). Мәтіннің әдепкі стилі - Қалыпты. Құжатқа негізделген шаблон (мысалы: Normal.dotx) таспада және Стильдер қойындысында қандай стильдердің көрсетілетінін анықтайды.
Құжат стиліңізді таңдаңыз. Барлық құжаттар әдепкі бойынша кіріктірілген стильдерге ие (мысалы: Қалыпты, Тақырып, тақырып 1). Мәтіннің әдепкі стилі - Қалыпты. Құжатқа негізделген шаблон (мысалы: Normal.dotx) таспада және Стильдер қойындысында қандай стильдердің көрсетілетінін анықтайды. - Стильді қолданбас бұрын, сіз барлық қол жетімді стильдерді көре аласыз және оларды қолданған кезде олардың қалай көрінетінін алдын ала көре аласыз.
- Басты қойындысынан немесе мәзір жолағындағы Пішім қойындысынан Стильдер астынан қажетті стильді таңдаңыз.
- Өз стиліңізді жасау үшін, сонымен қатар Стильдер қойындысындағы Өңдеу батырмасын басуға болады.
- Әдепкі бойынша, Word бүкіл абзацқа абзац мәнерін қолданады (мысалы: 1 тақырып). Абзацтың бір бөлігіне абзац мәнерін қолдану үшін сіз өзгерткіңіз келетін бөлікті ғана таңдаңыз.
3-тен 2-ші әдіс: Қаріпті форматтаңыз
 Қаріп параметрлерін реттеңіз. Таспада қаріп пен өлшемге арналған ашылмалы мәзірлерді көресіз. Мәтінге өзгертулер енгізу үшін алдымен жұмыс жасайтын мәтінді таңдау керек. Сіз жеке таңбаларды, нақты сөздерді немесе абзацтарды таңдай аласыз. Мәтінді таңдағаннан кейін оны форматтауға болады. Мысалы, қаріпті, өлшемді және түсін өзгертуге болады.
Қаріп параметрлерін реттеңіз. Таспада қаріп пен өлшемге арналған ашылмалы мәзірлерді көресіз. Мәтінге өзгертулер енгізу үшін алдымен жұмыс жасайтын мәтінді таңдау керек. Сіз жеке таңбаларды, нақты сөздерді немесе абзацтарды таңдай аласыз. Мәтінді таңдағаннан кейін оны форматтауға болады. Мысалы, қаріпті, өлшемді және түсін өзгертуге болады. - Таңдағыңыз келетін барлық сөздердің сол жағына нұқыңыз және курсорды барлық таңдалған сөздердің үстіне сүйреп апарыңыз.
 Өлшемін, түсін және таңбалауын өзгертіңіз. Қажетті қаріпті, өлшемді, түсін және бөлектеуін таңдау үшін таспадағы ашылмалы тізімге өтіңіз. Алдымен стиль батырмасынан кейін оңға қаріп батырмасын көресіз. Әрі қарай сіз қаріп өлшемі батырмасын әдепкі өлшеммен таба аласыз (әдетте 12).
Өлшемін, түсін және таңбалауын өзгертіңіз. Қажетті қаріпті, өлшемді, түсін және бөлектеуін таңдау үшін таспадағы ашылмалы тізімге өтіңіз. Алдымен стиль батырмасынан кейін оңға қаріп батырмасын көресіз. Әрі қарай сіз қаріп өлшемі батырмасын әдепкі өлшеммен таба аласыз (әдетте 12). - Қаріп пен өлшемді таңдағанда сіз жасайтын құжаттың пішімдеу нұсқауларын әрқашан есте сақтаңыз.
- Көптеген ғылыми және кәсіби құжаттар үшін әдепкі қаріп - Time New Roman, өлшемі 12.
 Мәтіннің пішімін таңдаңыз. Қаріптің стилі мен өлшемін орнатудан басқа, сіз құжаттағы сөздер мен жолдардың екпінін де реттей аласыз. Көлем батырмасының жанында қалың, көлбеу және асты сызылған батырмаларын көресіз. Қалың батырма - B жуан бас әріпі, көлбеу батырма - курсивтік бас I, ал Асты сызылған батырма - асты сызылған U.
Мәтіннің пішімін таңдаңыз. Қаріптің стилі мен өлшемін орнатудан басқа, сіз құжаттағы сөздер мен жолдардың екпінін де реттей аласыз. Көлем батырмасының жанында қалың, көлбеу және асты сызылған батырмаларын көресіз. Қалың батырма - B жуан бас әріпі, көлбеу батырма - курсивтік бас I, ал Асты сызылған батырма - асты сызылған U. - Өзгергіңіз келетін қаріпті таңдағаннан кейін, лентадағы батырмаларды басыңыз.
 Мәтін мен қаріп атрибуттары мен түстерін орнатыңыз. Егер сіз құжатыңызға түстер мен маңызды сәттерді қосқыңыз келсе, оны құжаттың түстерді қосатын бөлігін таңдап, таспада Мәтінді бөлектеу түсі немесе Мәтін түсі батырмаларын басу арқылы жасай аласыз.
Мәтін мен қаріп атрибуттары мен түстерін орнатыңыз. Егер сіз құжатыңызға түстер мен маңызды сәттерді қосқыңыз келсе, оны құжаттың түстерді қосатын бөлігін таңдап, таспада Мәтінді бөлектеу түсі немесе Мәтін түсі батырмаларын басу арқылы жасай аласыз. - (Нұсқаға байланысты), лентаның оң жағына дейін батырманы, ақ сызықшамен сызылған көк түсті ABC мәтінді және мәтін түсінің батырмасын, астында қара жолақ бар А әрпін табыңыз.
3-тен 3-ші әдіс: Суреттер мен диаграммаларды қосу
 Кескінді құжатқа сүйреңіз. Суретті дәл қалаған жерге орналастырыңыз. Кескінді тастағаннан кейін оны қалаған жеріңізге жеткізу біраз қиынға соғуы мүмкін. Суретті оңай басқарудың бірнеше әдісі бар:
Кескінді құжатқа сүйреңіз. Суретті дәл қалаған жерге орналастырыңыз. Кескінді тастағаннан кейін оны қалаған жеріңізге жеткізу біраз қиынға соғуы мүмкін. Суретті оңай басқарудың бірнеше әдісі бар:  Мәтінді орауды іске қосыңыз. Мәтінді орау құжаттың орналасуын өзгертеді, сонда мәтін суреттің қай жерде болмасын айналасында жүре алады.
Мәтінді орауды іске қосыңыз. Мәтінді орау құжаттың орналасуын өзгертеді, сонда мәтін суреттің қай жерде болмасын айналасында жүре алады. - Суретті тінтуірдің оң жақ түймешігімен нұқыңыз және мәтінді орау батырмасын басыңыз. Құжатқа сәйкес келетін туралауды таңдаңыз. Сіз тінтуірді әр параметрдің үстіне апарған кезде алдын ала қарауды көресіз.
- Кескінді таңдап, Ctrl пернесін басып тұрыңыз. Пернені басып тұрып, құжаттағы суретті жылжыту үшін көрсеткі пернелерді пайдаланыңыз.
 Диаграмма қосыңыз. «Кірістіру» қойындысын басыңыз, содан кейін «Диаграмма» опциясын басыңыз. Графикті таңдағанда, таспада жаңа құралдар тақтасы пайда болады, оның ішінде графиктердің ауқымы бар. Дөңгелек сияқты диаграмма түрін таңдаңыз.
Диаграмма қосыңыз. «Кірістіру» қойындысын басыңыз, содан кейін «Диаграмма» опциясын басыңыз. Графикті таңдағанда, таспада жаңа құралдар тақтасы пайда болады, оның ішінде графиктердің ауқымы бар. Дөңгелек сияқты диаграмма түрін таңдаңыз.  Диаграмманы өзгертіңіз. Терезенің сол бөлігіне жылжып, содан кейін «Белгіленген 3D шеңбер сегменттері» сияқты әр түрлі график түрлерін таңдаңыз.
Диаграмманы өзгертіңіз. Терезенің сол бөлігіне жылжып, содан кейін «Белгіленген 3D шеңбер сегменттері» сияқты әр түрлі график түрлерін таңдаңыз. - Диаграмманы құжатыңызға енгізу үшін «ОК» батырмасын басыңыз және «Диаграмма Microsoft Word» терезесін шығарыңыз.
Кеңес
- Тек мәтін жазып қана қоймасаңыз, алдымен құжатыңыздың орналасуын реттемес бұрын осы құжаттың нұсқауларымен танысқаныңыз жөн.
- Үстіңгі деректемені, төменгі деректемені және бетті пішімдеуден басқа (бұл бүкіл құжатқа әсер етеді), барлық басқа форматтау құралдары тек құжаттың белгілі бір бөліктеріне қолданыла алады.



