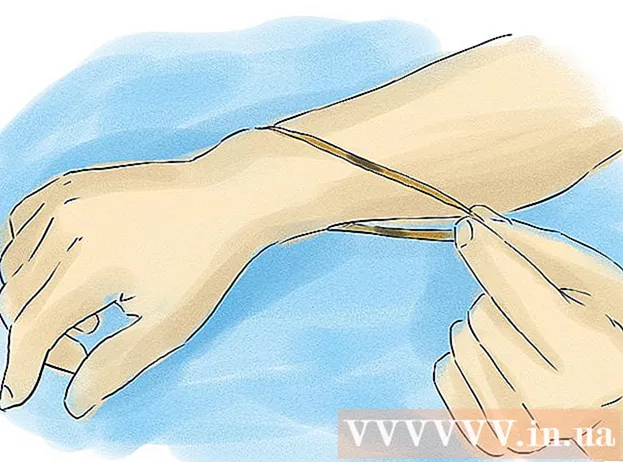Автор:
Mark Sanchez
Жасалған Күн:
7 Қаңтар 2021
Жаңарту Күні:
1 Шілде 2024

Мазмұны
- Қадамдар
- 2 бөлімнің 1 бөлігі: Сканерді қалай қосуға болады
- 2/2 бөлігі: Құжатты сканерлеу әдісі
- Кеңестер
- Ескертулер
Бұл мақалада Mac компьютерінде қосылған сканер немесе көп функциялы құрылғы (MFP) арқылы құжатты қалай сканерлеу керектігі көрсетіледі. Сканерді немесе MFP бағдарламасын компьютерге қосқанда және қажетті бағдарламалық жасақтаманы орнатқанда, құжатты сканерлеуге болады, сосын сканерленген құжатты қатты дискіге сақтау үшін қарау құралын пайдалануға болады.
Қадамдар
2 бөлімнің 1 бөлігі: Сканерді қалай қосуға болады
 1 Сканерді немесе MFP қосыңыз. Көп жағдайда мұны сканер / MFP портына және компьютердің артқы жағына қосылатын USB кабелі арқылы жасауға болады.
1 Сканерді немесе MFP қосыңыз. Көп жағдайда мұны сканер / MFP портына және компьютердің артқы жағына қосылатын USB кабелі арқылы жасауға болады. - Сондай -ақ сымсыз модулі бар сканер / MFP қолдануға болады.
- Егер сканер компьютерге сымсыз қосылған болса, сканерді орнатыңыз. Оның компьютермен бірдей сымсыз желіге қосылғанына көз жеткізіңіз.
 2 Apple мәзірін ашыңыз
2 Apple мәзірін ашыңыз  . Экранның жоғарғы сол жақ бұрышындағы Apple логотипін нұқыңыз.
. Экранның жоғарғы сол жақ бұрышындағы Apple логотипін нұқыңыз.  3 Басыңыз Жүйелік параметрлер. Бұл опция мәзірде. Жүйелік параметрлер терезесі ашылады.
3 Басыңыз Жүйелік параметрлер. Бұл опция мәзірде. Жүйелік параметрлер терезесі ашылады.  4 Мәзірді ашыңыз Көру. Ол экранның жоғарғы жағында.
4 Мәзірді ашыңыз Көру. Ол экранның жоғарғы жағында.  5 Басыңыз Басып шығару және сканерлеу. Бұл опция мәзірде. Қалқымалы терезе ашылады.
5 Басыңыз Басып шығару және сканерлеу. Бұл опция мәзірде. Қалқымалы терезе ашылады.  6 Басыңыз +. Ол терезенің төменгі сол жағында. Қол жетімді принтерлер мен сканерлердің тізімі ашылады.
6 Басыңыз +. Ол терезенің төменгі сол жағында. Қол жетімді принтерлер мен сканерлердің тізімі ашылады.  7 Сканерді таңдаңыз. Тізімдегі оның атын басыңыз.
7 Сканерді таңдаңыз. Тізімдегі оның атын басыңыз.  8 Сканерді орнату сұралса, экрандағы нұсқауларды орындаңыз.
8 Сканерді орнату сұралса, экрандағы нұсқауларды орындаңыз. 9 Сканердің бағдарламалық жасақтамасын жаңартыңыз (қажет болса). Сканер орнатылғаннан кейін оның жаңартылуын қажет етпеу үшін оның бағдарламалық жасақтамасын тексеріңіз:
9 Сканердің бағдарламалық жасақтамасын жаңартыңыз (қажет болса). Сканер орнатылғаннан кейін оның жаңартылуын қажет етпеу үшін оның бағдарламалық жасақтамасын тексеріңіз: - macOS Mojave және одан жаңа - Apple мәзірін ашыңыз
 және Бағдарламалық жасақтаманы жаңарту> Барлығын жаңарту түймешігін басыңыз.
және Бағдарламалық жасақтаманы жаңарту> Барлығын жаңарту түймешігін басыңыз. - macOS High Sierra және одан жоғары - Apple мәзірін ашыңыз
 , App Store түймесін басыңыз, Жаңартулар қойындысына өтіңіз және Барлығын жаңарту түймесін басыңыз (егер бар болса).
, App Store түймесін басыңыз, Жаңартулар қойындысына өтіңіз және Барлығын жаңарту түймесін басыңыз (егер бар болса).
- macOS Mojave және одан жаңа - Apple мәзірін ашыңыз
2/2 бөлігі: Құжатты сканерлеу әдісі
 1 Құжатты сканерге қойыңыз. Бұл жағдайда құжат мәтіні төмен қарай бағытталуы керек.
1 Құжатты сканерге қойыңыз. Бұл жағдайда құжат мәтіні төмен қарай бағытталуы керек.  2 Spotlight бағдарламасын ашу
2 Spotlight бағдарламасын ашу  . Экранның жоғарғы оң жақ бұрышындағы үлкейткіш әйнектің белгішесін нұқыңыз.
. Экранның жоғарғы оң жақ бұрышындағы үлкейткіш әйнектің белгішесін нұқыңыз.  3 Алдын ала қарау. Кіру қарау Spotlight мәтін жолағында, содан кейін іздеу нәтижелерінде Көру түймешігін екі рет нұқыңыз.
3 Алдын ала қарау. Кіру қарау Spotlight мәтін жолағында, содан кейін іздеу нәтижелерінде Көру түймешігін екі рет нұқыңыз.  4 Басыңыз Файл. Бұл мәзір экранның жоғарғы сол жақ бұрышында орналасқан.
4 Басыңыз Файл. Бұл мәзір экранның жоғарғы сол жақ бұрышында орналасқан.  5 Таңдаңыз Сканерден импорттау. Бұл опция мәзірде. Жаңа мәзір ашылады.
5 Таңдаңыз Сканерден импорттау. Бұл опция мәзірде. Жаңа мәзір ашылады.  6 Басыңыз Желілік құрылғыларды қосыңыз. Бұл опция жаңа мәзірде.
6 Басыңыз Желілік құрылғыларды қосыңыз. Бұл опция жаңа мәзірде.  7 Сканерді таңдаңыз. Viewer желі сканерлерін тапқанда, келесі әрекеттерді орындаңыз:
7 Сканерді таңдаңыз. Viewer желі сканерлерін тапқанда, келесі әрекеттерді орындаңыз: - «Файл» түймесін басыңыз.
- Сканерден импорттау таңдаңыз.
- Сканердің атын басыңыз.
 8 Басыңыз Файл > PDF форматына экспорттау. «Басқаша сақтау» терезесі ашылады.
8 Басыңыз Файл > PDF форматына экспорттау. «Басқаша сақтау» терезесі ашылады.  9 Атыңызды енгізіңіз. Атау мәтін жолағына сканерленген PDF құжатының атын енгізіңіз.
9 Атыңызды енгізіңіз. Атау мәтін жолағына сканерленген PDF құжатының атын енгізіңіз.  10 Сақталатын қалтаны таңдаңыз. «Қайда» түймесін басып, мәзірден қажетті қалтаны таңдаңыз.
10 Сақталатын қалтаны таңдаңыз. «Қайда» түймесін басып, мәзірден қажетті қалтаны таңдаңыз.  11 Басыңыз Сақтау. Бұл түйме терезенің төменгі жағында орналасқан. Сканерленген құжат PDF форматында көрсетілген қалтада сақталады.
11 Басыңыз Сақтау. Бұл түйме терезенің төменгі жағында орналасқан. Сканерленген құжат PDF форматында көрсетілген қалтада сақталады.
Кеңестер
- Егер сіз сымсыз сканерді қолдансаңыз және ол жұмыс істемесе, оның сымсыз желіге қосылғанын тексеріңіз.
Ескертулер
- Кейбір орнату дискілері ескірген және Mac компьютерінде ақаулар тудыруы мүмкін.