Автор:
Robert Simon
Жасалған Күн:
17 Маусым 2021
Жаңарту Күні:
1 Шілде 2024

Мазмұны
Бұл wikiHow сізге SD жад картасы мен компьютер арасында деректерді алға-артқа тасымалдауды үйретеді. SD карталарын сандық камераларда, телефондарда, планшеттерде және көптеген компьютерлерде пайдалануға болады.
Қадамдар
3-тен 1-әдіс: Android-де
Android құрылғысының Drawer қосымшасында орналасқан тісті белгішесі бар.
- Сондай-ақ, экранның жоғарғы жағынан төмен қарай екі саусақпен сырғытуға болады, содан кейін Параметрлерді ашу үшін беріліс белгішесін түртіңіз.
. Экранның төменгі сол жақ бұрышындағы Windows логотипін басыңыз.

. Бастау терезесінің төменгі сол жағындағы байланыстырғыштың сұр белгісін басыңыз. File Explorer терезесі ашылады.
SD картасын таңдаңыз. File Explorer терезесінің сол жағындағы жад картасының атын басыңыз.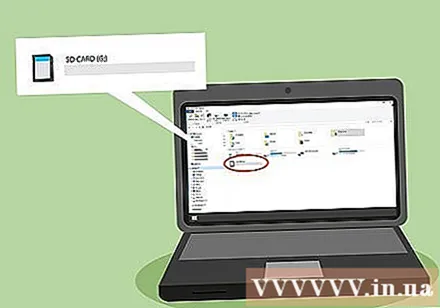
- Егер сіз жад картасын таба алмасаңыз, басыңыз Бұл компьютерСодан кейін парақтың ортасында орналасқан «Құрылғылар мен диск жетектері» астындағы SD карта атауын екі рет нұқыңыз.

SD картасындағы файлдарды қарау. Сіз оларды қарау үшін парақтағы файлдар мен қалталар бойынша жылжуға немесе файлды / қалтаны екі рет шертіп ашуға болады.
SD картадан компьютерге файлдарды тасымалдау. Ол үшін сіз:
- Жылжыту үшін файлды немесе қалтаны таңдаңыз.
- Картаны басыңыз Үй (Басты бет).
- Басыңыз Жылжыту
- Басыңыз Орынды таңдаңыз ... (Орынды таңдаңыз ...)
- Жұмыс үстеліндегі қалтаны басыңыз (мысалы Жұмыс үстелі).
- Басыңыз Жылжыту

Файлдарды компьютерден SD картаға тасымалдау. Процесс деректерді SD картадан компьютерге жіберуге ұқсас. Ол үшін сіз:- Жылжыту үшін файлды немесе қалтаны таңдаңыз.
- Картаны басыңыз Үй.
- Басыңыз Жылжыту
- Басыңыз Орынды таңдаңыз ...
- SD картасының атауын басыңыз.
- Басыңыз Жылжыту
SD картасын форматтаңыз. Егер SD картасы ашылмаса немесе тасымалданған файлды қабылдай алмаса, қайта пішімдеу оны қалпына келтіруі немесе жад картасын компьютермен үйлесімді етуі мүмкін.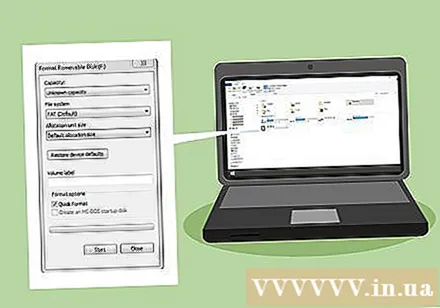
- Пішімдеуден кейін SD картасындағы барлық файлдар жойылады.
SD картасын шығарыңыз. Белгіні басыңыз ^ Windows жұмыс үстелінің төменгі оң жағында құсбелгі белгішесі бар флэш-дискіні басыңыз, содан кейін басыңыз NAME шығарыңыз опция пайда болған кезде. Бұл жад картасы компьютерден шығарылған кезде деректерді жоғалтпауды қамтамасыз етеді. жарнама
3-тен 3-ші әдіс: Mac жүйесінде
SD картасын компьютердегі жад картасын оқу құрылғысына салыңыз. Егер компьютерде картаны оқу құрылғысы болмаса, USB арқылы қосылатын сыртқы жад картасын оқу құралын сатып алуға болады.
- MicroSD картасын жад картасын оқу құралымен бірге ең көп таралған SD картасының ұяларына сыйдыру керек.
- Көптеген Mac компьютерлерінде SD карталарын оқитын слот жоқ.
Іздеушіні ашыңыз. Mac жұмыс үстелінің төменгі жағындағы Dock тақтасында орналасқан көк бет белгішесін басыңыз.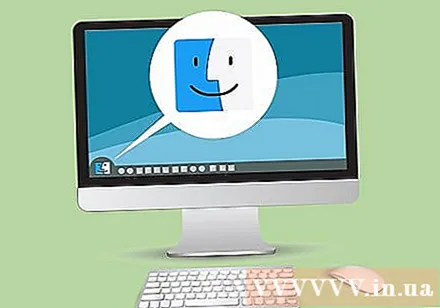
Finder терезесінің сол жақ тақтасында, «Құрылғылар» тақырыбының астында SD картаңыздың атын басыңыз. Жад картасындағы мазмұн негізгі Finder терезесінде пайда болады.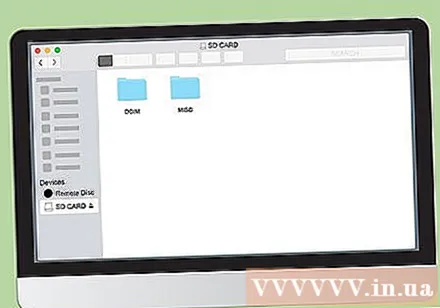
SD картасындағы мазмұнды қарау. Негізгі Finder терезесіндегі жад картасындағы файлдар мен қалталар бойынша жылжуға немесе оны ашу үшін файлды / қалтаны екі рет шертуге болады.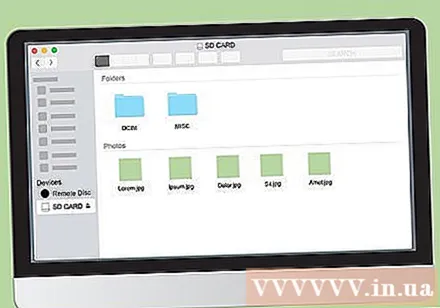
SD картасындағы файлдарды Mac компьютеріне тасымалдау. Ол үшін сіз: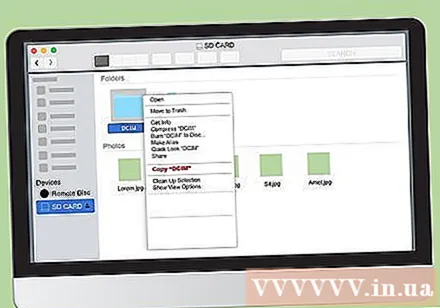
- Негізгі Finder терезесінде файлды немесе қалтаны таңдаңыз.
- Басыңыз Өңдеу (Өңдеу)
- Басыңыз Кесу - Кесіңіз (немесе Көшіру - Көшіру)
- Мақсатты қалтаны басыңыз.
- Басыңыз Өңдеу, содан кейін басыңыз Элементті қою жақсы Элементтерді қойыңыз (Мазмұнды қою).
Mac файлдарын SD картасына тасымалдау. Ол үшін сіз: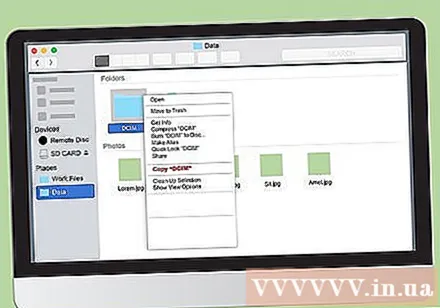
- Іздеу құралының сол жағындағы қалтаны басыңыз.
- Негізгі іздеу терезесінде файлды немесе қалтаны таңдаңыз
- Басыңыз Өңдеу
- Басыңыз Кесу (немесе Көшіру)
- Мақсатты қалтаны басыңыз.
- Басыңыз Өңдеу, содан кейін келді Элементті қою жақсы Элементтерді қойыңыз.
SD картасын форматтаңыз. Егер SD картасы ашылмаса немесе тасымалданған файлды қабылдай алмаса, қайта пішімдеу оны қалпына келтіруі немесе жад картасын компьютермен үйлесімді етуі мүмкін.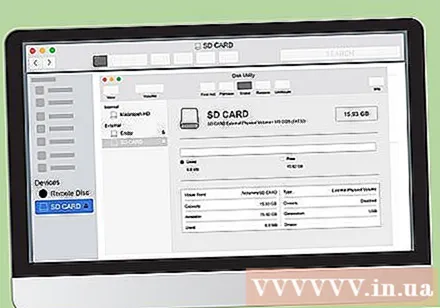
- Пішімдеуден кейін SD картасындағы барлық файлдар жойылады.
SD картасын шығарыңыз. Finder терезесінің сол жақ тақтасында орналасқан SD картасы атауының оң жағындағы «Шығару» белгішесін басыңыз. Бұл картаны компьютерден шығарған кезде SD картасындағы файлдарға әсер етпеуіне мүмкіндік береді. жарнама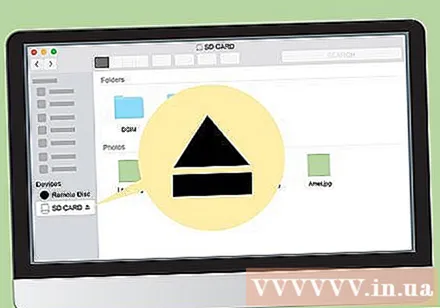
Кеңес
- SD картасын камерада қолданған кезде, жад картасы камера корпусындағы арнайы ұяшыққа сыйады. Слоттың орналасуы модельге байланысты, сондықтан SD картасы қай жерде екенін білу үшін камераның пайдалану нұсқаулығын тексеру қажет.
Ескерту
- Қажетті деректердің сақтық көшірмесін жасамай SD картасын форматтамаңыз.



