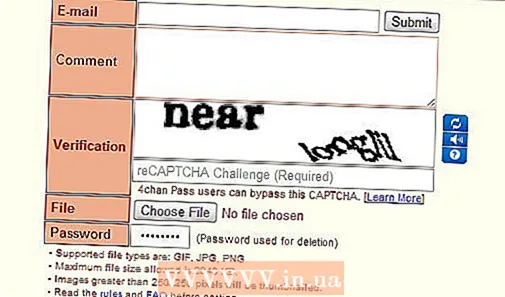Автор:
Marcus Baldwin
Жасалған Күн:
17 Маусым 2021
Жаңарту Күні:
1 Шілде 2024

Мазмұны
Фотоға түсірудің көптеген әдістері бар, сондықтан көптеген адамдар фотосуретке қызығушылық танытады. Фотоға түсіру өте оңай, бірақ оларды реттеп қою қиын. Фотосуреттерді сақтаудың және қараудың ең жақсы әдістерінің бірі - оларды PowerPoint презентациясына енгізу. Осылайша сіз сізге қажет фотосуреттердің сақтық көшірмесі болатын слайдшоуды аласыз.
Қадамдар
2 -ші әдіс: Windows -те слайд -шоу құру
 1 PowerPoint бағдарламасын іске қосыңыз және жаңа презентация жасаңыз. Ол үшін жұмыс үстеліндегі немесе Бастау мәзіріндегі PowerPoint белгішесін нұқыңыз. Содан кейін «Файл» (жоғарғы сол жақта) - «Жаңа» - «Жаңа презентация» түймесін басыңыз. Жаңа презентация жасалады, онда сіз фотосуреттерді енгізе аласыз.
1 PowerPoint бағдарламасын іске қосыңыз және жаңа презентация жасаңыз. Ол үшін жұмыс үстеліндегі немесе Бастау мәзіріндегі PowerPoint белгішесін нұқыңыз. Содан кейін «Файл» (жоғарғы сол жақта) - «Жаңа» - «Жаңа презентация» түймесін басыңыз. Жаңа презентация жасалады, онда сіз фотосуреттерді енгізе аласыз.  2 Жасалған презентацияны дереу сақтаңыз. Ол үшін дискета түріндегі түймені басыңыз (жоғарғы сол жақта). Енді презентацияға атау енгізіңіз және ол сақталатын қалтаны таңдаңыз.
2 Жасалған презентацияны дереу сақтаңыз. Ол үшін дискета түріндегі түймені басыңыз (жоғарғы сол жақта). Енді презентацияға атау енгізіңіз және ол сақталатын қалтаны таңдаңыз. - Презентацияңызға оңай көшірілген фотосуреттерді сипаттайтын атау беріңіз.
 3 Презентацияға тақырып енгізіңіз. Презентацияның тақырыбы туралы ойланыңыз және тақырыпты, күнді енгізу немесе суретті енгізу үшін бірінші слайдтағы ұяшықтың ішіне басыңыз.
3 Презентацияға тақырып енгізіңіз. Презентацияның тақырыбы туралы ойланыңыз және тақырыпты, күнді енгізу немесе суретті енгізу үшін бірінші слайдтағы ұяшықтың ішіне басыңыз.  4 Жасалған презентацияға слайдтар қосыңыз. Сіз слайдтардың әр түрлі дизайнын таңдай аласыз. Басты бет - Жаңа слайд түймешігін басыңыз немесе Кірістіру - Слайд түймешігін басыңыз немесе сол жақ слайдтар тақтасындағы бос орынды басыңыз және Жаңа слайд түймешігін басыңыз.
4 Жасалған презентацияға слайдтар қосыңыз. Сіз слайдтардың әр түрлі дизайнын таңдай аласыз. Басты бет - Жаңа слайд түймешігін басыңыз немесе Кірістіру - Слайд түймешігін басыңыз немесе сол жақ слайдтар тақтасындағы бос орынды басыңыз және Жаңа слайд түймешігін басыңыз. - Фотосуреттеріңізге сәйкес келетін слайд дизайнын таңдаңыз, мысалы, тақырыптық терезесі бар слайд немесе кескін қорапшасы немесе суреті бар слайд немесе бос слайд.
 5 Фотосуретті слайдқа салыңыз. Әр слайдқа бір фотосуретті немесе бірден бірнеше фотосуретті кірістіруге болады (таңдау сіздікі).
5 Фотосуретті слайдқа салыңыз. Әр слайдқа бір фотосуретті немесе бірден бірнеше фотосуретті кірістіруге болады (таңдау сіздікі). - Кескін өрісін екі рет нұқыңыз (немесе Кірістіру - Сурет - Файлдан) түймесін басып, қажетті фотосуретке өтіңіз.
- Фотосуретті слайдқа енгізу үшін ОК немесе Қою түймешігін басыңыз.Егер сіз фотосуретті таңдауда қателік жасасаңыз, оны таңдап, оны басқа суретке ауыстыру үшін «Сурет» түймесін басыңыз. Немесе суретті таңдап, суретті жою үшін «Жою» түймесін басуға болады.
 6 Қажет болса, фотосуреттердің ретін өзгертіңіз. Слайдтар үшін оңтайлы орынды автоматты түрде табу үшін слайд сұрыптағышын пайдаланыңыз.
6 Қажет болса, фотосуреттердің ретін өзгертіңіз. Слайдтар үшін оңтайлы орынды автоматты түрде табу үшін слайд сұрыптағышын пайдаланыңыз. - Слайд сұрыптаушы түймесі экранның төменгі оң жақ бұрышында орналасқан. Осы батырманы басыңыз, содан кейін белгілі бір файлдарды қалаған жерге апарыңыз.
 7 Слайдтар арасында ауысуды қосыңыз. Өтпелер слайдтан слайдқа біртіндеп ауысу арқылы презентацияны әсерлі етуге көмектеседі. Ол үшін «Анимация» қойындысына өтіп, өтудің көптеген түрлерінің бірін таңдаңыз.
7 Слайдтар арасында ауысуды қосыңыз. Өтпелер слайдтан слайдқа біртіндеп ауысу арқылы презентацияны әсерлі етуге көмектеседі. Ол үшін «Анимация» қойындысына өтіп, өтудің көптеген түрлерінің бірін таңдаңыз.  8 Слайдтардың фонын өзгертіңіз. Егер әр суреттің айналасындағы ақ жәшіктер сізді қанағаттандырмаса, кез келген слайдты тінтуірдің оң жақ түймешігімен нұқыңыз, Фонды форматтау түймешігін басыңыз, содан кейін қалаған фонды таңдаңыз. Сіз қатты толтыруды, градиентті толтыруды және фонның басқа түрін таңдай аласыз, сондай -ақ өңнің түсі мен мөлдірлігін өзгерте аласыз. Слайдтардың фонының бірдей болуын қамтамасыз ету үшін Барлығына қолдану түймешігін басыңыз.
8 Слайдтардың фонын өзгертіңіз. Егер әр суреттің айналасындағы ақ жәшіктер сізді қанағаттандырмаса, кез келген слайдты тінтуірдің оң жақ түймешігімен нұқыңыз, Фонды форматтау түймешігін басыңыз, содан кейін қалаған фонды таңдаңыз. Сіз қатты толтыруды, градиентті толтыруды және фонның басқа түрін таңдай аласыз, сондай -ақ өңнің түсі мен мөлдірлігін өзгерте аласыз. Слайдтардың фонының бірдей болуын қамтамасыз ету үшін Барлығына қолдану түймешігін басыңыз.  9 Презентацияға фондық музыка қосыңыз. Егер сіздің компьютерде музыкалық файлдар болса, оны тиімдірек ету үшін оларды слайд -шоуға салыңыз. Презентациядағы музыкалық клип - бұл слайд -шоуға назар аударудың тамаша тәсілі.
9 Презентацияға фондық музыка қосыңыз. Егер сіздің компьютерде музыкалық файлдар болса, оны тиімдірек ету үшін оларды слайд -шоуға салыңыз. Презентациядағы музыкалық клип - бұл слайд -шоуға назар аударудың тамаша тәсілі. - Музыканы енгізу үшін «Кірістіру» қойындысына өтіп, «Дыбыс» немесе «Фильм» түймесін басыңыз. Содан кейін «Файлдан дыбыс» түймесін басып, қажетті музыкалық файлға өтіңіз; осы файлды таңдап, «Файлға сілтеме» - «Кірістіру» түймесін басыңыз.
- Егер сізге музыкалық файлды тұтас презентацияны немесе белгілі бір слайдты қарау кезінде ойнатылатын етіп орнату қажет болса, Дыбыс пішімі (Үй түймесінің жанында) түймесін басып, Дыбыс опциялары астында Слайд -шоуда ойнатуды таңдаңыз.
 10 Жасалған слайдшоуды сақтаңыз. Презентация дизайнын аяқтағаннан кейін оны міндетті түрде сақтаңыз. Егер презентация құру кезінде сіз оның атын енгізіп, оны сақтауға арналған қалтаны көрсеткен болсаңыз, дискета түріндегі түймені басыңыз (сол жақ жоғарғы).
10 Жасалған слайдшоуды сақтаңыз. Презентация дизайнын аяқтағаннан кейін оны міндетті түрде сақтаңыз. Егер презентация құру кезінде сіз оның атын енгізіп, оны сақтауға арналған қалтаны көрсеткен болсаңыз, дискета түріндегі түймені басыңыз (сол жақ жоғарғы).
2 -ші әдіс: Mac OS -те слайд -шоу құру
 1 Осы бағдарламаның белгішесін екі рет басу арқылы PowerPoint бағдарламасын іске қосыңыз. Ашылған терезеде көптеген презентация шаблондары көрсетіледі; Сізге ұнайтын үлгіні таңдап, «Таңдау» түймесін басыңыз.
1 Осы бағдарламаның белгішесін екі рет басу арқылы PowerPoint бағдарламасын іске қосыңыз. Ашылған терезеде көптеген презентация шаблондары көрсетіледі; Сізге ұнайтын үлгіні таңдап, «Таңдау» түймесін басыңыз.  2 Жасалған презентацияны дереу сақтаңыз. Ол үшін дискета түріндегі түймені басыңыз (жоғарғы сол жақта). Енді презентацияға атау енгізіңіз және ол сақталатын қалтаны таңдаңыз.
2 Жасалған презентацияны дереу сақтаңыз. Ол үшін дискета түріндегі түймені басыңыз (жоғарғы сол жақта). Енді презентацияға атау енгізіңіз және ол сақталатын қалтаны таңдаңыз. - Презентацияңызға оңай көшірілген фотосуреттерді сипаттайтын атау беріңіз.
 3 Презентацияға тақырып енгізіңіз. Презентацияның тақырыбы туралы ойланыңыз және тақырыпты, күнді енгізу немесе суретті енгізу үшін бірінші слайдтағы ұяшықтың ішіне басыңыз.
3 Презентацияға тақырып енгізіңіз. Презентацияның тақырыбы туралы ойланыңыз және тақырыпты, күнді енгізу немесе суретті енгізу үшін бірінші слайдтағы ұяшықтың ішіне басыңыз.  4 Жасалған презентацияға слайдтар қосыңыз. Сіз слайдтардың әр түрлі дизайнын таңдай аласыз. Басты бет - Жаңа слайд түймешігін басыңыз немесе Кірістіру - Слайд түймешігін басыңыз немесе сол жақ слайдтар тақтасындағы бос орынды басыңыз және Жаңа слайд түймешігін басыңыз.
4 Жасалған презентацияға слайдтар қосыңыз. Сіз слайдтардың әр түрлі дизайнын таңдай аласыз. Басты бет - Жаңа слайд түймешігін басыңыз немесе Кірістіру - Слайд түймешігін басыңыз немесе сол жақ слайдтар тақтасындағы бос орынды басыңыз және Жаңа слайд түймешігін басыңыз. - Фотосуреттеріңізге сәйкес келетін слайд дизайнын таңдаңыз, мысалы, тақырыптық терезесі бар слайд немесе кескін қорапшасы немесе суреті бар слайд немесе бос слайд.
 5 Фотосуретті слайдқа салыңыз. Басты - Кірістіру - Суретті басыңыз. Ашылған мәзірде «Файлдан сурет» таңдаңыз. Ашылған терезенің сол жақ бөлігінде сізге қажет фотосурет сақталатын қалтаны таңдаңыз (егер ол қосылған флэш -дискіде сақталса, сол жақтағы флэш -диск белгішесін нұқыңыз). Әдетте, барлық фотосуреттер Суреттер қалтасында сақталады.
5 Фотосуретті слайдқа салыңыз. Басты - Кірістіру - Суретті басыңыз. Ашылған мәзірде «Файлдан сурет» таңдаңыз. Ашылған терезенің сол жақ бөлігінде сізге қажет фотосурет сақталатын қалтаны таңдаңыз (егер ол қосылған флэш -дискіде сақталса, сол жақтағы флэш -диск белгішесін нұқыңыз). Әдетте, барлық фотосуреттер Суреттер қалтасында сақталады. - Қажетті фотосуретті салу үшін оны екі рет шертіңіз.
 6 Қажет болса, фотосуреттердің ретін өзгертіңіз. Слайдтар үшін оңтайлы орынды автоматты түрде табу үшін слайд сұрыптағышын пайдаланыңыз.
6 Қажет болса, фотосуреттердің ретін өзгертіңіз. Слайдтар үшін оңтайлы орынды автоматты түрде табу үшін слайд сұрыптағышын пайдаланыңыз. - Слайд сұрыптаушы түймесі экранның төменгі оң жақ бұрышында орналасқан. Осы батырманы басыңыз, содан кейін белгілі бір файлдарды қалаған жерге апарыңыз.
 7 Слайдтар арасында ауысуды қосыңыз. Өтпелер слайдтан слайдқа біртіндеп ауысу арқылы презентацияны әсерлі етуге көмектеседі. Ол үшін «Анимация» қойындысына өтіп, өтудің көптеген түрлерінің бірін таңдаңыз.
7 Слайдтар арасында ауысуды қосыңыз. Өтпелер слайдтан слайдқа біртіндеп ауысу арқылы презентацияны әсерлі етуге көмектеседі. Ол үшін «Анимация» қойындысына өтіп, өтудің көптеген түрлерінің бірін таңдаңыз.  8 Слайдтардың фонын өзгертіңіз. Егер әр фотосуреттің айналасындағы ақ жәшіктер сізді қанағаттандырмаса, кез келген слайдты екі рет шертіңіз, Фонды форматтау түймешігін басыңыз, содан кейін қажетті фонды таңдаңыз. Сіз қатты толтыруды, градиентті толтыруды және фонның басқа түрін таңдай аласыз, сондай -ақ өңнің түсі мен мөлдірлігін өзгерте аласыз. Слайдтардың фонының бірдей болуын қамтамасыз ету үшін Барлығына қолдану түймешігін басыңыз.
8 Слайдтардың фонын өзгертіңіз. Егер әр фотосуреттің айналасындағы ақ жәшіктер сізді қанағаттандырмаса, кез келген слайдты екі рет шертіңіз, Фонды форматтау түймешігін басыңыз, содан кейін қажетті фонды таңдаңыз. Сіз қатты толтыруды, градиентті толтыруды және фонның басқа түрін таңдай аласыз, сондай -ақ өңнің түсі мен мөлдірлігін өзгерте аласыз. Слайдтардың фонының бірдей болуын қамтамасыз ету үшін Барлығына қолдану түймешігін басыңыз.  9 Презентацияға фондық музыка қосыңыз. Егер сіздің компьютерде музыкалық файлдар болса, оны тиімдірек ету үшін оларды слайд -шоуға салыңыз. Презентациядағы музыкалық клип - бұл слайд -шоуға назар аударудың тамаша тәсілі.
9 Презентацияға фондық музыка қосыңыз. Егер сіздің компьютерде музыкалық файлдар болса, оны тиімдірек ету үшін оларды слайд -шоуға салыңыз. Презентациядағы музыкалық клип - бұл слайд -шоуға назар аударудың тамаша тәсілі. - Музыканы енгізу үшін «Кірістіру» қойындысына өтіп, «Дыбыс» немесе «Фильм» түймесін басыңыз. Содан кейін «Файлдан дыбыс» түймесін басып, қажетті музыкалық файлға өтіңіз және оны сәйкес слайдқа сүйреңіз.
- Егер сізге музыкалық файлды тұтас презентацияны немесе белгілі бір слайдты қарау кезінде ойнатылатын етіп орнату қажет болса, Дыбыс пішімі (Үй түймесінің жанында) түймесін басып, Дыбыс опциялары астында Слайд -шоуда ойнатуды таңдаңыз.
 10 Жасалған слайдшоуды сақтаңыз. Презентация дизайнын аяқтағаннан кейін оны міндетті түрде сақтаңыз. Егер презентация құру кезінде сіз оның атын енгізіп, оны сақтауға арналған қалтаны көрсеткен болсаңыз, дискета түріндегі түймені басыңыз (сол жақ жоғарғы).
10 Жасалған слайдшоуды сақтаңыз. Презентация дизайнын аяқтағаннан кейін оны міндетті түрде сақтаңыз. Егер презентация құру кезінде сіз оның атын енгізіп, оны сақтауға арналған қалтаны көрсеткен болсаңыз, дискета түріндегі түймені басыңыз (сол жақ жоғарғы).
Кеңестер
- Слайд -шоуға сәйкес музыка мен фонды таңдаңыз. Мысалы, егер сіз жазғы демалыстың суреттерін енгізсеңіз, ашық сары фон мен жеңіл, ырғақты музыканы таңдаңыз.