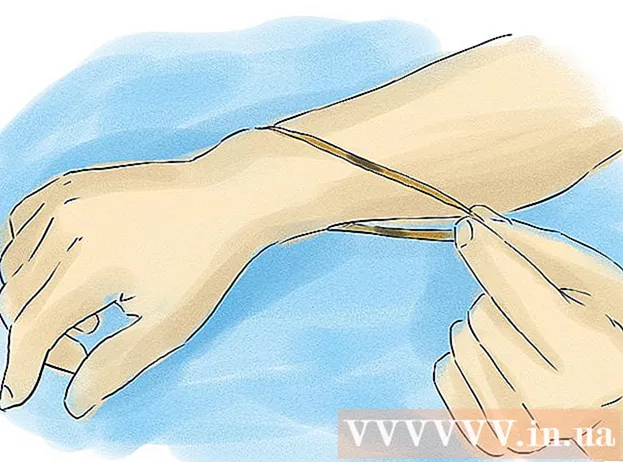Автор:
Carl Weaver
Жасалған Күн:
28 Ақпан 2021
Жаңарту Күні:
1 Шілде 2024

Мазмұны
- Қадамдар
- 5 бөлімнің 1 бөлігі: ақауларды жою әдісі
- 5 бөлімнің 2 бөлігі: DNS кэшін қалай тазартуға болады
- Windows
- Mac OS X
- 5 бөлімнің 3 бөлігі: Қосымша қосылуларды қалай жоюға болады
- 5 бөлімнің 4 бөлігі: DNS серверінің параметрлерін өзгерту әдісі
- Windows
- Mac OS X
- 5/5 бөлімі: Маршрутизаторды қалай қалпына келтіруге болады
- Кеңестер
- Ескертулер
Бұл мақалада компьютердегі DNS қателіктерінен туындаған Интернетке қосылу мәселелерін шешу жолдары көрсетіледі. DNS - бұл веб -сайттардың мекен -жайларын IP -адрестерге аударатын, сондықтан браузер оларға қосыла алады. Егер мекенжайлар ескірген болса немесе сервер дұрыс жұмыс жасамаса, сіз DNS қатесіне тап боласыз және интернет байланысы жақсы болса да, сайтты (немесе сайттарды) аша алмайсыз. DNS қателерінен құтылу үшін белсенді қосылымның ақаулықтарын жоюға, DNS кэшін тазартуға, қажетсіз қосылымдарды жоюға, DNS серверінің әдепкі параметрлерін өзгертуге немесе маршрутизаторды қалпына келтіруге болады.
Қадамдар
5 бөлімнің 1 бөлігі: ақауларды жою әдісі
 1 Басқа құрылғыны қосып көріңіз. Егер сіз басқа телефонды, планшетті немесе компьютерді Интернетке қосып, негізгі құрылғыға жүктелмейтін веб -бетті ашсаңыз, мәселе маршрутизаторда емес, сол құрылғыда болады.
1 Басқа құрылғыны қосып көріңіз. Егер сіз басқа телефонды, планшетті немесе компьютерді Интернетке қосып, негізгі құрылғыға жүктелмейтін веб -бетті ашсаңыз, мәселе маршрутизаторда емес, сол құрылғыда болады. - Егер сіз сайтты басқа құрылғыда аша алмасаңыз, бұл мәселе маршрутизатордан туындады дегенді білдірмейді.
- Егер сіз белгілі бір сайтқа кіре алмасаңыз, оны ұялы деректер желісіне қосылу арқылы жүктеп көріңіз. Егер сайт ашылмаса, мәселенің себебі сайттың өзі.
 2 Басқа шолғышты қолданыңыз. Бұл DNS қосылымдарын тексерудің ең жылдам әдістерінің бірі. Firefox немесе Chrome сияқты басқа ақысыз шолғышты жүктеп алып, интернетке қосылуға тырысыңыз; егер мәселе әлі де туындаса, бұл браузерден туындамайтыны анық.
2 Басқа шолғышты қолданыңыз. Бұл DNS қосылымдарын тексерудің ең жылдам әдістерінің бірі. Firefox немесе Chrome сияқты басқа ақысыз шолғышты жүктеп алып, интернетке қосылуға тырысыңыз; егер мәселе әлі де туындаса, бұл браузерден туындамайтыны анық. - Егер мәселе жойылмаса, ескі шолғышты қайта орнатыңыз.
 3 Модем мен маршрутизаторды қайта жүктеңіз. Бұл маршрутизатордың кэшін тазартады және DNS қателерінен құтылады. Осыған:
3 Модем мен маршрутизаторды қайта жүктеңіз. Бұл маршрутизатордың кэшін тазартады және DNS қателерінен құтылады. Осыған: - модем мен маршрутизатордан қуат кабельдерін ажыратыңыз;
- 30 секунд күтіңіз;
- модемді қосыңыз және оның Интернетке қосылуын күтіңіз;
- маршрутизаторды модемге қосыңыз және маршрутизатордың интернетке қосылуын күтіңіз.
 4 Компьютерді маршрутизаторға қосыңыз Ethernet кабелі арқылы. Егер сіз сымды қосылымды бұрыннан қолдансаңыз, бұл қадамды өткізіп жіберіңіз.
4 Компьютерді маршрутизаторға қосыңыз Ethernet кабелі арқылы. Егер сіз сымды қосылымды бұрыннан қолдансаңыз, бұл қадамды өткізіп жіберіңіз. - Егер веб -бет сымды қосылыммен ашылса, мәселе қалпына келтіру қажет маршрутизатордан туындауы мүмкін.
- Егер сіз әлі де веб -бетті жүктей алмасаңыз, мәселе DNS параметрлеріне байланысты болуы мүмкін.
5 бөлімнің 2 бөлігі: DNS кэшін қалай тазартуға болады
Windows
 1 Бастау мәзірін ашыңыз
1 Бастау мәзірін ашыңыз  . Экранның төменгі сол жақ бұрышындағы Windows логотипін нұқыңыз немесе басыңыз Жеңіңіз.
. Экранның төменгі сол жақ бұрышындағы Windows логотипін нұқыңыз немесе басыңыз Жеңіңіз.  2 Бастау мәзірінің іздеу жолағына теріңіз командалық жол. Бұл пәрмен жолы бағдарламасын іздейді.
2 Бастау мәзірінің іздеу жолағына теріңіз командалық жол. Бұл пәрмен жолы бағдарламасын іздейді.  3 Пәрмен шақыруын басыңыз
3 Пәрмен шақыруын басыңыз  . Бұл бағдарлама Бастау мәзірінің жоғарғы жағында орналасқан. Пәрмен жолы ашылады.
. Бұл бағдарлама Бастау мәзірінің жоғарғы жағында орналасқан. Пәрмен жолы ашылады.  4 Кіру ipconfig / flushdns және түймесін басыңыз ↵ Кіру. Бұл команда DNS серверінің барлық сақталған мекенжайларын жояды. Енді сіз веб -сайтты ашуға тырысқанда, жаңа DNS мекенжайы жасалады.
4 Кіру ipconfig / flushdns және түймесін басыңыз ↵ Кіру. Бұл команда DNS серверінің барлық сақталған мекенжайларын жояды. Енді сіз веб -сайтты ашуға тырысқанда, жаңа DNS мекенжайы жасалады.  5 Веб -шолғышты қайта іске қосыңыз. Бұл оның кэшін жаңартады. Енді сіз бұрын аша алмайтын веб -бетті жүктеп жатқан боларсыз.
5 Веб -шолғышты қайта іске қосыңыз. Бұл оның кэшін жаңартады. Енді сіз бұрын аша алмайтын веб -бетті жүктеп жатқан боларсыз. - Егер бет әлі ашылмаса, келесі әдіске өтіңіз.
Mac OS X
- Spotlight 1 ашыңыз
 ... Ол экранның жоғарғы оң жақ бұрышында. 2
... Ол экранның жоғарғы оң жақ бұрышында. 2
- Сіз сондай -ақ басуға болады And Пәрмен+ҒарышSpotlight ашу үшін.

 ... Бұл Spotlight іздеу нәтижелерінде көрсетілген бірінші бағдарлама.
... Бұл Spotlight іздеу нәтижелерінде көрсетілген бірінші бағдарлама. 

sudo killall -HUP mDNSResponder
және түймесін басыңыз ⏎ Қайту... Бұл DNS процесін қайта бастайды.
- Сізге әкімші құпия сөзін енгізу қажет болуы мүмкін.

5 бөлімнің 3 бөлігі: Қосымша қосылуларды қалай жоюға болады
 1 Компьютерде желі параметрлерін ашыңыз.
1 Компьютерде желі параметрлерін ашыңыз.- Windows жүйесінде бастау мәзірін ашыңыз
 және «Параметрлер» түймесін басыңыз
және «Параметрлер» түймесін басыңыз  > «Желі және Интернет»
> «Желі және Интернет»  > «Адаптер параметрлерін өзгерту».
> «Адаптер параметрлерін өзгерту». - Mac OS X жүйесінде Apple мәзірін ашыңыз
 және Жүйе параметрлері> Желі түймешігін басыңыз.
және Жүйе параметрлері> Желі түймешігін басыңыз.
- Windows жүйесінде бастау мәзірін ашыңыз
 2 Қосымша байланыстарды табыңыз. Bluetooth және сымсыз қосылымдарды қоса, пайдаланбайтын кез келген байланысты жойыңыз.
2 Қосымша байланыстарды табыңыз. Bluetooth және сымсыз қосылымдарды қоса, пайдаланбайтын кез келген байланысты жойыңыз. - DNS ақауларының ең көп тараған себебі - Microsoft Virtual WiFi Miniport адаптері.
 3 Қосымша қосылымды таңдаңыз. Мұны істеу үшін оны нұқыңыз.
3 Қосымша қосылымды таңдаңыз. Мұны істеу үшін оны нұқыңыз. - Windows жүйесінде бетте көрсетілген әрбір белгіше қосылымды білдіреді.
- Mac OS X жүйесінде қосылымдар терезенің сол жағында көрсетіледі.
 4 Байланысты алып тастаңыз. Осыған:
4 Байланысты алып тастаңыз. Осыған: - терезелерде терезенің жоғарғы жағындағы «Желілік құрылғыны ажырату» түймесін басыңыз;
- Mac OS X жүйесінде минус белгісін нұқыңыз (-) терезенің төменгі жағында.
 5 Веб -бетті ашуға тырысыңыз. Егер сәтті болса, мәселе шешіледі, егер олай болмаса, келесі әдіске өтіңіз.
5 Веб -бетті ашуға тырысыңыз. Егер сәтті болса, мәселе шешіледі, егер олай болмаса, келесі әдіске өтіңіз.
5 бөлімнің 4 бөлігі: DNS серверінің параметрлерін өзгерту әдісі
Windows
 1 Белсенді қосылымды таңдау үшін оның атын басыңыз. Сіз оны желіге қосылу бетінде таба аласыз.
1 Белсенді қосылымды таңдау үшін оның атын басыңыз. Сіз оны желіге қосылу бетінде таба аласыз.  2 Басыңыз Қосылым параметрлерін конфигурациялау. Ол терезенің жоғарғы жағындағы опциялар тақтасында. Байланыс параметрлері ашылады.
2 Басыңыз Қосылым параметрлерін конфигурациялау. Ол терезенің жоғарғы жағындағы опциялар тақтасында. Байланыс параметрлері ашылады.  3 Интернет протоколының 4 -нұсқасын (TCP / IPv4) басыңыз. Бұл сымсыз байланыс қасиеттері қалқымалы терезесінің ортасында. Опция бөлектеледі.
3 Интернет протоколының 4 -нұсқасын (TCP / IPv4) басыңыз. Бұл сымсыз байланыс қасиеттері қалқымалы терезесінің ортасында. Опция бөлектеледі. - Егер сіз бұл опцияны көрмесеңіз, терезенің жоғарғы жағындағы «Желіге қосылу» қойындысына өтіңіз.
 4 Басыңыз Қасиеттері. Бұл түйме терезенің төменгі жағында орналасқан.
4 Басыңыз Қасиеттері. Бұл түйме терезенің төменгі жағында орналасқан.  5 «Келесі DNS сервер мекенжайларын пайдалану» жанындағы құсбелгіні қойыңыз. Ол терезенің түбіне жақын.
5 «Келесі DNS сервер мекенжайларын пайдалану» жанындағы құсбелгіні қойыңыз. Ол терезенің түбіне жақын.  6 Өзіңізге ұнайтын мекенжайды енгізіңіз. Мұны терезенің төменгі жағындағы «Таңдаулы DNS сервері» жолында орындаңыз. Төмендегілер сенімді DNS серверлері болып саналады:
6 Өзіңізге ұнайтын мекенжайды енгізіңіз. Мұны терезенің төменгі жағындағы «Таңдаулы DNS сервері» жолында орындаңыз. Төмендегілер сенімді DNS серверлері болып саналады: - OpenDNS: кіру 208.67.222.222;
- Google: кіру 8.8.8.8.
 7 Басқа мекенжайды енгізіңіз. Мұны терезенің төменгі жағындағы «Альтернативті DNS сервері» жолында орындаңыз. Мұнда келесі мекенжайларды енгізіңіз (олар «Таңдаулы DNS сервері» жолына енгізілген мекенжайлардан өзгеше болуы керек):
7 Басқа мекенжайды енгізіңіз. Мұны терезенің төменгі жағындағы «Альтернативті DNS сервері» жолында орындаңыз. Мұнда келесі мекенжайларды енгізіңіз (олар «Таңдаулы DNS сервері» жолына енгізілген мекенжайлардан өзгеше болуы керек): - OpenDNS: кіру 208.67.220.220;
- Google: кіру 8.8.4.4.
 8 Басыңыз ЖАРАЙДЫ МА. DNS параметрлері сақталады.
8 Басыңыз ЖАРАЙДЫ МА. DNS параметрлері сақталады.  9 Басыңыз Жабық. Бұл түйме терезенің төменгі жағында орналасқан.
9 Басыңыз Жабық. Бұл түйме терезенің төменгі жағында орналасқан.  10 Компьютерді қайта жүктеңіз. Енді веб -бетті ашуға тырысыңыз. Егер сәтті болса, мәселе әдепкі DNS серверінен туындады.
10 Компьютерді қайта жүктеңіз. Енді веб -бетті ашуға тырысыңыз. Егер сәтті болса, мәселе әдепкі DNS серверінен туындады. - Егер сайттар жүктелсе, провайдеріңізге хабарласыңыз және оларға DNS мәселелері туралы хабарлаңыз.
- Егер веб -беттер әлі де ашылмаса, келесі әдіске өтіңіз.
Mac OS X
 1 Apple мәзірін ашыңыз
1 Apple мәзірін ашыңыз  . Ол экранның сол жақ жоғарғы бұрышында.
. Ол экранның сол жақ жоғарғы бұрышында.  2 Басыңыз Жүйелік параметрлер. Сіз бұл опцияны Apple ашылмалы мәзірінің жоғарғы жағында таба аласыз.
2 Басыңыз Жүйелік параметрлер. Сіз бұл опцияны Apple ашылмалы мәзірінің жоғарғы жағында таба аласыз.  3 Басыңыз Желі. Бұл глобус тәрізді белгіше System Preferences терезесінде орналасқан.
3 Басыңыз Желі. Бұл глобус тәрізді белгіше System Preferences терезесінде орналасқан.  4 Белсенді сымсыз желіні басыңыз. Ол терезенің сол жақ бөлігінде.
4 Белсенді сымсыз желіні басыңыз. Ол терезенің сол жақ бөлігінде.  5 Басыңыз Қосымша. Сіз бұл опцияны терезенің ортасында таба аласыз.
5 Басыңыз Қосымша. Сіз бұл опцияны терезенің ортасында таба аласыз.  6 Қойындыға басыңыз DNS. Ол терезенің жоғарғы жағында.
6 Қойындыға басыңыз DNS. Ол терезенің жоғарғы жағында.  7 Басыңыз +. Бұл белгіше DNS серверлер тізімінің астында орналасқан.
7 Басыңыз +. Бұл белгіше DNS серверлер тізімінің астында орналасқан.  8 DNS серверінің мекенжайын енгізіңіз. OpenDNS пен Google сенімді және жылдам DNS серверлеріне ие:
8 DNS серверінің мекенжайын енгізіңіз. OpenDNS пен Google сенімді және жылдам DNS серверлеріне ие: - Google: 8.8.8.8 немесе 8.8.4.4;
- OpenDNS: 208.67.222.222 немесе 208.67.220.220.
 9 Қойындыға өтіңіз Жабдық. Ол терезенің сол жақ жоғарғы жағында орналасқан.
9 Қойындыға өтіңіз Жабдық. Ол терезенің сол жақ жоғарғы жағында орналасқан.  10 Параметрлер> түймешігін басыңыз Қолмен. Ол аппараттық беттің жоғарғы жағына жақын.
10 Параметрлер> түймешігін басыңыз Қолмен. Ол аппараттық беттің жоғарғы жағына жақын.  11 MTU> түймесін басыңыз Өз еркімен. MTU опциясы Конфигурация опциясында орналасқан.
11 MTU> түймесін басыңыз Өз еркімен. MTU опциясы Конфигурация опциясында орналасқан.  12 Кіру 1453 мәтін ұясында. Ол «MTU» опциясында орналасқан.
12 Кіру 1453 мәтін ұясында. Ол «MTU» опциясында орналасқан.  13 Басыңыз ЖАРАЙДЫ МА. Бұл батырма беттің төменгі жағында орналасқан.
13 Басыңыз ЖАРАЙДЫ МА. Бұл батырма беттің төменгі жағында орналасқан.  14 Басыңыз Қолдану. Бұл батырма беттің төменгі жағында орналасқан. Параметрлер сақталады және белсенді сымсыз байланысқа қолданылады.
14 Басыңыз Қолдану. Бұл батырма беттің төменгі жағында орналасқан. Параметрлер сақталады және белсенді сымсыз байланысқа қолданылады.  15 Компьютерді қайта жүктеңіз. Енді веб -бетті ашуға тырысыңыз. Егер сәтті болса, мәселе әдепкі DNS серверінен туындады.
15 Компьютерді қайта жүктеңіз. Енді веб -бетті ашуға тырысыңыз. Егер сәтті болса, мәселе әдепкі DNS серверінен туындады. - Егер сайттар жүктелсе, провайдеріңізге хабарласыңыз және оларға DNS мәселелері туралы хабарлаңыз.
- Егер веб -беттер әлі де ашылмаса, келесі әдіске өтіңіз.
5/5 бөлімі: Маршрутизаторды қалай қалпына келтіруге болады
 1 Маршрутизатордағы «Қалпына келтіру» түймесін табыңыз. Әдетте бұл түйме маршрутизатордың артқы жағында орналасқан.
1 Маршрутизатордағы «Қалпына келтіру» түймесін табыңыз. Әдетте бұл түйме маршрутизатордың артқы жағында орналасқан. - Қалпына келтіру түймесін басу үшін сізге ине, қағаз қыстырғыш немесе ұқсас жұқа зат қажет болады.
- Маршрутизаторды қалпына келтіру барлық қосылған құрылғыларды ажыратады.
 2 Қалпына келтіру түймесін басып тұрыңыз. Маршрутизаторды қалпына келтіру үшін оны 30 секунд ұстап тұрыңыз.
2 Қалпына келтіру түймесін басып тұрыңыз. Маршрутизаторды қалпына келтіру үшін оны 30 секунд ұстап тұрыңыз.  3 Сымсыз желіге қосылыңыз. Ол үшін маршрутизатордың төменгі панелінде көрсетілген зауыттық құпия сөзді қолданыңыз.
3 Сымсыз желіге қосылыңыз. Ол үшін маршрутизатордың төменгі панелінде көрсетілген зауыттық құпия сөзді қолданыңыз.  4 Бұрын жүктелмеген сайтты ашып көріңіз. Егер сіз әлі де Интернетке қосыла алмасаңыз немесе сайтқа кіре алмасаңыз, провайдеріңізге хабарласыңыз және DNS мәселелері туралы хабарлаңыз.
4 Бұрын жүктелмеген сайтты ашып көріңіз. Егер сіз әлі де Интернетке қосыла алмасаңыз немесе сайтқа кіре алмасаңыз, провайдеріңізге хабарласыңыз және DNS мәселелері туралы хабарлаңыз. - Егер маршрутизаторды қалпына келтіру сіздің DNS мәселелерін шешсе, жаңа маршрутизаторды сатып алуды қарастырыңыз (әсіресе құрылғы екі жастан асқан болса).
Кеңестер
- DNS ақауларын болдырмау үшін маршрутизаторды мезгіл -мезгіл қайта жүктеңіз.
Ескертулер
- Сіз DNS кэшін тазартқанда, кез келген веб -сайттың бірінші жүктелуі әдеттегіден көп уақытты алады. Бұл компьютер сайт үшін жаңа DNS мекенжайын жасайды және тексереді.