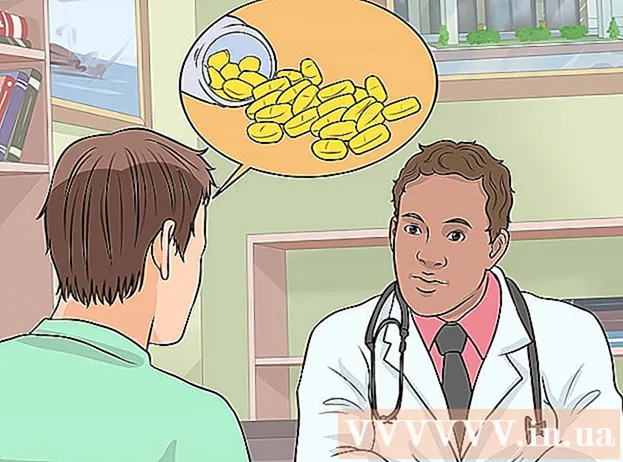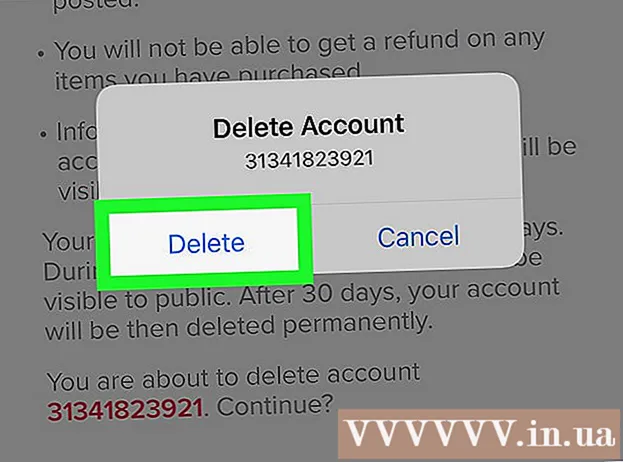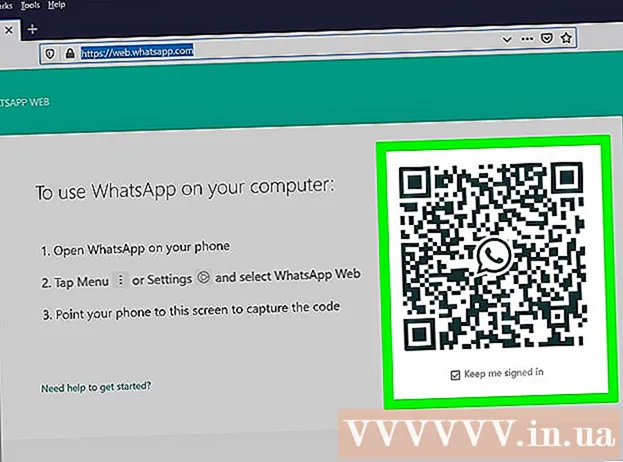Автор:
Florence Bailey
Жасалған Күн:
25 Сапта Жүру 2021
Жаңарту Күні:
1 Шілде 2024

Мазмұны
- Қадамдар
- 2 -ші әдіс 1: Түстерді араластыру режимдері
- 2 -ші әдіс 2: Түстерді араластырудың басқа әдістері
- Кеңестер
Photoshop түстерді бірнеше жолмен араластыруға мүмкіндік береді. Олардың бірнешеуін пайдаланып, сіз өзіңіздің мақсатыңызға сәйкес келетінін сезінесіз. Уақыт өте келе сіз барлық техниканы меңгеріп, оларды бірегей стильдер жасау үшін біріктіруді үйренесіз.
Қадамдар
2 -ші әдіс 1: Түстерді араластыру режимдері
 1 Қылқалам құралын өзгертіңіз (қаласаңыз). Сол жақтағы құралдар тақтасынан Қылқалам немесе Қарындаш құралын таңдаңыз. Жоғарғы мәзірдегі Терезе → Қылқалам түймесін басу арқылы немесе жоғарғы опциялар тақтасындағы қағаз парағының белгішесін басу арқылы Қылқалам құралының артықшылықтарын ашыңыз. Қылқалам құралының өлшемі мен пішінін реттеңіз.
1 Қылқалам құралын өзгертіңіз (қаласаңыз). Сол жақтағы құралдар тақтасынан Қылқалам немесе Қарындаш құралын таңдаңыз. Жоғарғы мәзірдегі Терезе → Қылқалам түймесін басу арқылы немесе жоғарғы опциялар тақтасындағы қағаз парағының белгішесін басу арқылы Қылқалам құралының артықшылықтарын ашыңыз. Қылқалам құралының өлшемі мен пішінін реттеңіз. - Егер сіз Photoshop -та жаңадан болсаңыз, әдепкі щетка құралын қолданыңыз. Сіз щеткаңыздың тым үлкен немесе тым кішкентай екенін түсінген кезде, өзгерістер енгізу үшін әрқашан осы мәзірге оралуға болады.
- Қылқаламның қаттылығын орнатыңыз - жолы айқын қылқалам үшін максималды мәнді, ал бұлыңғыр жолмен щетка үшін минималды мәнді орнатыңыз.
 2 Түстерді араластыру режимдерін табыңыз. Қылқалам немесе қарындаш таңдалса, араластыру режимін жоғарғы параметрлер жолағындағы ашылмалы мәзір арқылы өзгертуге болады. Әр режимде түрлі түсті араластыру әдісі қолданылады. Ең көп таралған режимдер төменде сипатталған.
2 Түстерді араластыру режимдерін табыңыз. Қылқалам немесе қарындаш таңдалса, араластыру режимін жоғарғы параметрлер жолағындағы ашылмалы мәзір арқылы өзгертуге болады. Әр режимде түрлі түсті араластыру әдісі қолданылады. Ең көп таралған режимдер төменде сипатталған. - Photoshop -тың кейбір нұсқаларында щетка құралының қалауында араластыру режимін өзгертуге болады.
- Photoshop -тың ескі нұсқаларында кейбір сипатталған режимдер болмауы мүмкін.
 3 Түстерді ажырату үшін «Қалыпты» режимін таңдаңыз. Photoshop қалыпты режимде түстерді араластырмайды.Қылқаламды қолданған кезде оның түсі негізгі түсті толық жабады. Өңдеу мәзірін қолданған кезде өзгертілетін мән бұрыннан бар түсті ауыстырады. Сіз бұл режимді түстерді араластыру үшін пайдаланбайтын шығарсыз, бірақ бұл әдепкі араластыру режимінің қалай жұмыс істейтінін түсіну үшін пайдалы.
3 Түстерді ажырату үшін «Қалыпты» режимін таңдаңыз. Photoshop қалыпты режимде түстерді араластырмайды.Қылқаламды қолданған кезде оның түсі негізгі түсті толық жабады. Өңдеу мәзірін қолданған кезде өзгертілетін мән бұрыннан бар түсті ауыстырады. Сіз бұл режимді түстерді араластыру үшін пайдаланбайтын шығарсыз, бірақ бұл әдепкі араластыру режимінің қалай жұмыс істейтінін түсіну үшін пайдалы. - Нүктелік суреттермен немесе индекстелген суреттермен жұмыс істеу кезінде бұл «шекті» деп аталады. Бұл жағдайда соңғы түс түс кестесіндегі белгілі бір түске сәйкес болады.
 4 Түстерді «қабаттасу» режимінде араластыру. Түстерді араластырудың бұл әйгілі режимі ерекшеліктерді ашық және қараңғы жерлерді күңгірт етеді. Соңғы нәтиже жарық пен көлеңке жақсарған және шамадан тыс экспозиция мен жеткіліксіз экспозиция әсерінен түзетілген кемшіліктері бар кескін болады.
4 Түстерді «қабаттасу» режимінде араластыру. Түстерді араластырудың бұл әйгілі режимі ерекшеліктерді ашық және қараңғы жерлерді күңгірт етеді. Соңғы нәтиже жарық пен көлеңке жақсарған және шамадан тыс экспозиция мен жеткіліксіз экспозиция әсерінен түзетілген кемшіліктері бар кескін болады. - Егер сіз егжей -тегжейлі ақпаратқа қызығушылық танытсаңыз, бұл режимде төменде сипатталған «Көбейту» және «Қашу» режимдерінің формуласы қолданылады.
 5 Кескінді күңгірт ету. Мұны бірнеше жолмен жасауға болады.
5 Кескінді күңгірт ету. Мұны бірнеше жолмен жасауға болады. - Қараңғы режим әр қызыл, жасыл және көк пиксельдің мәнін сіз қосқан жаңа түспен салыстырады. Нәтижесінде ең қараңғы пикселдердің мәндері таңдалады.
- Көбейту режимінде әр қылқалам үшін жаңа түс пен негізгі түстің жарықтығы көбейтіледі. Кескінді күңгірттеу үшін штрихтарды қосуды жалғастыра аласыз.
- Darken Darken -ге ұқсас, тек үш пикселдің орнына екі пиксель салыстырылады. Әр пиксель негізгі түске немесе жаңа түске ие болады, қайсысы күңгірт болса.
- Сызықтық диммер барлық түстерді күңгірт етеді, бірақ әдетте басқа режимдерге қарағанда күңгірт аймақтарға әкеледі.
- Негізгі диммер сызықтық диммерге ұқсас, бірақ ашық түстерге аз әсер етеді. Бұл көбірек контраст пен қанықтылыққа әкелуі мүмкін.
 6 Кескінді жеңілдету. Әрбір күңгірттеу режимінде қарама -қарсы күңгірттеу режимі бар:
6 Кескінді жеңілдету. Әрбір күңгірттеу режимінде қарама -қарсы күңгірттеу режимі бар: - Light Swap әр қызыл, жасыл және көк пиксельдің мәнін сіз қосқан жаңа түспен салыстырады. Нәтижесінде ең жеңіл пикселдердің мәндері таңдалады.
- Dodge режимі кез келген түсті ақ түске қарағанда күңгірт етеді.
- Ашық режим күңгірт аймақтарды аралас түсті ауыстырады.
- Lineer Dodge екі түсті салыстырады. Егер олардың біреуі ақ болса, аралас түс ақ болады; егер олардың біреуі қара болса, түсі өзгермейді.
- Color Dodge қараңғы түстерге аз әсер етеді, нәтижесінде контраст көбірек болады.
 7 Алдыңғы және фон түсін өзгерту. Күңгірт және тазалау режимдері қабатты кескіндерде қол жетімді. Күңгірт режимде түс қабат -қабат өзгереді және тек мөлдір аумақтарда пайда болады. Өшіру режимі - бұл өшіргіш, бұл фондағы барлық пикселдерді мөлдір етеді.
7 Алдыңғы және фон түсін өзгерту. Күңгірт және тазалау режимдері қабатты кескіндерде қол жетімді. Күңгірт режимде түс қабат -қабат өзгереді және тек мөлдір аумақтарда пайда болады. Өшіру режимі - бұл өшіргіш, бұл фондағы барлық пикселдерді мөлдір етеді.  8 Айырмашылық режимінде жарықтықты реттеңіз. Бұл негізгі және аралас түстердің жарықтық мәндерін салыстырады, ал соңғы нәтиже жоғары және төменгі мәндер арасындағы айырмашылық болып табылады. Алынған жарықтық негізгі түске қарағанда қою немесе ашық болғанына қарамастан, араласқан түске жақын болады.
8 Айырмашылық режимінде жарықтықты реттеңіз. Бұл негізгі және аралас түстердің жарықтық мәндерін салыстырады, ал соңғы нәтиже жоғары және төменгі мәндер арасындағы айырмашылық болып табылады. Алынған жарықтық негізгі түске қарағанда қою немесе ашық болғанына қарамастан, араласқан түске жақын болады.  9 «Бөлу» және «Бөлу» режимдерінде түстерді жою. Алып тастау режимі бұл түстерді күңгірт етеді, ал бөлу режимі оларды ашық етеді.
9 «Бөлу» және «Бөлу» режимдерінде түстерді жою. Алып тастау режимі бұл түстерді күңгірт етеді, ал бөлу режимі оларды ашық етеді.  10 Түс тарату режимінде түстердің таралуы. Бұл режим арнайы эффектілерді жасау үшін қолданылады. Аралас түс диффузиялық болады (тегіс ауысудың орнына). Бұл режимді ескірген әсер үшін қолданып көріңіз.
10 Түс тарату режимінде түстердің таралуы. Бұл режим арнайы эффектілерді жасау үшін қолданылады. Аралас түс диффузиялық болады (тегіс ауысудың орнына). Бұл режимді ескірген әсер үшін қолданып көріңіз.  11 Нақты мәндерді өзгертіңіз. Қалған режимдер бір негізгі түс мәнін сәйкес аралас түс мәніне өзгертеді. Барлық басқа сипаттамалар өзгеріссіз қалады.
11 Нақты мәндерді өзгертіңіз. Қалған режимдер бір негізгі түс мәнін сәйкес аралас түс мәніне өзгертеді. Барлық басқа сипаттамалар өзгеріссіз қалады. - Реңк (мысалы, белгілі бір қызыл реңк).
- Қанықтылық (төмен қанықтылық сұр реңктерді қосады, ал жоғары қанықтылық түстерді жарқын етеді).
- Жарықтық (түсі ағартады немесе күңгірттенеді).
 12 Ақ -қара кескінге түс қосыңыз. Түс режимінде негізгі түс реңктері мен қанықтылық мәндері сәйкес келетін түс мәндеріне өзгертіледі, ал жарықтық өзгеріссіз қалады.
12 Ақ -қара кескінге түс қосыңыз. Түс режимінде негізгі түс реңктері мен қанықтылық мәндері сәйкес келетін түс мәндеріне өзгертіледі, ал жарықтық өзгеріссіз қалады.
2 -ші әдіс 2: Түстерді араластырудың басқа әдістері
 1 Градиенттерді араластырып көріңіз. Құралдар тақтасынан Paint Bucket құралын табыңыз. Құрал опциялары ашылғанша оны басып тұрыңыз. «Градиент» таңдаңыз, содан кейін терезенің жоғарғы жағындағы градиент жолағын басыңыз. Реңктер мен басқа мәндерді орнатыңыз. Кескін аймағын таңдау үшін Lasso немесе Magic Wand құралын қолданыңыз, содан кейін оны таңдауға апару арқылы градиент қолданыңыз. Нәтижесінде екі түстің біркелкі ауысуы болады.
1 Градиенттерді араластырып көріңіз. Құралдар тақтасынан Paint Bucket құралын табыңыз. Құрал опциялары ашылғанша оны басып тұрыңыз. «Градиент» таңдаңыз, содан кейін терезенің жоғарғы жағындағы градиент жолағын басыңыз. Реңктер мен басқа мәндерді орнатыңыз. Кескін аймағын таңдау үшін Lasso немесе Magic Wand құралын қолданыңыз, содан кейін оны таңдауға апару арқылы градиент қолданыңыз. Нәтижесінде екі түстің біркелкі ауысуы болады.  2 Көшірме жасаңыз және өшіріңіз. Өзгерткіңіз келетін кескін қабатының немесе аймағының көшірмесін жасаңыз. Көшірмені түпнұсқаның үстіндегі жаңа қабатқа көшіріңіз. Жұмсақ жолдары мен мөлдірлігі 5 -тен 20%-ға дейін өшіргіш құралын таңдаңыз. Қажетті әсер алғанша жоғарғы қабатты біртіндеп өшіріңіз.
2 Көшірме жасаңыз және өшіріңіз. Өзгерткіңіз келетін кескін қабатының немесе аймағының көшірмесін жасаңыз. Көшірмені түпнұсқаның үстіндегі жаңа қабатқа көшіріңіз. Жұмсақ жолдары мен мөлдірлігі 5 -тен 20%-ға дейін өшіргіш құралын таңдаңыз. Қажетті әсер алғанша жоғарғы қабатты біртіндеп өшіріңіз.  3 Қабаттың мөлдірлігін орнатыңыз. Егер сіздің суретіңізде қабаттасқыңыз келетін екі немесе одан да көп қабаттар болса, әр қабат атауының үстіндегі мөлдір емес жүгірткіні реттеңіз.
3 Қабаттың мөлдірлігін орнатыңыз. Егер сіздің суретіңізде қабаттасқыңыз келетін екі немесе одан да көп қабаттар болса, әр қабат атауының үстіндегі мөлдір емес жүгірткіні реттеңіз.  4 Планшеттегі араластыру параметрлерін реттеңіз. Қылқалам құралын таңдап, оның параметрлерінен планшет опцияларын табыңыз. Тасымалдау опциясын іске қосыңыз және планшеттің экранындағы қысым деңгейіне байланысты щетканың мөлдірлігін реттеңіз. Сіз щетканың кез келген формасы мен мөлшерін қолдана аласыз, бірақ сіз сүтті немесе май әсерін беретін қосымша щеткаларды таба аласыз.
4 Планшеттегі араластыру параметрлерін реттеңіз. Қылқалам құралын таңдап, оның параметрлерінен планшет опцияларын табыңыз. Тасымалдау опциясын іске қосыңыз және планшеттің экранындағы қысым деңгейіне байланысты щетканың мөлдірлігін реттеңіз. Сіз щетканың кез келген формасы мен мөлшерін қолдана аласыз, бірақ сіз сүтті немесе май әсерін беретін қосымша щеткаларды таба аласыз. - Қылқалам таңдалған кезде, қосқыңыз келетін түсті таңдаңыз және негізгі түсті аздап басыңыз.
 5 Бұлыңғырлық құралы. Бұл құралды құралдар тақтасынан таңдаңыз (саусақ белгісі). Оның параметрлерінде (үстіңгі жағында) жұмсақ дөңгелек пішінді таңдап, диффузия деңгейін 20%-ға орнатыңыз. Олардың бір -біріне ауысу шекарасына жақын түстерді бұлдыратыңыз.
5 Бұлыңғырлық құралы. Бұл құралды құралдар тақтасынан таңдаңыз (саусақ белгісі). Оның параметрлерінде (үстіңгі жағында) жұмсақ дөңгелек пішінді таңдап, диффузия деңгейін 20%-ға орнатыңыз. Олардың бір -біріне ауысу шекарасына жақын түстерді бұлдыратыңыз. - Қажетті әсерге жету үшін сізге осы құралдың қаттылық мәнімен тәжірибе жасау қажет болуы мүмкін.
 6 Қабат маскаларын араластырыңыз. Бір түсті екінші қабаттың үстіне екі қабатқа қойыңыз. Жоғарғы қабаттың жанындағы сол жақтағы қабат маскасын жасау түймешігін басыңыз. Масканы таңдап, оған қара -ақ градиент қолданыңыз. Төменгі қабат тек қара түсті көрсетеді, ал үстіңгі жағы тек ақ түсті болады.
6 Қабат маскаларын араластырыңыз. Бір түсті екінші қабаттың үстіне екі қабатқа қойыңыз. Жоғарғы қабаттың жанындағы сол жақтағы қабат маскасын жасау түймешігін басыңыз. Масканы таңдап, оған қара -ақ градиент қолданыңыз. Төменгі қабат тек қара түсті көрсетеді, ал үстіңгі жағы тек ақ түсті болады.  7 Бұлыңғырлық сүзгісін қолданыңыз. Түстерді араластырғыңыз келетін аймақты таңдаңыз. Жоғарғы мәзірде «Сүзгі» - «Бұлыңғырлық» - «Гаусс бұлдырлығы» түймесін басыңыз. Жүгірткіні өз қалауыңыз бойынша реттеңіз. Бұл процесті қайталау үшін ласо көмегімен қосымша аймақты таңдап, Ctrl + F пернелерін басыңыз.
7 Бұлыңғырлық сүзгісін қолданыңыз. Түстерді араластырғыңыз келетін аймақты таңдаңыз. Жоғарғы мәзірде «Сүзгі» - «Бұлыңғырлық» - «Гаусс бұлдырлығы» түймесін басыңыз. Жүгірткіні өз қалауыңыз бойынша реттеңіз. Бұл процесті қайталау үшін ласо көмегімен қосымша аймақты таңдап, Ctrl + F пернелерін басыңыз. - Mac OS жүйесінде Command + F пернелерін басыңыз.
 8 Векторлық кескіндерді бір суретке айналдырыңыз. Егер сіз векторлық графиканы қолдансаңыз, түрлі түсті екі векторлық пішін жасаңыз. Бұлыңғырлық радиусын қосу үшін қасиеттерді өзгертіңіз. Пішіндердің контуры бұлыңғыр, олар бір -бірінің қасында орналасқан жерде араласады. Жақсырақ әсер ету үшін бұлыңғырлық радиусының мәнін көбейтіңіз.
8 Векторлық кескіндерді бір суретке айналдырыңыз. Егер сіз векторлық графиканы қолдансаңыз, түрлі түсті екі векторлық пішін жасаңыз. Бұлыңғырлық радиусын қосу үшін қасиеттерді өзгертіңіз. Пішіндердің контуры бұлыңғыр, олар бір -бірінің қасында орналасқан жерде араласады. Жақсырақ әсер ету үшін бұлыңғырлық радиусының мәнін көбейтіңіз.  9 Қылқаламмен бояудың әсерін модельдеу. Blending Brush құралын таңдаңыз (қылқалам мен бояу бөртпесі белгісі; Photoshop -тың кейбір нұсқаларында бұл щеткаға қол жеткізу үшін щетка белгішесін басып тұрыңыз). Бірнеше жаңа опцияны көру үшін щетка параметрлері мәзірін ашыңыз. Әрқайсысы бояушының екі ылғалды түстерін араластыру сияқты суретші техникасына еліктеуге арналған.
9 Қылқаламмен бояудың әсерін модельдеу. Blending Brush құралын таңдаңыз (қылқалам мен бояу бөртпесі белгісі; Photoshop -тың кейбір нұсқаларында бұл щеткаға қол жеткізу үшін щетка белгішесін басып тұрыңыз). Бірнеше жаңа опцияны көру үшін щетка параметрлері мәзірін ашыңыз. Әрқайсысы бояушының екі ылғалды түстерін араластыру сияқты суретші техникасына еліктеуге арналған.
Кеңестер
- Араластырғаннан кейін, біркелкі болу үшін, араласқан түсті таңдаңыз (тамшылатқышпен) және түстерді қайтадан араластырыңыз. Біркелкі ауысу пайда болғанша процедураны қайталаңыз.
- Егер құрал сіз қалағандай жұмыс істемесе, құралдардың алдын ала орнатылған белгішесін іздеңіз (құралдар опцияларының жолағында сол жақта). Бұл белгішені тінтуірдің оң жақ түймесімен басып, әдепкі параметрлерге оралу үшін Reset Tool таңдаңыз.
- Сіз имитациялайтын материалдың беткі сапасына назар аударыңыз. Әр түрлі материалдар әр түрлі шағылыстыруға, реңктерге және басқа құндылықтарға ие. Сондай -ақ, тақырып қандай жарық көздері астында екенін ойлаңыз. Жылы ма, суық па? Түссіз немесе жарқын?