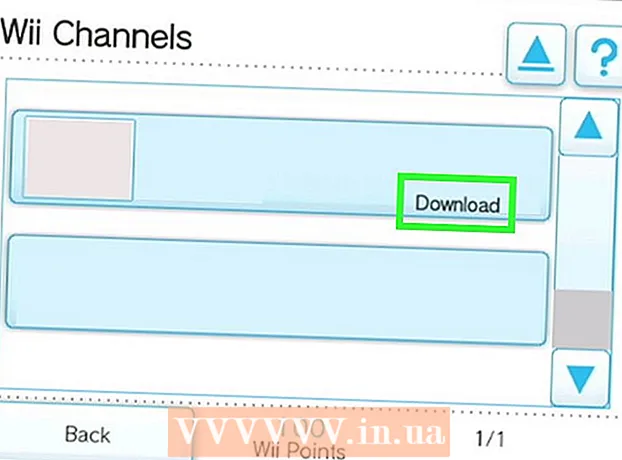Автор:
Clyde Lopez
Жасалған Күн:
24 Шілде 2021
Жаңарту Күні:
1 Шілде 2024

Мазмұны
- Қадамдар
- 2 -ші әдіс: Үлгіні қолдану
- 2 -ші әдіс 2: Scratch -тен қорлар қорын қалай құруға болады
- Кеңестер
Бұл мақалада сіз Windows немесе Mac OS X компьютерлерінде Excel электрондық кестесі арқылы түгендеуді басқаруды үйренесіз.Дайын шаблонды қолдануға немесе нөлден түгендеу жасауға болады.
Қадамдар
2 -ші әдіс: Үлгіні қолдану
 1 Microsoft Excel бағдарламасын іске қосыңыз. Жасыл фонда «X» ақ әрпі түріндегі белгішені нұқыңыз.
1 Microsoft Excel бағдарламасын іске қосыңыз. Жасыл фонда «X» ақ әрпі түріндегі белгішені нұқыңыз.  2 Іздеу жолағын нұқыңыз. Ол Excel терезесінің жоғарғы жағында орналасқан.
2 Іздеу жолағын нұқыңыз. Ол Excel терезесінің жоғарғы жағында орналасқан. - Mac жүйесінде алдымен жоғарғы сол жақ бұрыштағы Файл түймешігін басыңыз, содан кейін мәзірден Үлгіден жаңа түймесін басыңыз.
 3 Акциялар қорының үлгісін табыңыз. Кіру акциялар беттің жоғарғы жағындағы іздеу жолағында белгішесін нұқыңыз ↵ Кіру... Түгендеуді басқаруға арналған шаблондар тізімі ашылады.
3 Акциялар қорының үлгісін табыңыз. Кіру акциялар беттің жоғарғы жағындағы іздеу жолағында белгішесін нұқыңыз ↵ Кіру... Түгендеуді басқаруға арналған шаблондар тізімі ашылады.  4 Үлгіні таңдаңыз. Сіздің қажеттіліктеріңізге сәйкес келетін үлгіні нұқыңыз. Үлгіні алдын ала қарау беті ашылады.
4 Үлгіні таңдаңыз. Сіздің қажеттіліктеріңізге сәйкес келетін үлгіні нұқыңыз. Үлгіні алдын ала қарау беті ашылады. - Тауарлы -материалдық қорларды бақылаудың әр үлгісі әр түрлі функцияларды атқарады. Егер сізге таңдалған үлгі ұнамаса, оны басыңыз Шығушаблондар бетіне оралу.
 5 Басыңыз Жасау. Бұл үлгіні қарау терезесінің оң жағында.
5 Басыңыз Жасау. Бұл үлгіні қарау терезесінің оң жағында.  6 Үлгінің жүктелуін және ашылуын күтіңіз. Бұл бірнеше секундқа созылуы мүмкін.
6 Үлгінің жүктелуін және ашылуын күтіңіз. Бұл бірнеше секундқа созылуы мүмкін.  7 Түгендеу ақпаратын енгізіңіз. Ұяшықтағы деректерді өзгерту үшін оны екі рет шертіп, санды немесе сөзді жойып, жаңа деректерді енгізіңіз. Таңдалған шаблонның әр түрлі нұсқалары болуы мүмкін болса да, әрбір инвентарьде келесі элементтер болуы керек:
7 Түгендеу ақпаратын енгізіңіз. Ұяшықтағы деректерді өзгерту үшін оны екі рет шертіп, санды немесе сөзді жойып, жаңа деректерді енгізіңіз. Таңдалған шаблонның әр түрлі нұсқалары болуы мүмкін болса да, әрбір инвентарьде келесі элементтер болуы керек: - Заттың қор саны.
- тауардың аты.
- Тауар өлшемінің бағасы.
- Тауарлардың саны.
- Тауарлардың жалпы құны.
 8 Өзгерістерді сақтаңыз. Осыған:
8 Өзгерістерді сақтаңыз. Осыған: - Windows - Файл> Басқаша сақтау> Бұл ДК түймешігін басыңыз, сол жақта сақталатын қалтаны нұқыңыз, Файл атауы мәтін жолағына файл атауын енгізіңіз (мысалы, инвентаризация қоры) және Сақтау түймешігін басыңыз.
- Mac - «Файл»> «Басқаша сақтау» түймесін басыңыз, файл атауын енгізіңіз (мысалы, «Түгендеу қоры»), «Қайда» мәзірінде сақталатын қалтаны таңдап, «Сақтау» түймесін басыңыз.
2 -ші әдіс 2: Scratch -тен қорлар қорын қалай құруға болады
 1 Microsoft Excel бағдарламасын іске қосыңыз. Жасыл фонда «X» ақ әрпі түріндегі белгішені нұқыңыз.
1 Microsoft Excel бағдарламасын іске қосыңыз. Жасыл фонда «X» ақ әрпі түріндегі белгішені нұқыңыз.  2 Басыңыз Бос кітап. Бұл терезенің сол жақ жоғарғы жағындағы опция.
2 Басыңыз Бос кітап. Бұл терезенің сол жақ жоғарғы жағындағы опция. - Mac жүйесінде бұл қадамды өткізіп жіберіңіз.
 3 Баған тақырыптарын енгізіңіз. Келесі ұяшықтарға енгізіңіз:
3 Баған тақырыптарын енгізіңіз. Келесі ұяшықтарға енгізіңіз: - A1 - Заттың қор саны
- B1 - тауардың аты
- C1 - Тауар өлшемінің бағасы
- D1 - Тауарлардың саны
- E1 - Тауарлардың жалпы құны
 4 Бағаналардың енін өзгертіңіз. Екі баған арасындағы бөлгішті басып тұрыңыз, содан кейін бағанды кеңейту үшін оны оңға қарай сүйреңіз.
4 Бағаналардың енін өзгертіңіз. Екі баған арасындағы бөлгішті басып тұрыңыз, содан кейін бағанды кеңейту үшін оны оңға қарай сүйреңіз.  5 Заттың акция нөмірін енгізіңіз. Ұяшықты нұқыңыз A2, заттың акция нөмірін енгізіңіз (мысалы, 123456) түймесін басыңыз ↵ Кіру.
5 Заттың акция нөмірін енгізіңіз. Ұяшықты нұқыңыз A2, заттың акция нөмірін енгізіңіз (мысалы, 123456) түймесін басыңыз ↵ Кіру.  6 Өнімнің атауын енгізіңіз. Ұяшықты нұқыңыз B2, содан кейін өнімнің атауын енгізіңіз (мысалы, Кабель байланыстары).
6 Өнімнің атауын енгізіңіз. Ұяшықты нұқыңыз B2, содан кейін өнімнің атауын енгізіңіз (мысалы, Кабель байланыстары).  7 Заттың бірлік бағасын енгізіңіз. Ұяшықты нұқыңыз C2 және тауардың бірлік құнын енгізіңіз (мысалы, 300).
7 Заттың бірлік бағасын енгізіңіз. Ұяшықты нұқыңыз C2 және тауардың бірлік құнын енгізіңіз (мысалы, 300).  8 Қоймадағы тауардың санын енгізіңіз. Ұяшықты нұқыңыз D2 және қоймадағы заттардың санын енгізіңіз (мысалы, 80).
8 Қоймадағы тауардың санын енгізіңіз. Ұяшықты нұқыңыз D2 және қоймадағы заттардың санын енгізіңіз (мысалы, 80).  9 Заттың жалпы құнын есептеу үшін формуланы енгізіңіз. Ұяшықты нұқыңыз E2, = C2 * D2 енгізіп, басыңыз ↵ Кіру... Ұяшық заттың жалпы құнын көрсетеді.
9 Заттың жалпы құнын есептеу үшін формуланы енгізіңіз. Ұяшықты нұқыңыз E2, = C2 * D2 енгізіп, басыңыз ↵ Кіру... Ұяшық заттың жалпы құнын көрсетеді. - Әр ұяшыққа «Тауарлардың жалпы құны» бағанына сол формуланы енгізіңіз - орнына C2 және D2 сәйкес ұяшық адрестерін енгізіңіз (мысалы, егер ұяшықтардағы мәндер көбейтілсе C10 және D10, орнына осы мекенжайларды енгізіңіз C2 және D2).
 10 Тізімге басқа элементтерді қосыңыз. Қоймадағы әрбір элемент үшін жоғарыдағы процедураны қайталаңыз. Келесі жолға әрбір жаңа өнім туралы ақпаратты енгізіңіз.
10 Тізімге басқа элементтерді қосыңыз. Қоймадағы әрбір элемент үшін жоғарыдағы процедураны қайталаңыз. Келесі жолға әрбір жаңа өнім туралы ақпаратты енгізіңіз.  11 Кестені сақтаңыз. Осыған:
11 Кестені сақтаңыз. Осыған: - Windows - Файл> Басқаша сақтау> Бұл ДК түймешігін басыңыз, сол жақта сақталатын қалтаны нұқыңыз, Файл атауы мәтін жолағына файл атауын енгізіңіз (мысалы, инвентаризация қоры) және Сақтау түймешігін басыңыз.
- Mac - «Файл»> «Басқаша сақтау» түймесін басыңыз, файл атауын енгізіңіз (мысалы, «Түгендеу қоры»), «Қайда» мәзірінде сақталатын қалтаны таңдап, «Сақтау» түймесін басыңыз.
Кеңестер
- Кестеге жаңа парақ қосу үшін төменгі сол жақ бұрыштағы «+» белгісін басыңыз.