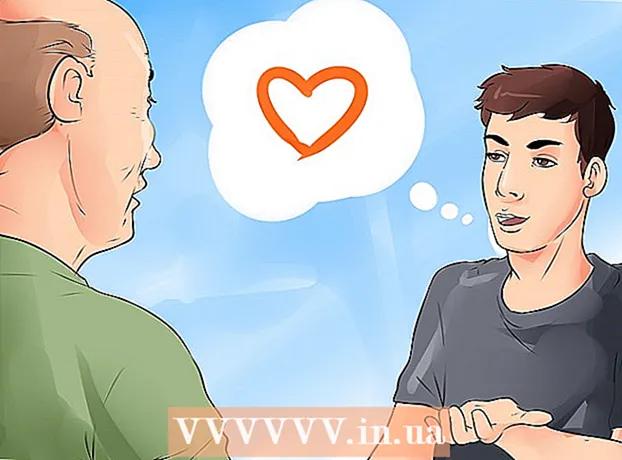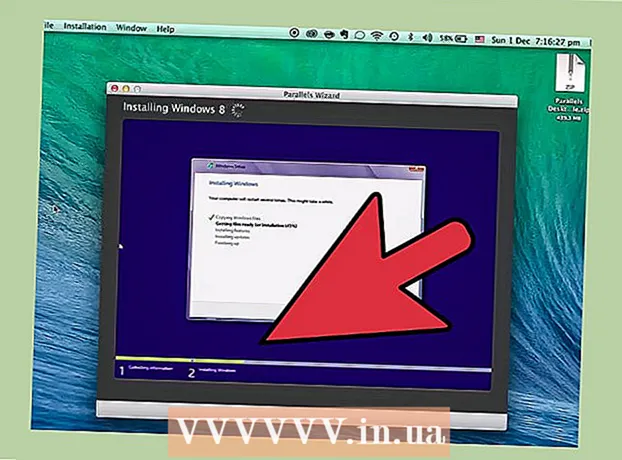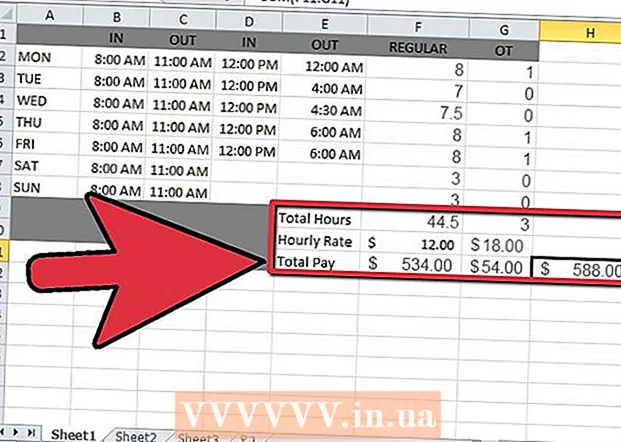Автор:
Ellen Moore
Жасалған Күн:
11 Қаңтар 2021
Жаңарту Күні:
15 Мамыр 2024

Мазмұны
Microsoft Excel бағдарламасындағы ашылмалы тізім деректерді енгізудің тиімділігін арттырады, бірақ сонымен бірге деректерді енгізуді белгілі бір элементтер жиынтығымен немесе ашылмалы тізімдегі мәліметтермен шектейді.
Қадамдар
2 -ші әдіс: Excel 2013
 1 Ашылмалы тізім жасағыңыз келетін Excel файлын ашыңыз.
1 Ашылмалы тізім жасағыңыз келетін Excel файлын ашыңыз. 2 Бос орынды таңдаңыз немесе жаңа парақ жасаңыз.
2 Бос орынды таңдаңыз немесе жаңа парақ жасаңыз. 3 Ашылмалы тізімге көрсетілетін элементтер тізімін енгізіңіз. Әрбір элемент әрбір жаңа жолдың бөлек ұяшығына енгізіледі. Мысалы, егер сіз спорттық атаулары бар ашылмалы тізім жасасаңыз, бейсболды A1, баскетболды А2, футболды А3 және т.б.
3 Ашылмалы тізімге көрсетілетін элементтер тізімін енгізіңіз. Әрбір элемент әрбір жаңа жолдың бөлек ұяшығына енгізіледі. Мысалы, егер сіз спорттық атаулары бар ашылмалы тізім жасасаңыз, бейсболды A1, баскетболды А2, футболды А3 және т.б.  4 Сіз енгізген барлық элементтерді қамтитын ұяшықтар ауқымын таңдаңыз.
4 Сіз енгізген барлық элементтерді қамтитын ұяшықтар ауқымын таңдаңыз. 5 «Кірістіру» қойындысын нұқыңыз. «Атауды», содан кейін «Орнатуды» таңдаңыз.
5 «Кірістіру» қойындысын нұқыңыз. «Атауды», содан кейін «Орнатуды» таңдаңыз.  6 Name өрісіне элементтердің атауын енгізіп, OK түймесін басыңыз. Бұл атау тек анықтама үшін берілген және кестеде көрсетілмейді.
6 Name өрісіне элементтердің атауын енгізіп, OK түймесін басыңыз. Бұл атау тек анықтама үшін берілген және кестеде көрсетілмейді.  7 Ашылмалы тізім жасағыңыз келетін ұяшықты нұқыңыз.
7 Ашылмалы тізім жасағыңыз келетін ұяшықты нұқыңыз. 8 Деректер қойындысын нұқыңыз және Деректер құралдары тобынан Деректерді тексеру таңдаңыз. «Кіріс мәндерін тексеру» терезесі ашылады.
8 Деректер қойындысын нұқыңыз және Деректер құралдары тобынан Деректерді тексеру таңдаңыз. «Кіріс мәндерін тексеру» терезесі ашылады.  9 Параметрлер қойындысын нұқыңыз. «Мәліметтер түрі» ашылмалы мәзірінен «Тізім» таңдаңыз.
9 Параметрлер қойындысын нұқыңыз. «Мәліметтер түрі» ашылмалы мәзірінен «Тізім» таңдаңыз.  10 «Дереккөз» жолына теңдік белгісін және ашылмалы тізім атауын енгізіңіз. Мысалы, егер ашылмалы тізім Спорт деп аталса, = Спорт енгізіңіз.
10 «Дереккөз» жолына теңдік белгісін және ашылмалы тізім атауын енгізіңіз. Мысалы, егер ашылмалы тізім Спорт деп аталса, = Спорт енгізіңіз.  11 «Қолайлы мәндер тізімі» жанындағы құсбелгіні қойыңыз.
11 «Қолайлы мәндер тізімі» жанындағы құсбелгіні қойыңыз. 12 Егер пайдаланушылар ашылмалы тізімнен нөлдік элементті таңдай алсын десеңіз, «Бос ұяшықтарды елемеу» жанындағы құсбелгіні қойыңыз.
12 Егер пайдаланушылар ашылмалы тізімнен нөлдік элементті таңдай алсын десеңіз, «Бос ұяшықтарды елемеу» жанындағы құсбелгіні қойыңыз. 13 Қате туралы хабар қойындысын нұқыңыз.
13 Қате туралы хабар қойындысын нұқыңыз. 14 «Қате туралы хабарды көрсету» жанындағы құсбелгіні қойыңыз. Бұл опция пайдаланушылардың қате деректерді енгізуіне жол бермейді.
14 «Қате туралы хабарды көрсету» жанындағы құсбелгіні қойыңыз. Бұл опция пайдаланушылардың қате деректерді енгізуіне жол бермейді.  15 OK түймесін басыңыз. Ашылмалы тізім электрондық кестеде пайда болады.
15 OK түймесін басыңыз. Ашылмалы тізім электрондық кестеде пайда болады.
2 әдіс 2: Excel 2010, 2007, 2003
 1 Ашылмалы тізім жасағыңыз келетін Excel файлын ашыңыз.
1 Ашылмалы тізім жасағыңыз келетін Excel файлын ашыңыз. 2 Бос орынды таңдаңыз немесе жаңа парақ жасаңыз.
2 Бос орынды таңдаңыз немесе жаңа парақ жасаңыз. 3 Ашылмалы тізімге көрсетілетін элементтер тізімін енгізіңіз. Әрбір элемент әрбір жаңа жолдың бөлек ұяшығына енгізіледі. Мысалы, егер сіз жемістердің атаулары бар ашылмалы тізім жасасаңыз, А1 ұяшығына «алма», А2 ұяшығына «банан», А3 ұяшығына «көкжидек» және т.б.
3 Ашылмалы тізімге көрсетілетін элементтер тізімін енгізіңіз. Әрбір элемент әрбір жаңа жолдың бөлек ұяшығына енгізіледі. Мысалы, егер сіз жемістердің атаулары бар ашылмалы тізім жасасаңыз, А1 ұяшығына «алма», А2 ұяшығына «банан», А3 ұяшығына «көкжидек» және т.б.  4 Сіз енгізген барлық элементтерді қамтитын ұяшықтар ауқымын таңдаңыз.
4 Сіз енгізген барлық элементтерді қамтитын ұяшықтар ауқымын таңдаңыз. 5 Формула жолағының сол жағындағы Атау өрісін басыңыз.
5 Формула жолағының сол жағындағы Атау өрісін басыңыз. 6 Атау өрісіне енгізілген элементтерді сипаттайтын ашылмалы тізімге атау енгізіңіз, содан кейін Enter пернесін басыңыз. Бұл атау тек анықтама үшін берілген және кестеде көрсетілмейді.
6 Атау өрісіне енгізілген элементтерді сипаттайтын ашылмалы тізімге атау енгізіңіз, содан кейін Enter пернесін басыңыз. Бұл атау тек анықтама үшін берілген және кестеде көрсетілмейді.  7 Ашылмалы тізім жасағыңыз келетін ұяшықты нұқыңыз.
7 Ашылмалы тізім жасағыңыз келетін ұяшықты нұқыңыз. 8 Деректер қойындысын нұқыңыз және Деректер құралдары тобынан Деректерді тексеру таңдаңыз. «Кіріс мәндерін тексеру» терезесі ашылады.
8 Деректер қойындысын нұқыңыз және Деректер құралдары тобынан Деректерді тексеру таңдаңыз. «Кіріс мәндерін тексеру» терезесі ашылады.  9 Параметрлер қойындысын нұқыңыз.
9 Параметрлер қойындысын нұқыңыз. 10 «Мәліметтер түрі» ашылмалы мәзірінен «Тізім» таңдаңыз.
10 «Мәліметтер түрі» ашылмалы мәзірінен «Тізім» таңдаңыз. 11 «Дереккөз» жолына теңдік белгісін және ашылмалы тізім атауын енгізіңіз. Мысалы, егер ашылмалы тізім «Жеміс» деп аталса, «= Жеміс» енгізіңіз.
11 «Дереккөз» жолына теңдік белгісін және ашылмалы тізім атауын енгізіңіз. Мысалы, егер ашылмалы тізім «Жеміс» деп аталса, «= Жеміс» енгізіңіз.  12 «Қолайлы мәндер тізімі» жанындағы құсбелгіні қойыңыз.
12 «Қолайлы мәндер тізімі» жанындағы құсбелгіні қойыңыз. 13 Егер пайдаланушылар ашылмалы тізімнен нөлдік элементті таңдай алсын десеңіз, «Бос ұяшықтарды елемеу» жанындағы құсбелгіні қойыңыз.
13 Егер пайдаланушылар ашылмалы тізімнен нөлдік элементті таңдай алсын десеңіз, «Бос ұяшықтарды елемеу» жанындағы құсбелгіні қойыңыз. 14 Қате туралы хабар қойындысын нұқыңыз.
14 Қате туралы хабар қойындысын нұқыңыз. 15 «Қате туралы хабарды көрсету» жанындағы құсбелгіні қойыңыз. Бұл опция пайдаланушылардың қате деректерді енгізуіне жол бермейді.
15 «Қате туралы хабарды көрсету» жанындағы құсбелгіні қойыңыз. Бұл опция пайдаланушылардың қате деректерді енгізуіне жол бермейді.  16 OK түймесін басыңыз. Ашылмалы тізім электрондық кестеде пайда болады.
16 OK түймесін басыңыз. Ашылмалы тізім электрондық кестеде пайда болады.
Кеңестер
- Элементтерді ашылмалы тізімге қажет ретпен енгізіңіз. Мысалы, тізімді ыңғайлы ету үшін элементтерді алфавиттік тәртіппен енгізіңіз.
- Ашылмалы мәзір жасауды аяқтағаннан кейін, сіз енгізген барлық элементтердің бар екеніне көз жеткізу үшін оны ашыңыз. Кейбір жағдайларда барлық элементтерді дұрыс көрсету үшін ұяшықты кеңейту қажет болады.
Ескертулер
- Егер сіздің электрондық кестеңіз қауіпсіз болса немесе басқа пайдаланушылармен бөлісілсе, сіз деректерді тексеру мәзіріне кіре алмайсыз. Бұл жағдайда қорғанысты алып тастаңыз немесе осы кестені бөлісуге рұқсат етпеңіз.