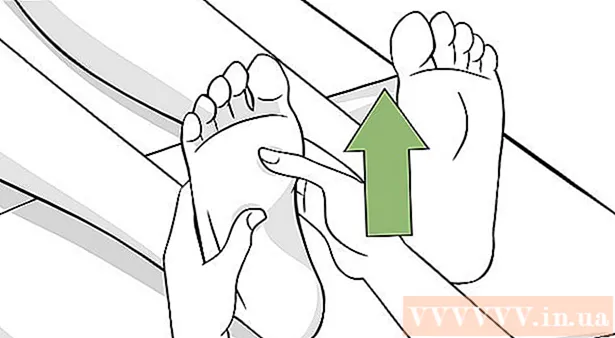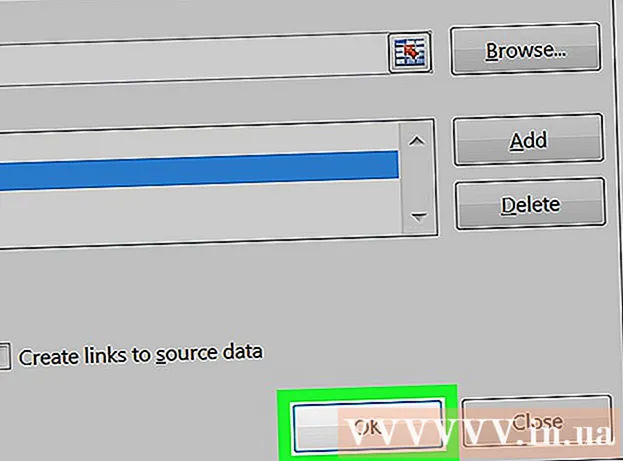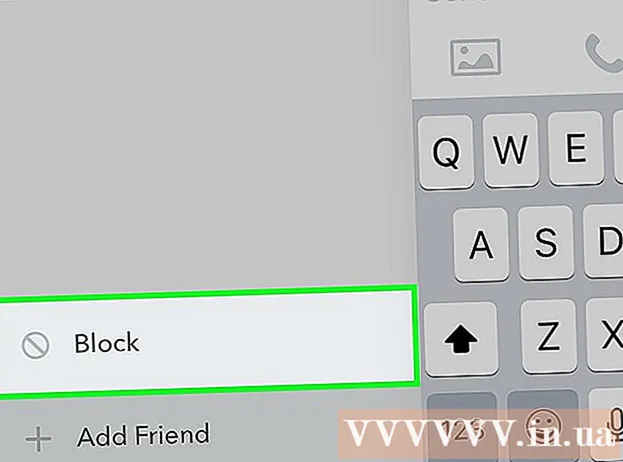Автор:
Florence Bailey
Жасалған Күн:
22 Сапта Жүру 2021
Жаңарту Күні:
1 Шілде 2024

Мазмұны
Егер сізге визит карточкаларын тез жасау қажет болса және қуатты графикалық редактор болмаса, Microsoft Word -та визит карталарын жасауға және басып шығаруға қажетті құралдар бар. Сіз процесті жеңілдету үшін шаблондарды пайдалана аласыз немесе визит карталарын нөлден жасай аласыз. Егер сіз карталарды нөлден құратын болсаңыз, визит карточкаңыздың дұрыс өлшемін бекіту үшін Кесте құралын пайдаланыңыз.
Қадамдар
2 -ші әдіс 1: Үлгіні пайдалану
 1 «Файл» - «Жаңа» түймесін басыңыз. Сіз визитка үлгісінен жаңа құжат жасайсыз. Бұл визит карточкаңызды тез әрі кәсіби түрде жасауға мүмкіндік береді.
1 «Файл» - «Жаңа» түймесін басыңыз. Сіз визитка үлгісінен жаңа құжат жасайсыз. Бұл визит карточкаңызды тез әрі кәсіби түрде жасауға мүмкіндік береді.  2 Визит картасының шаблондарын табыңыз. Іздеу жолағына құжат жасаудың жаңа терезесінде «визитка» (визитка) енгізіңіз. Визит карточкаларын жасау үшін пайдалануға болатын тегін үлгілердің тізімі көрсетіледі. Көлденең және тік карталарды жасауға арналған шаблондар бар.
2 Визит картасының шаблондарын табыңыз. Іздеу жолағына құжат жасаудың жаңа терезесінде «визитка» (визитка) енгізіңіз. Визит карточкаларын жасау үшін пайдалануға болатын тегін үлгілердің тізімі көрсетіледі. Көлденең және тік карталарды жасауға арналған шаблондар бар.  3 Қолданғыңыз келетін үлгіні таңдаңыз. Үлгінің кез келген элементін өзгертуге болады, оның ішінде түсі, суреттері, қаріпі және орналасуы. Сіздің визит карточкаңызға сәйкес келетін үлгіні таңдаңыз. Word бағдарламасында үлгіні ашу үшін Жасау немесе Жүктеу түймешігін басыңыз.
3 Қолданғыңыз келетін үлгіні таңдаңыз. Үлгінің кез келген элементін өзгертуге болады, оның ішінде түсі, суреттері, қаріпі және орналасуы. Сіздің визит карточкаңызға сәйкес келетін үлгіні таңдаңыз. Word бағдарламасында үлгіні ашу үшін Жасау немесе Жүктеу түймешігін басыңыз.  4 Бірінші картаға қажетті ақпаратты енгізіңіз. Егер сіз Office 2010 немесе одан кейінгі нұсқасын қолдансаңыз (және үлгі 2010 жылы немесе одан кейін жасалған), сіз енгізген ақпарат беттегі барлық визиткаларда автоматты түрде пайда болады. Сондықтан ақпаратты тек бір картаға енгізу қажет. Егер үлгі барлық карталар үшін ақпаратты автоматты түрде енгізуді қолдамаса, әр карта үшін деректерді қолмен енгізу қажет болады.
4 Бірінші картаға қажетті ақпаратты енгізіңіз. Егер сіз Office 2010 немесе одан кейінгі нұсқасын қолдансаңыз (және үлгі 2010 жылы немесе одан кейін жасалған), сіз енгізген ақпарат беттегі барлық визиткаларда автоматты түрде пайда болады. Сондықтан ақпаратты тек бір картаға енгізу қажет. Егер үлгі барлық карталар үшін ақпаратты автоматты түрде енгізуді қолдамаса, әр карта үшін деректерді қолмен енгізу қажет болады.  5 Кез келген визитка элементінің форматын өзгертіңіз. Сіз қаріпті, оның өлшемі мен түсін және тағы басқаларын өзгерте аласыз (мәтінді пішімдеу кезінде не істесеңіз де).
5 Кез келген визитка элементінің форматын өзгертіңіз. Сіз қаріпті, оның өлшемі мен түсін және тағы басқаларын өзгерте аласыз (мәтінді пішімдеу кезінде не істесеңіз де). - Бұл визитка болғандықтан, оқуға оңай қаріпті таңдаңыз.
 6 Логотипті өзгертіңіз (қажет болса). Егер сіздің визит картаңыздың үлгісінде логотип болса, оны басыңыз және оны логотипке ауыстырыңыз. Визит картаңыздың көлеміне сәйкес логотиптің өлшемін өзгертіңіз; логотиптің өлшемін өзгерткенде оның нашар көрінбейтініне көз жеткізіңіз.
6 Логотипті өзгертіңіз (қажет болса). Егер сіздің визит картаңыздың үлгісінде логотип болса, оны басыңыз және оны логотипке ауыстырыңыз. Визит картаңыздың көлеміне сәйкес логотиптің өлшемін өзгертіңіз; логотиптің өлшемін өзгерткенде оның нашар көрінбейтініне көз жеткізіңіз.  7 Енгізілген ақпаратты қарап шығыңыз. Сіздің визит картаңызда қате немесе басқа қателер жоқ екеніне көз жеткізіңіз. Адамдар сіздің визит картаңыздан сіз туралы алғашқы әсер қалдырады, сондықтан оны қателер мен қателіктермен бұзбаңыз.
7 Енгізілген ақпаратты қарап шығыңыз. Сіздің визит картаңызда қате немесе басқа қателер жоқ екеніне көз жеткізіңіз. Адамдар сіздің визит картаңыздан сіз туралы алғашқы әсер қалдырады, сондықтан оны қателер мен қателіктермен бұзбаңыз.  8 Визит карталарын басып шығарыңыз. Егер сіз мұны үйде жасайтын болсаңыз, сізге жоғары сапалы қағаз қажет болады. Ақ немесе кілегей түсті қағазды таңдаңыз және жылтыр қағазды ұмытпаңыз - визит карточкалардың көпшілігі қарапайым қағазда басылғанына қарамастан, кейбіреулер жылтыр визиткаларды жақсы көреді. Егер сіз визитканы баспаханада басып шығарғыңыз келсе, жасалған үлгіні сақтап, оны баспаханаға апарыңыз.
8 Визит карталарын басып шығарыңыз. Егер сіз мұны үйде жасайтын болсаңыз, сізге жоғары сапалы қағаз қажет болады. Ақ немесе кілегей түсті қағазды таңдаңыз және жылтыр қағазды ұмытпаңыз - визит карточкалардың көпшілігі қарапайым қағазда басылғанына қарамастан, кейбіреулер жылтыр визиткаларды жақсы көреді. Егер сіз визитканы баспаханада басып шығарғыңыз келсе, жасалған үлгіні сақтап, оны баспаханаға апарыңыз. - Қағаз сатып алғанда, үй принтері оны өңдей алатынына көз жеткізіңіз. Ол үшін принтерге арналған құжаттамада немесе оны өндірушінің веб -сайтында принтердің моделі жұмыс істейтін қағаз түрлері туралы толық ақпаратты табыңыз.
 9 Басылған визиткаларды кесу үшін өткір кескішті пайдаланыңыз. Әдетте, әр парақта 10 визитка болады. Тікелей сызық жасауға кедергі болатын қайшыны немесе басқа құралдарды қолданбаңыз. Қағаз кескішті немесе арнайы қағаз кескішті қолданыңыз. Принтерлер сіздің басып шығарылған визиткаларыңызды кесіп тастай алады (немесе сіз оны принтерлерде тікелей жасай аласыз).
9 Басылған визиткаларды кесу үшін өткір кескішті пайдаланыңыз. Әдетте, әр парақта 10 визитка болады. Тікелей сызық жасауға кедергі болатын қайшыны немесе басқа құралдарды қолданбаңыз. Қағаз кескішті немесе арнайы қағаз кескішті қолданыңыз. Принтерлер сіздің басып шығарылған визиткаларыңызды кесіп тастай алады (немесе сіз оны принтерлерде тікелей жасай аласыз). - Визит карточкасының стандартты өлшемі 9х5 см (немесе тік карталар үшін 5х9 см).
2 -ші әдіс 2: Кесте құру
 1 Жаңа (бос) құжат жасаңыз. Егер сіз визит карточкасын нөлден құрғыңыз келсе, «Кесте» құралын қолданыңыз.
1 Жаңа (бос) құжат жасаңыз. Егер сіз визит карточкасын нөлден құрғыңыз келсе, «Кесте» құралын қолданыңыз.  2 Шеттер өлшемін кішірейту үшін Бет орналасуы - Шеттер - тар дегенді басыңыз. Бұл визит карточкаларын бетте дұрыс орналастыруға мүмкіндік береді.
2 Шеттер өлшемін кішірейту үшін Бет орналасуы - Шеттер - тар дегенді басыңыз. Бұл визит карточкаларын бетте дұрыс орналастыруға мүмкіндік береді.  3 «Кірістіру» - «Кесте» түймесін басыңыз. Батырманың астында кестелік тор ашылады.
3 «Кірістіру» - «Кесте» түймесін басыңыз. Батырманың астында кестелік тор ашылады.  4 2х5 кесте құрыңыз. Ашылатын торды пайдаланып көлденеңінен екі ұяшықты және тігінен бес ұяшықты таңдаңыз.
4 2х5 кесте құрыңыз. Ашылатын торды пайдаланып көлденеңінен екі ұяшықты және тігінен бес ұяшықты таңдаңыз.  5 Құрылған кестенің белгісін тінтуірдің оң жақ түймешігімен нұқыңыз және «Кесте сипаттары» тармағын таңдаңыз. «Кестенің қасиеттері» терезесі ашылады. Кесте белгісі оның үстіне апарған кезде кестенің сол жақ жоғарғы бұрышында көрсетіледі.
5 Құрылған кестенің белгісін тінтуірдің оң жақ түймешігімен нұқыңыз және «Кесте сипаттары» тармағын таңдаңыз. «Кестенің қасиеттері» терезесі ашылады. Кесте белгісі оның үстіне апарған кезде кестенің сол жақ жоғарғы бұрышында көрсетіледі.  6 Кестенің ортасына қарай туралануын орнатыңыз. Бұл визит карталарын жасауды жеңілдетеді.
6 Кестенің ортасына қарай туралануын орнатыңыз. Бұл визит карталарын жасауды жеңілдетеді.  7 «Жол» түймесін басып, «Биіктік» жанындағы құсбелгіні қойыңыз. Кіру 5 смжәне ашылмалы мәзірден «Дәл» таңдаңыз.
7 «Жол» түймесін басып, «Биіктік» жанындағы құсбелгіні қойыңыз. Кіру 5 смжәне ашылмалы мәзірден «Дәл» таңдаңыз.  8 Бағанды басыңыз және ені жанындағы құсбелгіні қойыңыз. Кіру 9 смжәне ашылмалы мәзірден «Дәл» таңдаңыз.
8 Бағанды басыңыз және ені жанындағы құсбелгіні қойыңыз. Кіру 9 смжәне ашылмалы мәзірден «Дәл» таңдаңыз.  9 Кестені қарап шығыңыз. Сіз бірдей (стандартты) өлшемдегі 10 визит картасын сақтай алатын кесте құрдыңыз. Егер кесте бір бетке сыймаса, беттің төменгі жиегін азайтыңыз.
9 Кестені қарап шығыңыз. Сіз бірдей (стандартты) өлшемдегі 10 визит картасын сақтай алатын кесте құрдыңыз. Егер кесте бір бетке сыймаса, беттің төменгі жиегін азайтыңыз.  10 Кесте маркерін тінтуірдің оң жақ түймешігімен нұқыңыз және «Автоконтировка» - «Бекітілген баған енін» таңдаңыз. Бұл бірінші ұяшыққа ақпарат енгізген кезде кестенің өлшемін өзгертпейді.
10 Кесте маркерін тінтуірдің оң жақ түймешігімен нұқыңыз және «Автоконтировка» - «Бекітілген баған енін» таңдаңыз. Бұл бірінші ұяшыққа ақпарат енгізген кезде кестенің өлшемін өзгертпейді.  11 Бірінші ұяшыққа деректерді енгізіңіз. Бұл жағдайда кез келген Word форматтау құралдарын қолдануға болады. Мәтін ұяшықтары мен суреттерді кірістіруге, қаріпті, оның өлшемі мен түсін өзгертуге және т.б.
11 Бірінші ұяшыққа деректерді енгізіңіз. Бұл жағдайда кез келген Word форматтау құралдарын қолдануға болады. Мәтін ұяшықтары мен суреттерді кірістіруге, қаріпті, оның өлшемі мен түсін өзгертуге және т.б.  12 Сіз енгізген ақпараттың дұрыстығын тексеріңіз. Енгізілген ақпаратты кестенің басқа ұяшықтарына көшірмес бұрын, мәліметтерде қателер мен қателер жоқ екеніне көз жеткізіңіз, әйтпесе кестенің әр ұяшығындағы қателерді түзетуге тура келеді.
12 Сіз енгізген ақпараттың дұрыстығын тексеріңіз. Енгізілген ақпаратты кестенің басқа ұяшықтарына көшірмес бұрын, мәліметтерде қателер мен қателер жоқ екеніне көз жеткізіңіз, әйтпесе кестенің әр ұяшығындағы қателерді түзетуге тура келеді.  13 Енгізілген ақпараттың дұрыстығын тексергеннен кейін ұяшықты түгел таңдаңыз; курсорды ұяшықтың төменгі сол жақ бұрышына жылжыту арқылы мұны тез жасауға болады (бұл курсорды диагональды көрсеткіге айналдырады). Шертіңіз және ұяшықтың мазмұны ерекшеленеді. Ұяшықтың мазмұнын алмасу буферіне көшіріңіз.
13 Енгізілген ақпараттың дұрыстығын тексергеннен кейін ұяшықты түгел таңдаңыз; курсорды ұяшықтың төменгі сол жақ бұрышына жылжыту арқылы мұны тез жасауға болады (бұл курсорды диагональды көрсеткіге айналдырады). Шертіңіз және ұяшықтың мазмұны ерекшеленеді. Ұяшықтың мазмұнын алмасу буферіне көшіріңіз.  14 Курсорды келесі ұяшыққа орналастырыңыз және оған көшірілген ақпаратты қойыңыз. Ол үшін «Қою» түймесін басыңыз («Үй» қойындысында) немесе Ctrl + V пернелер тіркесімін басыңыз. Кестенің қалған ұяшықтарына деректерді көшіру үшін осы процесті қайталаңыз.
14 Курсорды келесі ұяшыққа орналастырыңыз және оған көшірілген ақпаратты қойыңыз. Ол үшін «Қою» түймесін басыңыз («Үй» қойындысында) немесе Ctrl + V пернелер тіркесімін басыңыз. Кестенің қалған ұяшықтарына деректерді көшіру үшін осы процесті қайталаңыз.  15 Кесте маркерін тінтуірдің оң жақ түймешігімен нұқыңыз және Кесте қасиеттерін таңдаңыз. Шекаралар мен толтырулар түймешігін басып, жиек қойындысында Ешқайсысын таңдаңыз. Бұл кесте жиектерін жасырады, сондықтан олар кесілген карталарда пайда болмайды.
15 Кесте маркерін тінтуірдің оң жақ түймешігімен нұқыңыз және Кесте қасиеттерін таңдаңыз. Шекаралар мен толтырулар түймешігін басып, жиек қойындысында Ешқайсысын таңдаңыз. Бұл кесте жиектерін жасырады, сондықтан олар кесілген карталарда пайда болмайды.  16 Визиткаларыңызды жоғары сапалы қағазға басып шығарыңыз. Қағаз сатып алғанда, үй принтері оны өңдей алатынына көз жеткізіңіз. Егер сіз визитканы баспаханада басып шығарғыңыз келсе, онда жасалған кестені сақтап, оны баспаханаға апарыңыз.
16 Визиткаларыңызды жоғары сапалы қағазға басып шығарыңыз. Қағаз сатып алғанда, үй принтері оны өңдей алатынына көз жеткізіңіз. Егер сіз визитканы баспаханада басып шығарғыңыз келсе, онда жасалған кестені сақтап, оны баспаханаға апарыңыз.  17 Басылған визиткаларды кесу үшін өткір кескішті пайдаланыңыз. Тікелей сызық жасауға кедергі болатын қайшыны немесе басқа құралдарды қолданбаңыз. Қағаз кескішті немесе арнайы қағаз кескішті қолданыңыз. Визит карточкасының стандартты өлшемі 9х5 см.
17 Басылған визиткаларды кесу үшін өткір кескішті пайдаланыңыз. Тікелей сызық жасауға кедергі болатын қайшыны немесе басқа құралдарды қолданбаңыз. Қағаз кескішті немесе арнайы қағаз кескішті қолданыңыз. Визит карточкасының стандартты өлшемі 9х5 см.