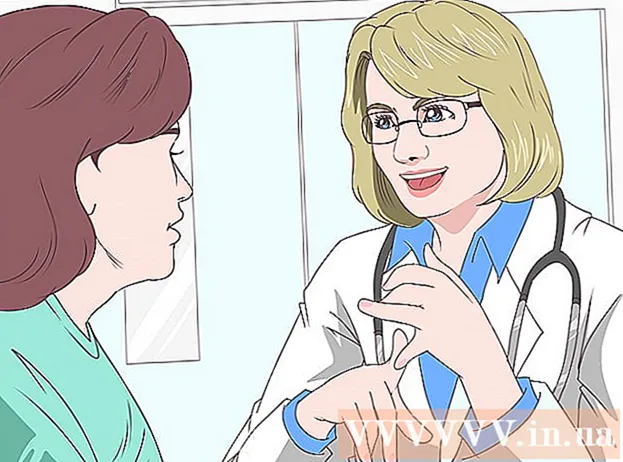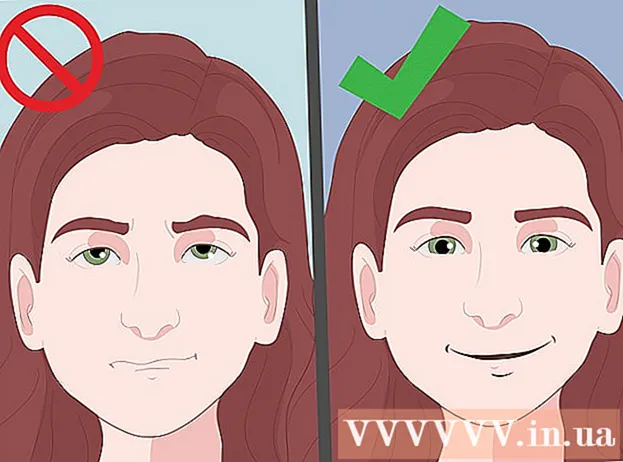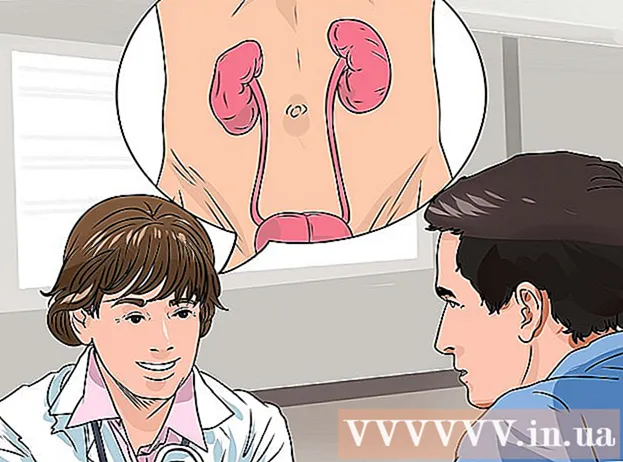Мазмұны
- Қадамдар
- 3 -ші әдіс 1: Ашық мәселелерді жабу
- 3-ші әдіс 2: Үшінші тарап бағдарламаларын іске қосу
- 3 -ші әдіс 3: Пәрмен жолын пайдалану
- Кеңестер
- Ескертулер
Бұл бәрімізде қатты дискіні тазалау немесе вирустарды жою кезінде болды. Сонымен, сізге қажет емес файлдарды жою қызықты болады Бэм:’Жою мүмкін емес файл атауы>: Кіру рұқсаты жоқ. 'Дисктің толмағанына немесе жазудан қорғалмағанына және файлдың қазіргі уақытта қолданылмайтынына көз жеткізіңіз.Қазір не? Сіз бұл файлға жабысып қалған сияқтысыз, бірақ мына нұсқауларды орындасаңыз болды, сіз бірнеше минут ішінде файлдан құтыласыз.
Қадамдар
3 -ші әдіс 1: Ашық мәселелерді жабу
 1 Барлық ашық бағдарламаларды жабыңыз. Бұл қатенің ең көп тараған себебі - жойғыңыз келетін файлды қолданатын бағдарлама. Мысалы, егер сіз Word бағдарламасында ашылған құжатты жойғыңыз келсе немесе қазір ойнап жатқан әнді жоюға тырыссаңыз.
1 Барлық ашық бағдарламаларды жабыңыз. Бұл қатенің ең көп тараған себебі - жойғыңыз келетін файлды қолданатын бағдарлама. Мысалы, егер сіз Word бағдарламасында ашылған құжатты жойғыңыз келсе немесе қазір ойнап жатқан әнді жоюға тырыссаңыз. - Барлық ашық бағдарламаларды жауып, файлды қайтадан жойып көріңіз.
- Кез келген файлды бөлісу бағдарламасын жабыңыз. Бұл бағдарламалардың көпшілігі файлдарды көрінбейтін түрде жібереді. Егер бағдарлама жойып жатқан файлды беруге тырысса, сізге қате туралы хабар келеді.
 2 Тапсырмалар менеджерін ашыңыз. Ctrl + Alt + Del пернелер тіркесімін басып, мәзірден Task Manager таңдаңыз. Пайдаланушылар қойындысын нұқыңыз және пайдаланушы аты астындағы жазбаларды табыңыз. Бұл бағдарламалардың көпшілігі жүйеге зақым келтірместен жабылуы мүмкін.
2 Тапсырмалар менеджерін ашыңыз. Ctrl + Alt + Del пернелер тіркесімін басып, мәзірден Task Manager таңдаңыз. Пайдаланушылар қойындысын нұқыңыз және пайдаланушы аты астындағы жазбаларды табыңыз. Бұл бағдарламалардың көпшілігі жүйеге зақым келтірместен жабылуы мүмкін. - Сіз танитындарды таңдап, Процесті аяқтау түймесін басу арқылы жабыңыз.
- Егер сіз жүйенің тұрақсыздығына әкелетін бағдарламаны жапсаңыз, бас тарту үшін компьютерді қайта іске қосыңыз.
 3 Компьютерді қайта жүктеңіз. Көбінесе, компьютерді қайта жүктеу белгілі бір файлды ұстап тұрған бағдарламадан шығарады. Қайта жүктеуден кейін және басқа бағдарламаларды бастамас бұрын файлды жоюға тырысыңыз.
3 Компьютерді қайта жүктеңіз. Көбінесе, компьютерді қайта жүктеу белгілі бір файлды ұстап тұрған бағдарламадан шығарады. Қайта жүктеуден кейін және басқа бағдарламаларды бастамас бұрын файлды жоюға тырысыңыз.
3-ші әдіс 2: Үшінші тарап бағдарламаларын іске қосу
 1 Процестің құлпын ашу бағдарламасын табыңыз. Танымал опцияларға Unlocker мен WhoLockMe кіреді. Бұл екі бағдарлама да тегін және Windows интерфейсіне біріктірілген.
1 Процестің құлпын ашу бағдарламасын табыңыз. Танымал опцияларға Unlocker мен WhoLockMe кіреді. Бұл екі бағдарлама да тегін және Windows интерфейсіне біріктірілген. - Екі бағдарламада да қарапайым қондырғылар бар. Қажет болса, файлды ашыңыз және Орнату немесе Орнату файлын ашыңыз. Әдеттегі орнату опциялары көптеген пайдаланушылар үшін жұмыс істейді.
- Кейбір бағдарламалар орнату кезінде шолғыш құралдар тақтасын орнатуға тырысуы мүмкін. Егер жаңа құралдар тақтасын орнатқыңыз келмесе, таңдауды алып тастаңыз.
 2 Жойғыңыз келетін файлды тінтуірдің оң жақ түймесімен нұқыңыз. Мәзірден жаңадан орнатылған құралды таңдаңыз. Жаңа терезе ашылады. Қазіргі уақытта файлға кіруге рұқсаты бар барлық бағдарламалардың тізімі ашылады.
2 Жойғыңыз келетін файлды тінтуірдің оң жақ түймесімен нұқыңыз. Мәзірден жаңадан орнатылған құралды таңдаңыз. Жаңа терезе ашылады. Қазіргі уақытта файлға кіруге рұқсаты бар барлық бағдарламалардың тізімі ашылады.  3 Бағдарламаларды жабу. Жабылатын бағдарламаны таңдап, Kill Process түймесін басыңыз. Барлық блоктау бағдарламалары жабылған кезде, сіз файлды еш қиындықсыз жоя аласыз.
3 Бағдарламаларды жабу. Жабылатын бағдарламаны таңдап, Kill Process түймесін басыңыз. Барлық блоктау бағдарламалары жабылған кезде, сіз файлды еш қиындықсыз жоя аласыз.
3 -ші әдіс 3: Пәрмен жолын пайдалану
 1 Қатты дискідегі файлдың орнын ашыңыз.
1 Қатты дискідегі файлдың орнын ашыңыз.- Егер сіз файлды таба алмасаңыз, Іздеу функциясын қолданып көріңіз. Бастау мәзірін нұқыңыз және Іздеу жолағына файл атауын енгізіңіз. Windows 8 жүйесінде Бастау экраны ашылған кезде файл атауын жаза бастаңыз.
 2 Файлды тінтуірдің оң жақ түймесімен басып, Сипаттар тармағын таңдаңыз. Файлдың немесе қалтаның барлық атрибуттарын алып тастаңыз (құсбелгіні алып тастаңыз).
2 Файлды тінтуірдің оң жақ түймесімен басып, Сипаттар тармағын таңдаңыз. Файлдың немесе қалтаның барлық атрибуттарын алып тастаңыз (құсбелгіні алып тастаңыз).  3 Файлдың орналасқан жерін жазып алыңыз.
3 Файлдың орналасқан жерін жазып алыңыз. 4 Пәрмен жолы терезесін ашыңыз. Мұны Бастау түймесін басып, Іздеу жолағына «cmd» теру арқылы жасауға болады.
4 Пәрмен жолы терезесін ашыңыз. Мұны Бастау түймесін басып, Іздеу жолағына «cmd» теру арқылы жасауға болады.  5 Барлық ашық бағдарламаларды жабыңыз. Пәрмен жолы терезесін ашық қалдырыңыз, бірақ барлық басқа ашық бағдарламаларды жабыңыз.
5 Барлық ашық бағдарламаларды жабыңыз. Пәрмен жолы терезесін ашық қалдырыңыз, бірақ барлық басқа ашық бағдарламаларды жабыңыз.  6 Тапсырмалар менеджерін ашыңыз. Ctrl + Alt + Del пернелер тіркесімін басып, мәзірден Task Manager таңдаңыз.
6 Тапсырмалар менеджерін ашыңыз. Ctrl + Alt + Del пернелер тіркесімін басып, мәзірден Task Manager таңдаңыз.  7 Тапсырмалар реттеушісіндегі Процестер қойындысын нұқыңыз. «Explorer.exe» деп аталатын процесті табыңыз. Оны таңдап, Процесті аяқтау түймешігін басыңыз. Тапсырмалар менеджерін бүктеңіз, бірақ оны ашық қалдырыңыз.
7 Тапсырмалар реттеушісіндегі Процестер қойындысын нұқыңыз. «Explorer.exe» деп аталатын процесті табыңыз. Оны таңдап, Процесті аяқтау түймешігін басыңыз. Тапсырмалар менеджерін бүктеңіз, бірақ оны ашық қалдырыңыз.  8 Пәрмен жолы терезесіне оралыңыз. Менің құжаттарымда орналасқан «myFile.exe» файлын жою үшін төмендегі мысалды орындаңыз.
8 Пәрмен жолы терезесіне оралыңыз. Менің құжаттарымда орналасқан «myFile.exe» файлын жою үшін төмендегі мысалды орындаңыз.
Пәрмен жолы терезесінде жолды табасыз:C: Құжаттар мен параметрлер XYZ> (мұнда XYZ - пайдаланушы тіркелгісінің атауы). Пәрмен жолы терезесінде келесі пәрменді іске қосыңыз: cd Менің құжаттарым (C: Documents and Settings XYZ> cd My Documents) Енді жол келесідей өзгереді:C: Құжаттар мен параметрлер XYZ Менің құжаттарым> Пәрмен жолы терезесіндегі кедергі келтіретін файлды жою үшін DEL пәрменін қолданыңыз.Синтаксис: DEL файл атауын теріңіз> (мұнда файл атауы - жойғыңыз келетін файл).Мысал: C: Құжаттар мен параметрлер XYZ Менің құжаттарым> del myFile.exe
 1 Қалтаны жойыңыз. Менің құжаттарым каталогында орналасқан «Жаңа қалта» қалтасын жою үшін төмендегі мысалды орындаңыз.
1 Қалтаны жойыңыз. Менің құжаттарым каталогында орналасқан «Жаңа қалта» қалтасын жою үшін төмендегі мысалды орындаңыз.
Пәрмен жолында жолды ашыңыз:C: Құжаттар мен параметрлер XYZ> (мұнда XYZ - пайдаланушы тіркелгісінің атауы). Енді RMDIR / S / Q пәрменін қолданып, пәрмен жолы терезесіндегі араласатын қалтаны алып тастаңыз.Синтаксис: RMDIR / S / Q «жол>» теріңіз (мұнда жол - жойғыңыз келетін қалтаның орны).Мысал: C: Documents and Settings XYZ> rmdir / s / q «C: Documents and Settings XYZ My Documents New Folder»
 1 Тапсырмалар реттеушісіне қайту үшін ALT + TAB пернелерін пайдаланыңыз. Тапсырмалар менеджерінде түймесін басыңыз Файл, таңдаңыз Жаңа сынақ және Windows интерфейсін қайта іске қосу үшін EXPLORER.EXE енгізіңіз.
1 Тапсырмалар реттеушісіне қайту үшін ALT + TAB пернелерін пайдаланыңыз. Тапсырмалар менеджерінде түймесін басыңыз Файл, таңдаңыз Жаңа сынақ және Windows интерфейсін қайта іске қосу үшін EXPLORER.EXE енгізіңіз.  2 Тапсырмалар менеджерін жабыңыз. Енді файлды жою керек.
2 Тапсырмалар менеджерін жабыңыз. Енді файлды жою керек.
Кеңестер
- DOS командалары туралы қосымша ақпарат алу үшін Пәрмен жолына HELP теріңіз немесе Интернеттен іздеуге болады.
- Егер сіз қатты дискіні пәрмен жолында өзгерткіңіз келсе, келесі пәрменді қолданыңыз:
Синтаксис: Drive Letter>:
Мысал: C: Құжаттар мен параметрлер XYZ> D:
Д: > - Пәрмен жолындағы алдыңғы каталогқа оралу үшін келесі пәрменді қолдануға болады:
CD ..
Ескертулер
- Тапсырмалар реттеушісінде «EXPLORER.EXE» жаңа тапсырмасын орындауды ұмытпаңыз.
- Егер бұл файл басқа бағдарламада қолданылса, бұл әдіс жұмыс істемейді. Ойнатылып жатқан mp3 файл ретінде, бірақ сіз оны жойғыңыз келеді. Бұл жағдайда ойнатқышты жабыңыз, содан кейін жойыңыз.
- «EXPLORER.EXE» -ден басқа кез келген процесті тоқтатпаңыз. Бұл қажетсіз нәтижелерге, соның ішінде деректердің жоғалуына, жүйенің тұрақсыздығына және операциялық жүйенің бұзылуына немесе зақымдалуына әкелуі мүмкін.