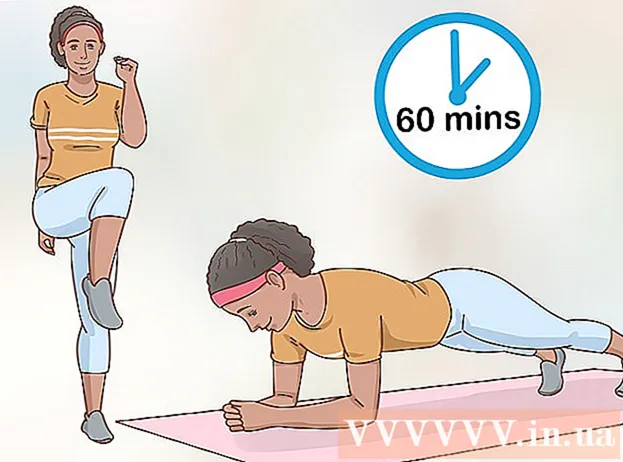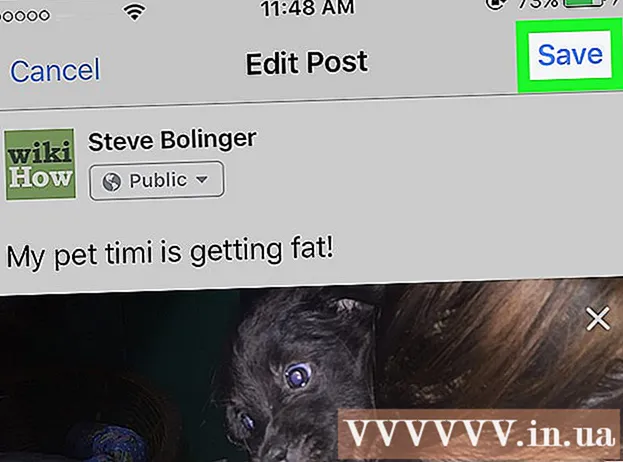Автор:
Joan Hall
Жасалған Күн:
3 Ақпан 2021
Жаңарту Күні:
28 Маусым 2024
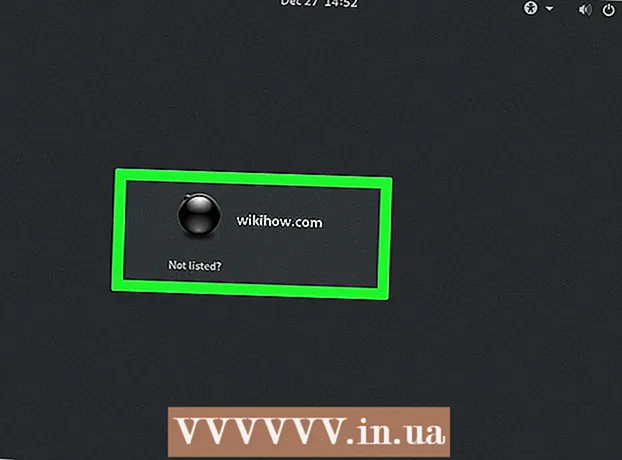
Мазмұны
- Қадамдар
- 3 бөліктің 1 бөлігі: Дыбысты қалай баптауға болады
- 3 бөліктің 2 бөлігі: X терезе жүйесін қалай орнату керек
- 3 бөлімнің 3 бөлігі: GNOME қалай орнатылады
- Кеңестер
- Ескертулер
Бұл мақалада GNOME графикалық пайдаланушы интерфейсін (GUI) Arch Linux компьютеріне қалай орнату керектігі көрсетіледі. GNOME - Arch Linux үшін ең танымал GUI -дің бірі, өйткені Arch Linux -те әдепкі бойынша GUI жоқ.
Қадамдар
3 бөліктің 1 бөлігі: Дыбысты қалай баптауға болады
 1 Arch Linux қолданғаныңызға көз жеткізіңіз. Егер сіздің компьютеріңізде екі операциялық жүйе болса, компьютерді қайта іске қосыңыз, сұралғанда Arch Linux таңдаңыз, содан кейін түймесін басыңыз ↵ Кіру.
1 Arch Linux қолданғаныңызға көз жеткізіңіз. Егер сіздің компьютеріңізде екі операциялық жүйе болса, компьютерді қайта іске қосыңыз, сұралғанда Arch Linux таңдаңыз, содан кейін түймесін басыңыз ↵ Кіру. - Компьютерді қайта жүктегенде, Arch Linux жүйесіне кіру үшін пайдаланушы аты мен құпия сөзді енгізіңіз.
 2 Дыбыстық пакетті жүктеу үшін пәрменді енгізіңіз. Кіру sudo pacman -S alsa -utils және түймесін басыңыз ↵ Кіру.
2 Дыбыстық пакетті жүктеу үшін пәрменді енгізіңіз. Кіру sudo pacman -S alsa -utils және түймесін басыңыз ↵ Кіру. 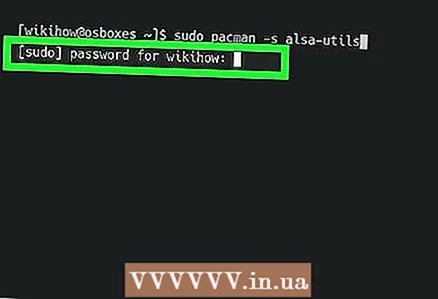 3 Сұралған кезде супер пайдаланушының құпия сөзін енгізіңіз. Бұл құпия сөз жүйеге кіру кезінде қолданылғаннан өзгеше болуы мүмкін. Құпия сөзді енгізіп, түймесін басыңыз ↵ Кіру.
3 Сұралған кезде супер пайдаланушының құпия сөзін енгізіңіз. Бұл құпия сөз жүйеге кіру кезінде қолданылғаннан өзгеше болуы мүмкін. Құпия сөзді енгізіп, түймесін басыңыз ↵ Кіру.  4 Жүктеуді растаңыз. Кіру ж және түймесін басыңыз ↵ Кіру... Дыбыстық пакетті жүктеу басталады.
4 Жүктеуді растаңыз. Кіру ж және түймесін басыңыз ↵ Кіру... Дыбыстық пакетті жүктеу басталады. 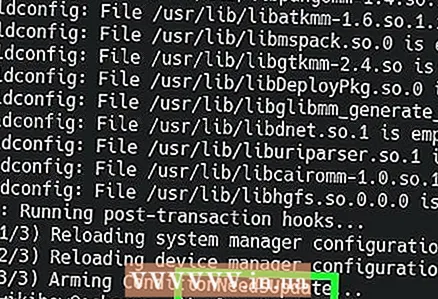 5 Дыбысты орнату пәрменін енгізіңіз. Кіру алсамиксер және түймесін басыңыз ↵ Кіру... Экранда тік жолақтар сериясы пайда болады.
5 Дыбысты орнату пәрменін енгізіңіз. Кіру алсамиксер және түймесін басыңыз ↵ Кіру... Экранда тік жолақтар сериясы пайда болады.  6 Дыбыс деңгейін реттеңіз. Сол немесе оң жақ көрсеткі пернелері арқылы дыбыс деңгейін таңдаңыз (мысалы, «шебер»), содан кейін жоғары немесе төмен көрсеткі пернелерін қолданып, дыбыс деңгейін жоғарылатыңыз немесе төмендетіңіз. Деңгейлерді реттеу аяқталғаннан кейін түймесін басыңыз F6, компьютердің дыбыстық картасын таңдап, басыңыз ↵ Кіру.
6 Дыбыс деңгейін реттеңіз. Сол немесе оң жақ көрсеткі пернелері арқылы дыбыс деңгейін таңдаңыз (мысалы, «шебер»), содан кейін жоғары немесе төмен көрсеткі пернелерін қолданып, дыбыс деңгейін жоғарылатыңыз немесе төмендетіңіз. Деңгейлерді реттеу аяқталғаннан кейін түймесін басыңыз F6, компьютердің дыбыстық картасын таңдап, басыңыз ↵ Кіру.  7 Дыбысты орнату бетін жабыңыз. Пернені басыңыз Шығу.
7 Дыбысты орнату бетін жабыңыз. Пернені басыңыз Шығу. 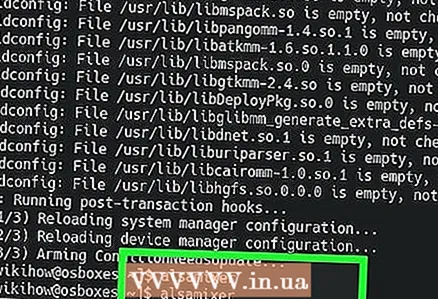 8 Дауысты тексеріңіз. Кіру динамик -тест 2 және түймесін басыңыз ↵ Кіру... Динамиктерден дыбыс шығады - олардың дұрыс жұмыс істейтініне көз жеткізіңіз.
8 Дауысты тексеріңіз. Кіру динамик -тест 2 және түймесін басыңыз ↵ Кіру... Динамиктерден дыбыс шығады - олардың дұрыс жұмыс істейтініне көз жеткізіңіз.  9 Процесті аяқтаңыз. Басыңыз Ctrl+C (немесе And Пәрмен+C Mac компьютерінде).
9 Процесті аяқтаңыз. Басыңыз Ctrl+C (немесе And Пәрмен+C Mac компьютерінде).
3 бөліктің 2 бөлігі: X терезе жүйесін қалай орнату керек
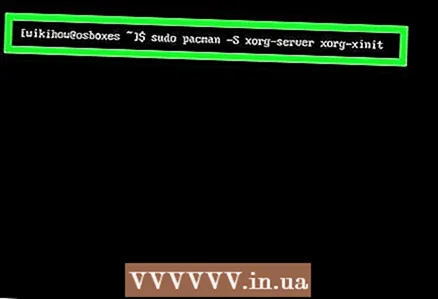 1 X Window System жүктеу пәрменін енгізіңіз. GUI орнатпас бұрын X Window жүйесін орнату керек. Пәрмен жолында енгізіңіз sudo pacman -S xorg-server xorg-xinit xorg-server-utils және түймесін басыңыз ↵ Кіру.
1 X Window System жүктеу пәрменін енгізіңіз. GUI орнатпас бұрын X Window жүйесін орнату керек. Пәрмен жолында енгізіңіз sudo pacman -S xorg-server xorg-xinit xorg-server-utils және түймесін басыңыз ↵ Кіру.  2 Жүктеуді растаңыз. Кіру жсұралған кезде түймесін басыңыз ↵ Кіру.
2 Жүктеуді растаңыз. Кіру жсұралған кезде түймесін басыңыз ↵ Кіру.  3 Жұмыс үстелінің мүмкіндіктерін орнату үшін пәрменді енгізіңіз. Кіру sudo pacman -S xorg-twm xorg-xclock xterm және түймесін басыңыз ↵ Кіру.
3 Жұмыс үстелінің мүмкіндіктерін орнату үшін пәрменді енгізіңіз. Кіру sudo pacman -S xorg-twm xorg-xclock xterm және түймесін басыңыз ↵ Кіру. 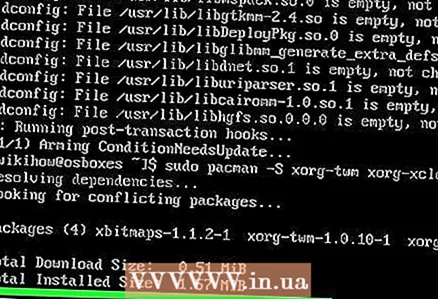 4 Құпия сөзді енгізіп, жүктеуді растаңыз. Сұралған кезде супер пайдаланушының құпия сөзін енгізіп, оны басыңыз ↵ Кірусодан кейін кіріңіз ж және түймесін басыңыз ↵ Кіру.
4 Құпия сөзді енгізіп, жүктеуді растаңыз. Сұралған кезде супер пайдаланушының құпия сөзін енгізіп, оны басыңыз ↵ Кірусодан кейін кіріңіз ж және түймесін басыңыз ↵ Кіру. 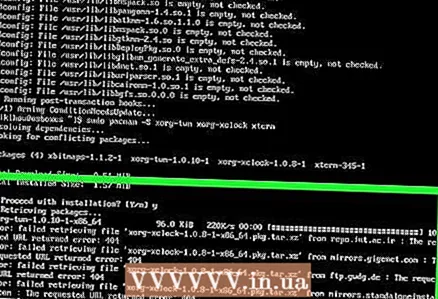 5 Орнатудың аяқталуын күтіңіз. Бұл пакеттер компьютерге жүктелген сәттен бастап бірнеше минутты алуы мүмкін.
5 Орнатудың аяқталуын күтіңіз. Бұл пакеттер компьютерге жүктелген сәттен бастап бірнеше минутты алуы мүмкін.  6 X терезе жүйесін іске қосыңыз. Кіру startx және түймесін басыңыз ↵ Кіру... X Window System пәрмен жолы ашылады, оның көмегімен GNOME GUI орнатуға болады.
6 X терезе жүйесін іске қосыңыз. Кіру startx және түймесін басыңыз ↵ Кіру... X Window System пәрмен жолы ашылады, оның көмегімен GNOME GUI орнатуға болады.
3 бөлімнің 3 бөлігі: GNOME қалай орнатылады
 1 DejaVu қаріпін жүктеу пәрменін енгізіңіз. Бұл қаріп X терезе жүйесінің дұрыс жұмыс істеуі үшін маңызды. Кіру sudo pacman -S ttf -dejavu және түймесін басыңыз ↵ Кіру.
1 DejaVu қаріпін жүктеу пәрменін енгізіңіз. Бұл қаріп X терезе жүйесінің дұрыс жұмыс істеуі үшін маңызды. Кіру sudo pacman -S ttf -dejavu және түймесін басыңыз ↵ Кіру.  2 Сұралған кезде супер пайдаланушының құпия сөзін енгізіңіз. Содан кейін басыңыз ↵ Кіру.
2 Сұралған кезде супер пайдаланушының құпия сөзін енгізіңіз. Содан кейін басыңыз ↵ Кіру. 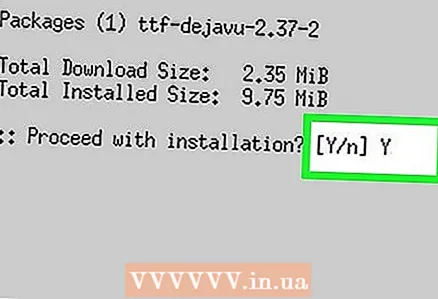 3 Жүктеуді растаңыз. Кіру ж және түймесін басыңыз ↵ Кіру.
3 Жүктеуді растаңыз. Кіру ж және түймесін басыңыз ↵ Кіру.  4 Қаріп орнатылғанша күтіңіз. Бұл бірнеше минутты алады.
4 Қаріп орнатылғанша күтіңіз. Бұл бірнеше минутты алады.  5 GNOME жүктеу пәрменін енгізіңіз. Кіру sudo pacman -S гном және түймесін басыңыз ↵ Кіру.
5 GNOME жүктеу пәрменін енгізіңіз. Кіру sudo pacman -S гном және түймесін басыңыз ↵ Кіру. 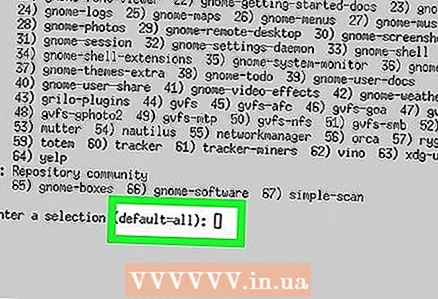 6 Жүктеуді растаңыз. Сұралған кезде енгізіңіз ж және түймесін басыңыз ↵ Кіру... GNOME жүктеу басталады.
6 Жүктеуді растаңыз. Сұралған кезде енгізіңіз ж және түймесін басыңыз ↵ Кіру... GNOME жүктеу басталады. - Бұл процесс Интернетке қосылу жылдамдығына байланысты бірнеше минуттан бірнеше сағатқа дейін созылуы мүмкін.
 7 Басқа пәрмен жолын орнатыңыз. GNOME пәрмен жолы Arch Linux -тың кейбір нұсқаларында жұмыс істемейді, бірақ сіз басқа пәрмен жолын орната аласыз. Осыған:
7 Басқа пәрмен жолын орнатыңыз. GNOME пәрмен жолы Arch Linux -тың кейбір нұсқаларында жұмыс істемейді, бірақ сіз басқа пәрмен жолын орната аласыз. Осыған: - енгізу sudo pacman -S lxterminal және түймесін басыңыз ↵ Кіру;
- сұралған кезде супер пайдаланушының құпия сөзін енгізіңіз;
- енгізу ж және түймесін басыңыз ↵ Кіру.
 8 Дисплей менеджерін қосыңыз. Кіру sudo systemctl gdm.service қосады және түймесін басыңыз ↵ Кіру.
8 Дисплей менеджерін қосыңыз. Кіру sudo systemctl gdm.service қосады және түймесін басыңыз ↵ Кіру. 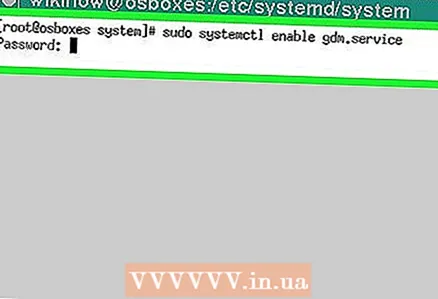 9 Сұралған кезде құпия сөзді енгізіңіз. Дисплей менеджерінің аутентификация процесінде супер пайдаланушының құпия сөзін екі рет енгізіңіз. Беттің төменгі жағында «Аутентификация аяқталды» хабары пайда болғаннан кейін келесі қадамға өтіңіз.
9 Сұралған кезде құпия сөзді енгізіңіз. Дисплей менеджерінің аутентификация процесінде супер пайдаланушының құпия сөзін екі рет енгізіңіз. Беттің төменгі жағында «Аутентификация аяқталды» хабары пайда болғаннан кейін келесі қадамға өтіңіз.  10 Компьютерді қайта жүктеңіз. Кіру қайта жүктеу және түймесін басыңыз ↵ Кіру... Компьютер қайта қосылады және кіру бетін көрсетеді. Пайдаланушы атын таңдау үшін тінтуірді қолданыңыз, содан кейін құпия сөзді енгізіңіз - сіз толық жұмыс үстеліне өтесіз.
10 Компьютерді қайта жүктеңіз. Кіру қайта жүктеу және түймесін басыңыз ↵ Кіру... Компьютер қайта қосылады және кіру бетін көрсетеді. Пайдаланушы атын таңдау үшін тінтуірді қолданыңыз, содан кейін құпия сөзді енгізіңіз - сіз толық жұмыс үстеліне өтесіз.
Кеңестер
- GNOME -де орнатылған бағдарламаларды іске қосу үшін экранның сол жақ жоғарғы бұрышындағы Әрекеттер түймесін басыңыз, нүктелі тор белгішесін басыңыз, содан кейін қажетті бағдарламаны басыңыз. Сіз мұнда пәрмен жолын таба аласыз.
Ескертулер
- Егер сіз бастаушы немесе тәжірибесіз қолданушы болсаңыз, GUI орнатыңыз, себебі әдепкі бойынша Arch Linux тек пәрмен жолы арқылы басқарылады.