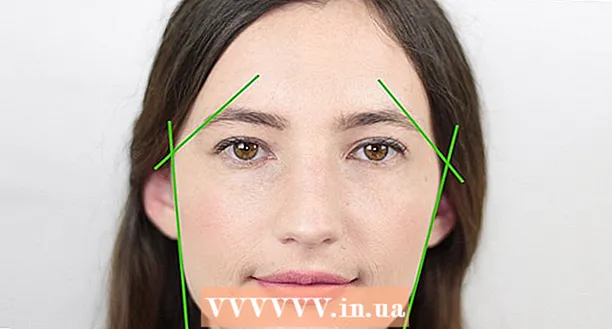Автор:
Gregory Harris
Жасалған Күн:
14 Сәуір 2021
Жаңарту Күні:
25 Маусым 2024

Мазмұны
Linux -ты Chromebook -ке орнату сізге Linux -ты қолдайтын, бірақ Chrome -ды қолдамайтын бағдарламаларға кіруге мүмкіндік береді. Linux -ты Chromebook -ке Crouton құралының көмегімен орнатуға болады; бұл жағдайда сіз бір уақытта екі жүйеде жұмыс жасай аласыз, олардың арасында ауыса аласыз.
Қадамдар
 1 Барлық маңызды деректердің сақтық көшірмесін жасаңыз және оны Google Drive немесе USB флэш -жадына сақтаңыз (қосымша жүйені орнатқан кезде деректер өшіріледі).
1 Барлық маңызды деректердің сақтық көшірмесін жасаңыз және оны Google Drive немесе USB флэш -жадына сақтаңыз (қосымша жүйені орнатқан кезде деректер өшіріледі). 2 Esc және Refresh пернелерін басып тұрып, Қуат түймесін басыңыз. Chromebook қалпына келтіру режиміне қайта қосылады.
2 Esc және Refresh пернелерін басып тұрып, Қуат түймесін басыңыз. Chromebook қалпына келтіру режиміне қайта қосылады.  3 Экранда сары леп белгісі пайда болған кезде Ctrl + D пернелерін басыңыз. Әзірлеуші режиміне кіруді растауды сұрайтын диалогтық терезе ашылады.
3 Экранда сары леп белгісі пайда болған кезде Ctrl + D пернелерін басыңыз. Әзірлеуші режиміне кіруді растауды сұрайтын диалогтық терезе ашылады.  4 Enter басыңыз. Әзірлеуші режиміне көшуді күтіңіз (бұл 15 минутты алады).
4 Enter басыңыз. Әзірлеуші режиміне көшуді күтіңіз (бұл 15 минутты алады).  5 Chromebook қайта іске қосылады және Chrome жүйесінің жоқтығы немесе зақымдалғандығы туралы ескертуді көрсетеді. әзірлеуші режиміне кіргенде бұл қалыпты жағдай.
5 Chromebook қайта іске қосылады және Chrome жүйесінің жоқтығы немесе зақымдалғандығы туралы ескертуді көрсетеді. әзірлеуші режиміне кіргенде бұл қалыпты жағдай. 6 Crouton -ді goo.gl/fd3zc сайтынан жүктеп алып, файлды Жүктеулер қалтасына сақтаңыз.
6 Crouton -ді goo.gl/fd3zc сайтынан жүктеп алып, файлды Жүктеулер қалтасына сақтаңыз.- Немесе https://github.com/dnschneid/crouton ресми сайтынан Crouton жүктеп алыңыз (Chromium OS Universal Chroot Environment оң жақтағы сілтемені басыңыз).
 7 Ctrl + Alt + T пернелерін басу арқылы терминалды ашыңыз.
7 Ctrl + Alt + T пернелерін басу арқылы терминалды ашыңыз. 8 Қабық теріңіз және Enter пернесін басыңыз.
8 Қабық теріңіз және Enter пернесін басыңыз. 9 Crouton орнату үшін sudo sh -e ~ / Downloads / crouton -t xfce енгізіңіз.
9 Crouton орнату үшін sudo sh -e ~ / Downloads / crouton -t xfce енгізіңіз.- Linux жүйесін Chromebook Pixel -ге орнатсаңыз sudo sh -e ~ / Downloads / crouton -t touch, xfce енгізіңіз.
 10 Crouton орнату аяқталғанша күтіңіз. Орнату процесінің соңында сізден Linux пайдаланушы аты мен құпия сөз сұралады.
10 Crouton орнату аяқталғанша күтіңіз. Орнату процесінің соңында сізден Linux пайдаланушы аты мен құпия сөз сұралады.  11 Linux пайдаланушы аты мен құпия сөзді енгізіңіз.
11 Linux пайдаланушы аты мен құпия сөзді енгізіңіз. 12 Жұмыс үстелінде Linux жүйесін іске қосу үшін терминалда sudo startxfce4 енгізіңіз.
12 Жұмыс үстелінде Linux жүйесін іске қосу үшін терминалда sudo startxfce4 енгізіңіз.
Кеңестер
- Linux жүйесінен басқа жүйелердегідей шығыңыз (мысалы, Windows). Linux жабылады және Chromebook Chrome бақылауымен оралады.
- Chromebook -те Linux Chrome -мен қатар жұмыс істейді, сондықтан сіз Ctrl + Alt + Shift + Back және Ctrl + Alt + Shift + Forward (немесе Ctrl + Alt + Back және Ctrl + Alt + Forward пернелерін басу арқылы жүйелер арасында ауыса аласыз) Chromebook Intel чипімен жұмыс істейді).
- Linux жүйесін орнатпас бұрын Chromebook дискісінің бүкіл кескінін жасаңыз, оны орнату барысында апаттардың алдын алыңыз.
- Linux бағдарламаларын apt-get install пәрмені арқылы орнатыңыз (терминалда). Мысалы, егер сіз Firefox-ты орнатқыңыз келсе, sudo apt-get install firefox енгізіңіз.