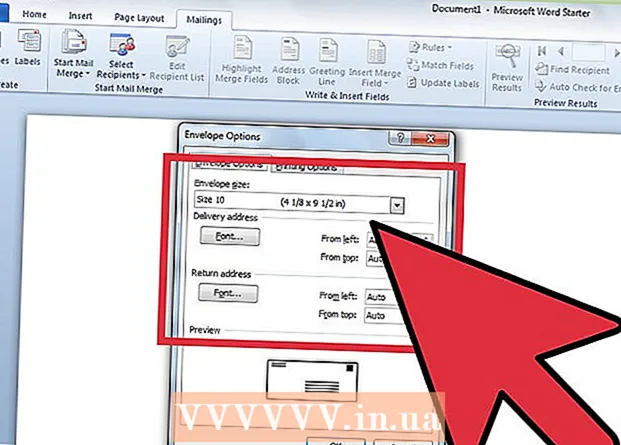Автор:
Sara Rhodes
Жасалған Күн:
17 Ақпан 2021
Жаңарту Күні:
1 Шілде 2024
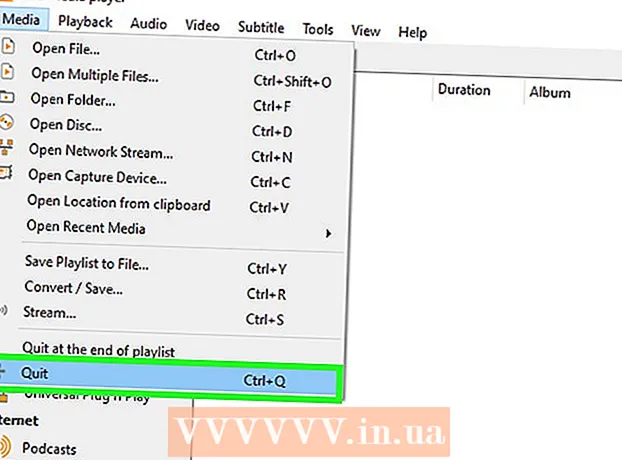
Мазмұны
- Қадамдар
- 2 -ші әдіс 1: Қарапайым параметрлер
- 2 -ші әдіс 2: Кеңейтілген параметрлер
- Кеңестер
- Ескертулер
Сіз VLC медиа ойнатқышында аудио жолды қолмен таңдауға мәжбүр болған жағдайға тап болуыңыз мүмкін (егер фильмде немесе бейнеде бірнеше аудиотрек болса). Мысалы, жапондық аниме жапон тілінде үнемі ойнап тұрады, бірақ сіз оны орыс тілінде көргіңіз келеді. Сондықтан сізге ұнайтын аудио тілді орнату қажет.
Қадамдар
2 -ші әдіс 1: Қарапайым параметрлер
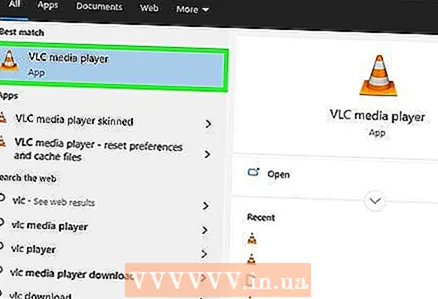 1 VLC медиа ойнатқышын іске қосыңыз. Бейне файлды ашудың қажеті жоқ, себебі сіз тек бағдарлама параметрлерін өзгертесіз.
1 VLC медиа ойнатқышын іске қосыңыз. Бейне файлды ашудың қажеті жоқ, себебі сіз тек бағдарлама параметрлерін өзгертесіз. 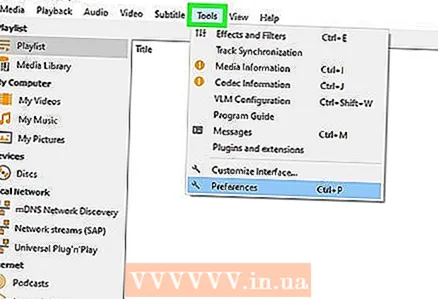 2 Құралдар мәзірін ашыңыз. Ол терезенің жоғарғы жағында.
2 Құралдар мәзірін ашыңыз. Ол терезенің жоғарғы жағында. 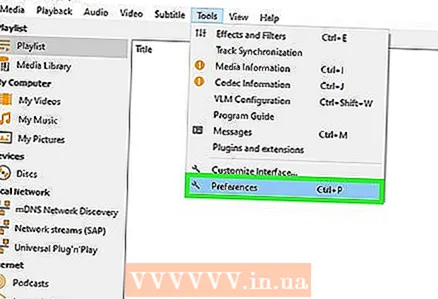 3 Мәзірден «Параметрлер» таңдаңыз. Параметрлер терезесі ашылады.
3 Мәзірден «Параметрлер» таңдаңыз. Параметрлер терезесі ашылады. - Басқаша айтқанда, параметрлер терезесін ашу үшін CTRL + P пернелер тіркесімін басыңыз.
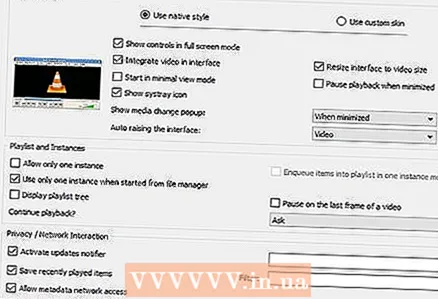 4 Оңай реттеу режиміне ауысыңыз. Терезенің төменгі сол жақ бұрышындағы «Параметрлерді көрсету» бөлімінде «Қарапайым» опциясын тексеріңіз.
4 Оңай реттеу режиміне ауысыңыз. Терезенің төменгі сол жақ бұрышындағы «Параметрлерді көрсету» бөлімінде «Қарапайым» опциясын тексеріңіз. 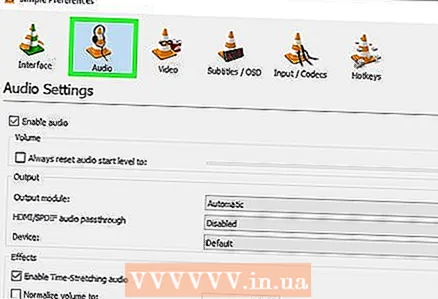 5 «Аудио» қойындысын нұқыңыз. Сіз оны терезенің сол жағында немесе жоғарғы жағында таба аласыз. Бұл қойынды қызғылт түсті құлаққап конусының белгішесімен белгіленген.
5 «Аудио» қойындысын нұқыңыз. Сіз оны терезенің сол жағында немесе жоғарғы жағында таба аласыз. Бұл қойынды қызғылт түсті құлаққап конусының белгішесімен белгіленген. 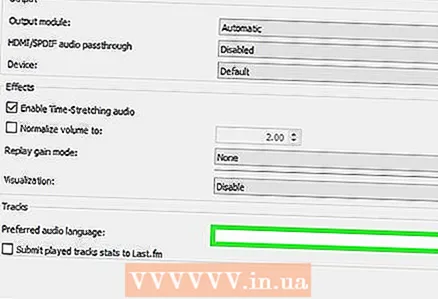 6 Өзіңізге ұнайтын аудио тілді енгізіңіз. Дыбыс параметрлерінің төменгі жағында Жолдар бөлімін табыңыз. «Таңдаулы аудио тілі» жолына тіл кодын енгізіңіз. Кодтар тізімін http://www.loc.gov/standards/iso639-2/php/code_list.php сайтынан табуға болады. Алдымен ISO 639-2 форматындағы кодты енгізіп көріңіз; егер ол жұмыс істемесе, ISO 639-1 форматының кодын енгізіңіз.
6 Өзіңізге ұнайтын аудио тілді енгізіңіз. Дыбыс параметрлерінің төменгі жағында Жолдар бөлімін табыңыз. «Таңдаулы аудио тілі» жолына тіл кодын енгізіңіз. Кодтар тізімін http://www.loc.gov/standards/iso639-2/php/code_list.php сайтынан табуға болады. Алдымен ISO 639-2 форматындағы кодты енгізіп көріңіз; егер ол жұмыс істемесе, ISO 639-1 форматының кодын енгізіңіз. - Орысша: орыс
- Ағылшын: eng
- Испан: шипажай
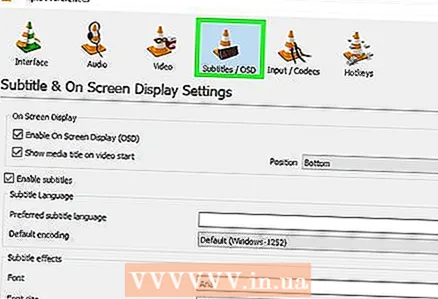 7 Субтитрлерді орнату. Сіз қалаған субтитр тілін VLC параметрлері терезесінде орната аласыз. Сондай -ақ, қаріпті, қаріп өлшемін және басқа субтитр опцияларын орнатуға болады.
7 Субтитрлерді орнату. Сіз қалаған субтитр тілін VLC параметрлері терезесінде орната аласыз. Сондай -ақ, қаріпті, қаріп өлшемін және басқа субтитр опцияларын орнатуға болады. - «Субтитрлер» қойындысына өтіңіз; Сіз оны терезенің сол жағында немесе жоғарғы жағында таба аласыз.
- «Таңдаулы субтитр тілі» жолына тіл кодын енгізіңіз. Кодтар тізімін http://www.loc.gov/standards/iso639-2/php/code_list.php сайтынан табуға болады.
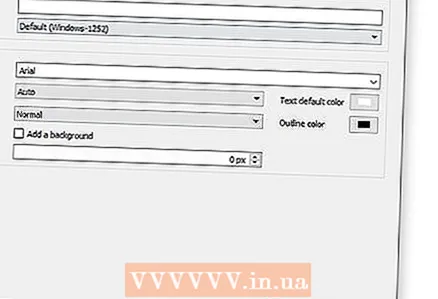 8 «Сақтау» түймесін басыңыз. Бұл түйме экранның төменгі оң жақ бұрышында. Өзгерістер сақталады.
8 «Сақтау» түймесін басыңыз. Бұл түйме экранның төменгі оң жақ бұрышында. Өзгерістер сақталады. 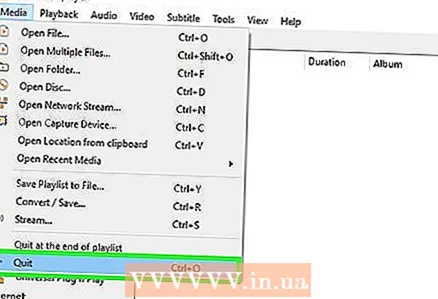 9 VLC қайта іске қосыңыз. Өзгерістер күшіне енуі үшін осылай жасаңыз.
9 VLC қайта іске қосыңыз. Өзгерістер күшіне енуі үшін осылай жасаңыз.
2 -ші әдіс 2: Кеңейтілген параметрлер
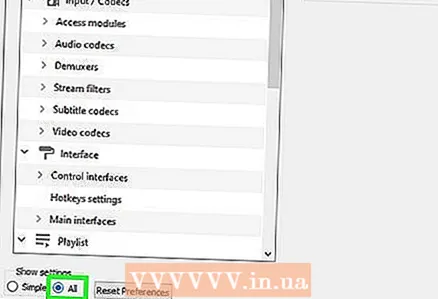 1 Қосымша параметрлер режиміне ауысыңыз. Параметрлер терезесінің төменгі сол жақ бұрышында «Барлығын» таңдаңыз. Егер алдыңғы бөлімде сипатталған әдіс сәтсіз болса, аудио тректер дұрыс таңбаланбауы мүмкін. Бұл жағдайда таңдаулы аудиотрек сынақ және қате арқылы табылуы керек.
1 Қосымша параметрлер режиміне ауысыңыз. Параметрлер терезесінің төменгі сол жақ бұрышында «Барлығын» таңдаңыз. Егер алдыңғы бөлімде сипатталған әдіс сәтсіз болса, аудио тректер дұрыс таңбаланбауы мүмкін. Бұл жағдайда таңдаулы аудиотрек сынақ және қате арқылы табылуы керек. 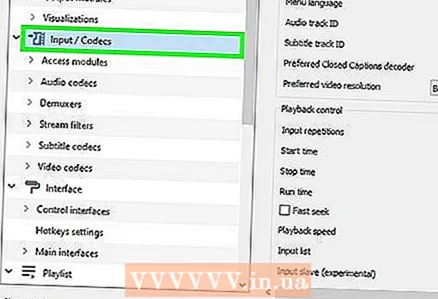 2 Енгізу / кодектер бөлімін нұқыңыз. Ол «Қосымша параметрлер» терезесінің сол жақ бөлігінде. Оң жақта бірнеше опциялар ашылады.
2 Енгізу / кодектер бөлімін нұқыңыз. Ол «Қосымша параметрлер» терезесінің сол жақ бөлігінде. Оң жақта бірнеше опциялар ашылады. 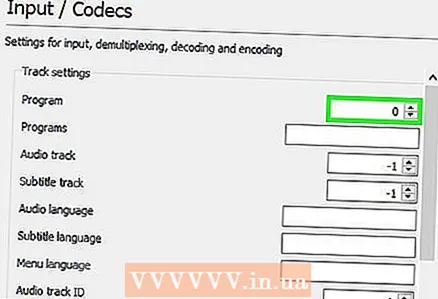 3 Аудио тректің нөмірін өзгертіңіз. Егер бейнефайлда бірнеше аудио тректер болса, қайталау әдісін қолданып, дұрысын табыңыз. Егер бейне файлда тек 2 аудио трек болса, онда дұрыс жол 0 немесе 1.0 таңдаулы трек (егер параметрлерді қалпына келтірсеңіз), 1 қосымша трек.
3 Аудио тректің нөмірін өзгертіңіз. Егер бейнефайлда бірнеше аудио тректер болса, қайталау әдісін қолданып, дұрысын табыңыз. Егер бейне файлда тек 2 аудио трек болса, онда дұрыс жол 0 немесе 1.0 таңдаулы трек (егер параметрлерді қалпына келтірсеңіз), 1 қосымша трек. 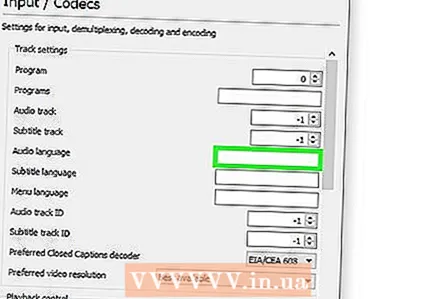 4 Тіл кодын енгізіп көріңіз. Егер алдыңғы бөлімдегі әдіс жұмыс істемесе, бұл қадам қалаған нәтиже бермеуі мүмкін, бірақ әлі де тырысуға тұрарлық. Аудио тілі жолына тіл кодын енгізіңіз. Тіл кодын http://www.loc.gov/standards/iso639-2/php/code_list.php сайтынан табуға болады.
4 Тіл кодын енгізіп көріңіз. Егер алдыңғы бөлімдегі әдіс жұмыс істемесе, бұл қадам қалаған нәтиже бермеуі мүмкін, бірақ әлі де тырысуға тұрарлық. Аудио тілі жолына тіл кодын енгізіңіз. Тіл кодын http://www.loc.gov/standards/iso639-2/php/code_list.php сайтынан табуға болады. 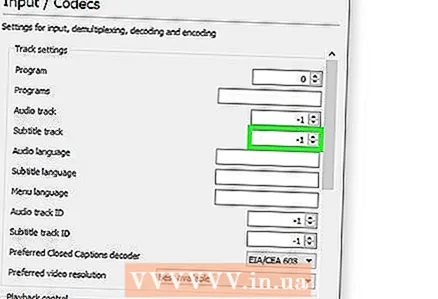 5 Субтитр жолының нөмірін өзгертіңіз. Егер сіз таңдаған субтитр жолымен проблемалар туындаса, әр түрлі субтитр тректерінің санын енгізіп көріңіз.
5 Субтитр жолының нөмірін өзгертіңіз. Егер сіз таңдаған субтитр жолымен проблемалар туындаса, әр түрлі субтитр тректерінің санын енгізіп көріңіз. 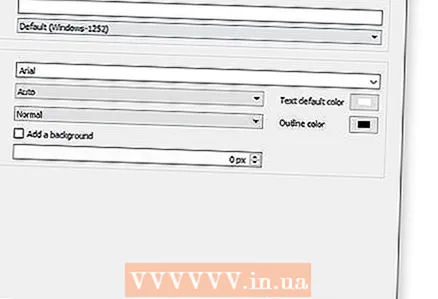 6 «Сақтау» түймесін басыңыз. Бұл түйме экранның төменгі оң жақ бұрышында. Өзгерістер сақталады.
6 «Сақтау» түймесін басыңыз. Бұл түйме экранның төменгі оң жақ бұрышында. Өзгерістер сақталады. 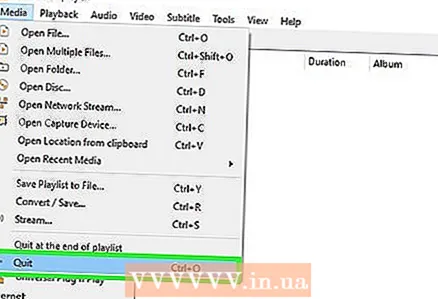 7 VLC қайта іске қосыңыз. Өзгерістер күшіне енуі үшін осылай жасаңыз.
7 VLC қайта іске қосыңыз. Өзгерістер күшіне енуі үшін осылай жасаңыз.
Кеңестер
- Шыдамды болыңыз - бұл шаршататын процесс, бірақ әр жолы аудио мен субтитрлерді бұрап алмау үшін бір рет жасау керек.
Ескертулер
- Торрент -трекерлерден бейнелерді жүктегенде абай болыңыз.