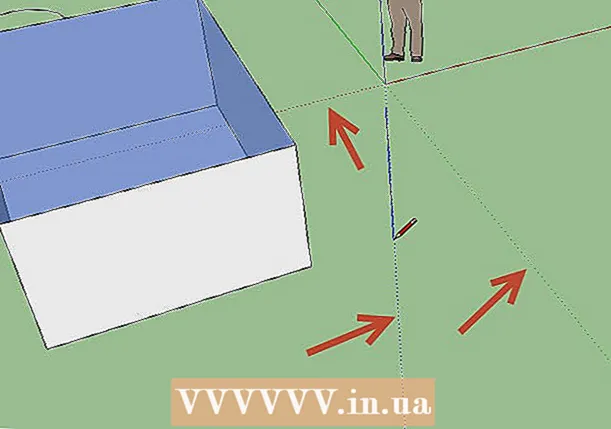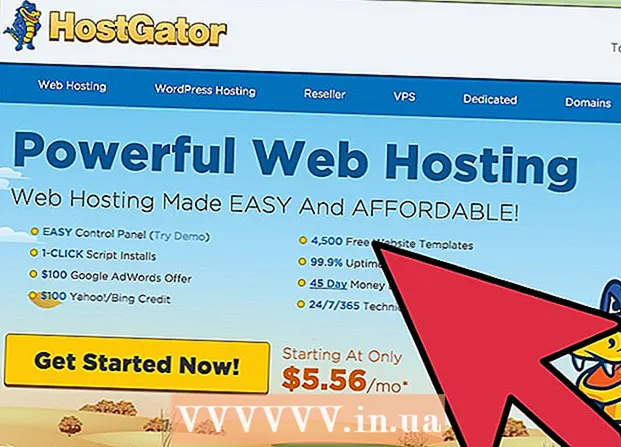Автор:
Ellen Moore
Жасалған Күн:
19 Қаңтар 2021
Жаңарту Күні:
1 Шілде 2024

Мазмұны
Бұл мақалада біз Android қосымшаларын Bluestacks эмуляторында Windows және Mac OS X бар компьютерлерге қалай жүктеу және орнату керектігін көрсетеміз. Бұл эмуляторда кез келген қосымшаны Play Store дүкенінен жүктеуге болады. Егер нарықта қосымша болмаса, оны APK файлының көмегімен жүктеп алып, орнатыңыз.
Қадамдар
2 -ші әдіс: Play дүкенін пайдалану
 1 Bluestacks орнатыңыз және конфигурациялаңыз. Егер сіздің компьютерде Bluestacks жоқ болса, https://www.bluestacks.com/kz/index.html сайтына өтіп, беттің ортасындағы Bluestacks жүктеудің жасыл түймесін басыңыз. Келесі беттің жоғарғы жағындағы жасыл жүктеу түймесін басыңыз, содан кейін эмуляторды орнатыңыз:
1 Bluestacks орнатыңыз және конфигурациялаңыз. Егер сіздің компьютерде Bluestacks жоқ болса, https://www.bluestacks.com/kz/index.html сайтына өтіп, беттің ортасындағы Bluestacks жүктеудің жасыл түймесін басыңыз. Келесі беттің жоғарғы жағындағы жасыл жүктеу түймесін басыңыз, содан кейін эмуляторды орнатыңыз: - Windows: Жүктелген EXE файлын екі рет нұқыңыз, сұралған кезде Иә түймесін басыңыз, Орнату түймесін басыңыз, бұл опция белсенді болған кезде Аяқтау түймешігін басыңыз. Егер Bluestacks автоматты түрде басталмаса, оны ашыңыз, содан кейін Google есептік жазбасына кіру үшін экрандағы нұсқауларды орындаңыз.
- Mac: Жүктелген DMG файлын екі рет шертіңіз, Bluestacks белгішесін екі рет басыңыз, сұралған кезде Орнату түймесін басыңыз, үшінші тарап бағдарламалық жасақтамасын орнатуға рұқсат етіңіз (қажет болса) және Жалғастыру түймешігін басыңыз. Егер Bluestacks автоматты түрде басталмаса, оны ашыңыз және Google есептік жазбаңызға кіру үшін экрандағы нұсқауларды орындаңыз.
 2 Қойындыға басыңыз Менің қолданбаларым. Ол терезенің сол жақ жоғарғы бұрышында.
2 Қойындыға басыңыз Менің қолданбаларым. Ол терезенің сол жақ жоғарғы бұрышында.  3 Қалтаны басыңыз Жүйелік қосымшалар. Сіз оны Менің қосымшаларымның жоғарғы сол жағында таба аласыз. Алдын ала орнатылған Bluestacks қосымшалары бар қалта ашылады.
3 Қалтаны басыңыз Жүйелік қосымшалар. Сіз оны Менің қосымшаларымның жоғарғы сол жағында таба аласыз. Алдын ала орнатылған Bluestacks қосымшалары бар қалта ашылады.  4 «Play Store» түймесін басыңыз
4 «Play Store» түймесін басыңыз  . Бұл жүйелік қосымшалар бетіндегі үшбұрышты көп түсті белгіше. Play Store ашылады.
. Бұл жүйелік қосымшалар бетіндегі үшбұрышты көп түсті белгіше. Play Store ашылады.  5 Іздеу жолағын нұқыңыз. Ол нарық бетінің жоғарғы жағында.
5 Іздеу жолағын нұқыңыз. Ол нарық бетінің жоғарғы жағында.  6 Қолданбаны табыңыз. Қолданба атауын енгізіңіз (немесе қолданба атын білмесеңіз іздеу термині), содан кейін түймесін түртіңіз ↵ Кіру.
6 Қолданбаны табыңыз. Қолданба атауын енгізіңіз (немесе қолданба атын білмесеңіз іздеу термині), содан кейін түймесін түртіңіз ↵ Кіру. - Қолданбаның атын енгізген кезде іздеу жолағының астында сәйкес келетін қосымшалар тізімі пайда болуы мүмкін. Егер тізімде сізге қажет бағдарлама пайда болса, оны нұқып, келесі қадамды өткізіп жіберіңіз.
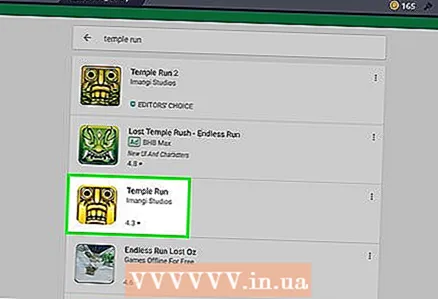 7 Қолданбаны таңдаңыз. Іздеу нәтижелерін айналдырыңыз, қажет қосымшаны табыңыз және оның бетін ашу үшін оны түртіңіз.
7 Қолданбаны таңдаңыз. Іздеу нәтижелерін айналдырыңыз, қажет қосымшаны табыңыз және оның бетін ашу үшін оны түртіңіз. - Көп жағдайда сізге қажет бағдарлама іздеу нәтижелерінің жоғарғы жағында пайда болады. Орнатуды бастау үшін қосымшаның жанындағы «Орнату» түймесін басыңыз; бұл жағдайда келесі қадамды өткізіп жіберіңіз.
 8 Басыңыз Орнату. Бұл беттің жоғарғы оң жағындағы жасыл түйме.
8 Басыңыз Орнату. Бұл беттің жоғарғы оң жағындағы жасыл түйме.  9 Басыңыз Қабылдаусұралған кезде. Қолданбаны орнату басталады.
9 Басыңыз Қабылдаусұралған кезде. Қолданбаны орнату басталады. - Кейбір жағдайларда «Қабылдау» түймесін басудың қажеті жоқ.
 10 Қолданбаны іске қосыңыз. Бағдарлама орнатылғаннан кейін оны екі жолмен іске қосуға болады:
10 Қолданбаны іске қосыңыз. Бағдарлама орнатылғаннан кейін оны екі жолмен іске қосуға болады: - Play Store дүкеніндегі қосымша бетіндегі «Ашу» түймесін басыңыз;
- «Менің қосымшаларым» қойындысындағы бағдарлама белгішесін нұқыңыз.
2 -ші әдіс 2: APK файлын пайдалану
 1 Bluestacks орнатыңыз және конфигурациялаңыз. Егер сіздің компьютерде Bluestacks жоқ болса, https://www.bluestacks.com/kz/index.html сайтына өтіп, беттің ортасындағы Bluestacks жүктеудің жасыл түймесін басыңыз. Келесі беттің жоғарғы жағындағы жасыл жүктеу түймесін басыңыз, содан кейін эмуляторды орнатыңыз:
1 Bluestacks орнатыңыз және конфигурациялаңыз. Егер сіздің компьютерде Bluestacks жоқ болса, https://www.bluestacks.com/kz/index.html сайтына өтіп, беттің ортасындағы Bluestacks жүктеудің жасыл түймесін басыңыз. Келесі беттің жоғарғы жағындағы жасыл жүктеу түймесін басыңыз, содан кейін эмуляторды орнатыңыз: - Windows: Жүктелген EXE файлын екі рет нұқыңыз, сұралған кезде Иә түймесін басыңыз, Орнату түймесін басыңыз, бұл опция белсенді болған кезде Аяқтау түймешігін басыңыз. Егер Bluestacks автоматты түрде басталмаса, оны ашыңыз, содан кейін Google есептік жазбасына кіру үшін экрандағы нұсқауларды орындаңыз.
- Mac: Жүктелген DMG файлын екі рет шертіңіз, Bluestacks белгішесін екі рет басыңыз, сұралған кезде Орнату түймесін басыңыз, үшінші тарап бағдарламалық жасақтамасын орнатуға рұқсат етіңіз (қажет болса) және Жалғастыру түймешігін басыңыз. Егер Bluestacks автоматты түрде басталмаса, оны ашыңыз және Google есептік жазбаңызға кіру үшін экрандағы нұсқауларды орындаңыз.
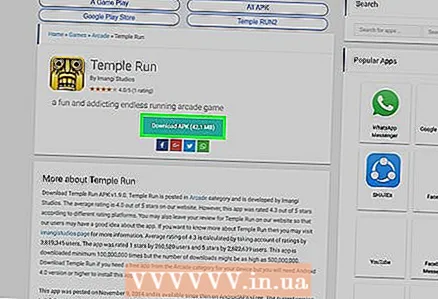 2 APK файлын компьютерге жүктеңіз. APK - бұл қолданбаларды орнатушылар. Олар әдетте Play Store-да жоқ үшінші тарап қосымшаларын орнату үшін қолданылады, бірақ оларды Chrome сияқты кейбір қосымшаларды жылдам орнату үшін де қолдануға болады. APK файлын жүктеу үшін іздеу жүйесінде қосымшаның атын және сөзді енгізіңіз apk (мысалы, «facebook apk»), сайтты ашып, «Жүктеу», «Жүктеу» немесе ұқсас батырманы басыңыз.
2 APK файлын компьютерге жүктеңіз. APK - бұл қолданбаларды орнатушылар. Олар әдетте Play Store-да жоқ үшінші тарап қосымшаларын орнату үшін қолданылады, бірақ оларды Chrome сияқты кейбір қосымшаларды жылдам орнату үшін де қолдануға болады. APK файлын жүктеу үшін іздеу жүйесінде қосымшаның атын және сөзді енгізіңіз apk (мысалы, «facebook apk»), сайтты ашып, «Жүктеу», «Жүктеу» немесе ұқсас батырманы басыңыз. - APKs әйгілі APKMirror, AppBrain және AndroidAPKsFree сайттарында қол жетімді.
 3 Қойындыға басыңыз Менің қолданбаларым. Ол Bluestacks терезесінің сол жақ жоғарғы жағында.
3 Қойындыға басыңыз Менің қолданбаларым. Ол Bluestacks терезесінің сол жақ жоғарғы жағында.  4 Басыңыз ARC орнатыңыз. Ол терезенің төменгі оң жақ бұрышында. Explorer (Windows) немесе Finder (Mac) терезесі ашылады.
4 Басыңыз ARC орнатыңыз. Ол терезенің төменгі оң жақ бұрышында. Explorer (Windows) немесе Finder (Mac) терезесі ашылады.  5 Жүктелген APK файлын таңдаңыз. Жүктелген APK файлы бар қалтаға өтіңіз және таңдау үшін оны басыңыз.
5 Жүктелген APK файлын таңдаңыз. Жүктелген APK файлы бар қалтаға өтіңіз және таңдау үшін оны басыңыз.  6 Басыңыз Ашық. Ол терезенің төменгі оң жақ бұрышында. APK файлы Bluestacks -те ашылады, яғни қосымшаны орнату басталады.
6 Басыңыз Ашық. Ол терезенің төменгі оң жақ бұрышында. APK файлы Bluestacks -те ашылады, яғни қосымшаны орнату басталады. 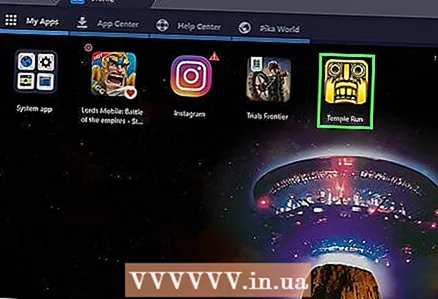 7 Қолданбаны іске қосыңыз. Қолданба белгішесі Менің қосымшаларым қойындысында көрсетілгенде, оны ашу үшін оны басыңыз.
7 Қолданбаны іске қосыңыз. Қолданба белгішесі Менің қосымшаларым қойындысында көрсетілгенде, оны ашу үшін оны басыңыз.
Кеңестер
- 2018 жылдың шілдесінде Bluestacks -тің соңғы нұсқасы Android Nougat (7.0) жұмыс істейді.
- Қолданбаны жою үшін белгішенің жоғарғы сол жақ бұрышында қызыл X пайда болғанша оның белгішесін басып тұрыңыз. Содан кейін X> Жою түймешігін басыңыз.
Ескертулер
- APK файлдарында вирустар болуы мүмкін. Компьютердің қауіпсіздігін қамтамасыз ету үшін Play Store дүкенінен қолданбаларды жүктеп алыңыз.
- Bluestacks жоғары өнімді компьютерлерде де баяу жұмыс істейді. Осыған байланысты кейбір қосымшаларды іске қосуда қиындықтар туындауы мүмкін.