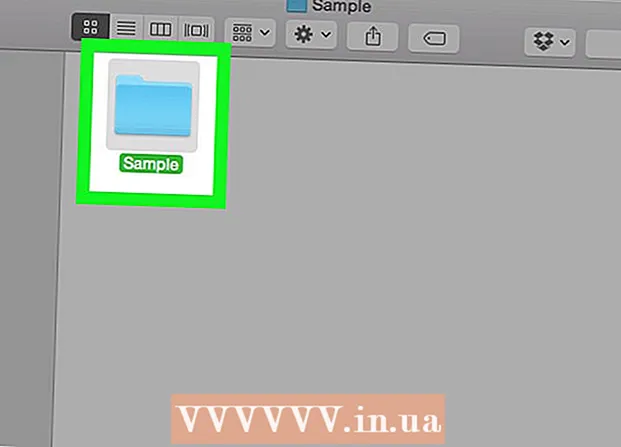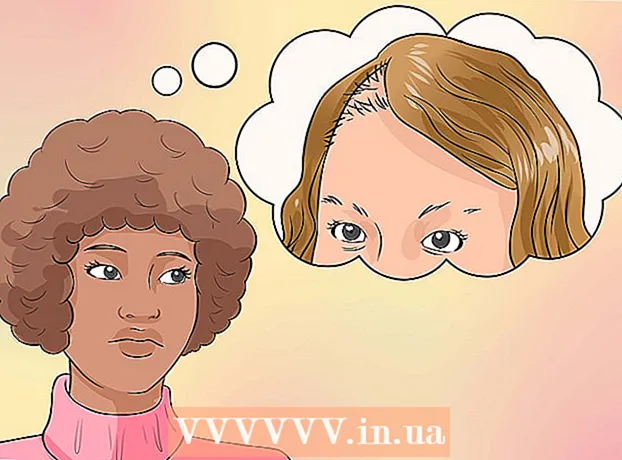Автор:
Joan Hall
Жасалған Күн:
1 Ақпан 2021
Жаңарту Күні:
1 Шілде 2024
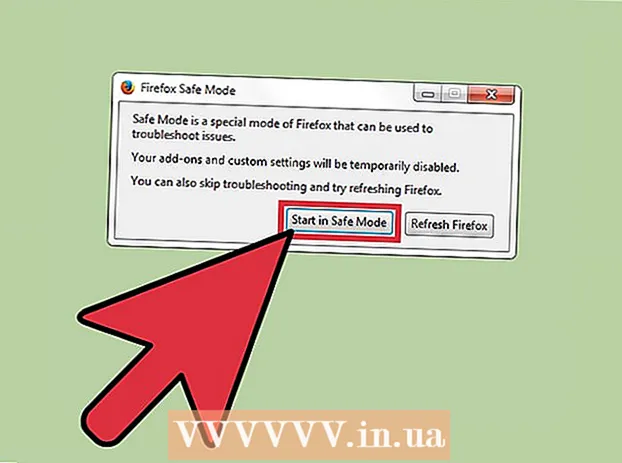
Мазмұны
- Қадамдар
- 3 -ші әдіс: Қауіпсіз режимнен шығу әдісі
- 3 -ші әдіс 2: Firefox -ты қалай қайта орнату керек
- 3 -ші әдіс 3: Қауіпсіз режимді қалай қосуға болады
- Кеңестер
- Дереккөз және сілтемелер
Firefox қауіпсіз режимі кейбір кеңейтімдерді өшіреді, бұл мәселенің көзін табуға көмектеседі. Браузерді пайдалануды жалғастыру үшін Қауіпсіз режимнен шығу керек, бірақ кейде мүмкін емес. Бұл мақалада біз Firefox -та қауіпсіз режимнен қалай шығу керектігін көрсетеміз.
Қадамдар
3 -ші әдіс: Қауіпсіз режимнен шығу әдісі
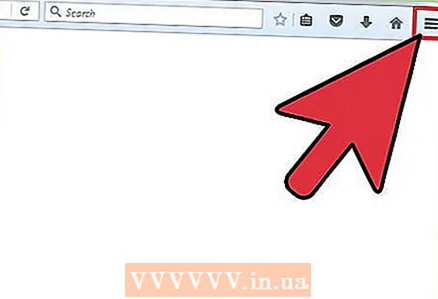 1 Firefox мәзірін ашыңыз. Ол үшін «☰» белгісін шертіңіз. Қауіпсіз режим - бұл тек пайдаланушы қосатын уақытша шолғыш күйі. Көп жағдайда қауіпсіз режимнен шығу үшін Firefox -ты қайта іске қосу қажет.
1 Firefox мәзірін ашыңыз. Ол үшін «☰» белгісін шертіңіз. Қауіпсіз режим - бұл тек пайдаланушы қосатын уақытша шолғыш күйі. Көп жағдайда қауіпсіз режимнен шығу үшін Firefox -ты қайта іске қосу қажет. 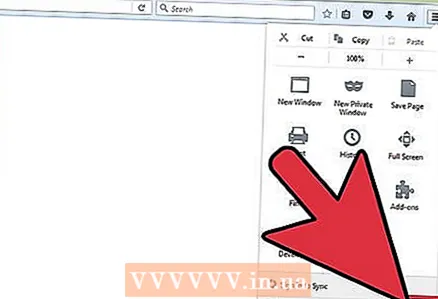 2 «Шығу» түймесін басыңыз. Firefox терезесі жабылады. Сенімділік үшін компьютерді қайта қосуды ұсынамыз.
2 «Шығу» түймесін басыңыз. Firefox терезесі жабылады. Сенімділік үшін компьютерді қайта қосуды ұсынамыз.  3 Firefox іске қосыңыз. Егер шолғыш қауіпсіз режимде ашылса, одан шығу үшін басқа әдісті қолданыңыз. Егер Firefox бұзылып, автоматты түрде қауіпсіз режимге өтсе, браузерді қайта орнатуды ұсынамыз.
3 Firefox іске қосыңыз. Егер шолғыш қауіпсіз режимде ашылса, одан шығу үшін басқа әдісті қолданыңыз. Егер Firefox бұзылып, автоматты түрде қауіпсіз режимге өтсе, браузерді қайта орнатуды ұсынамыз.
3 -ші әдіс 2: Firefox -ты қалай қайта орнату керек
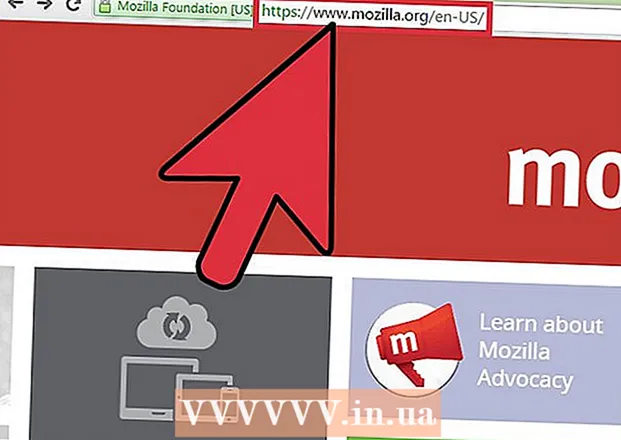 1 Firefox -тың соңғы нұсқасын жүктеп алыңыз. Қауіпсіз режимнен шығу қиын болса, мұны жасаңыз. Http://www.mozilla.org сайтына өтіп, Firefox -ты компьютерден жүктеп алыңыз.
1 Firefox -тың соңғы нұсқасын жүктеп алыңыз. Қауіпсіз режимнен шығу қиын болса, мұны жасаңыз. Http://www.mozilla.org сайтына өтіп, Firefox -ты компьютерден жүктеп алыңыз. 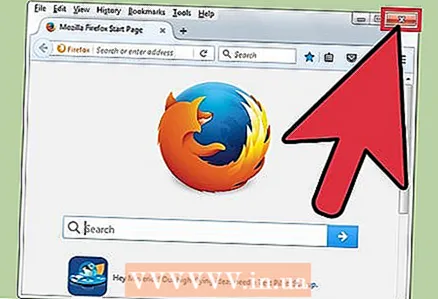 2 Firefox жабыңыз. Firefox орнату файлының компьютерге жүктелуін күтіңіз; бұл бірнеше минутты алады. Енді Firefox -ты жабыңыз. Егер компьютерде Safari немесе Chrome сияқты екінші браузер орнатылған болса, сол шолғышқа орнатушы файлды жүктемес бұрын Firefox -ты жоюға болады. Бірақ егер екінші браузер болмаса, алдымен файлды жүктеп, содан кейін орнатылған Firefox -ты жойыңыз.
2 Firefox жабыңыз. Firefox орнату файлының компьютерге жүктелуін күтіңіз; бұл бірнеше минутты алады. Енді Firefox -ты жабыңыз. Егер компьютерде Safari немесе Chrome сияқты екінші браузер орнатылған болса, сол шолғышқа орнатушы файлды жүктемес бұрын Firefox -ты жоюға болады. Бірақ егер екінші браузер болмаса, алдымен файлды жүктеп, содан кейін орнатылған Firefox -ты жойыңыз. 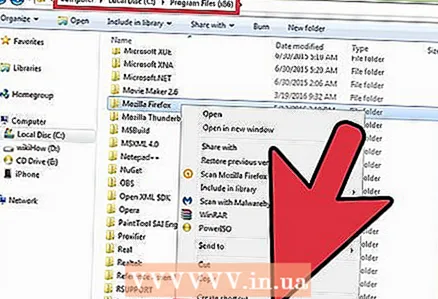 3 Орнатылған Firefox -ты жойыңыз. Енді сіз Firefox -ты жауып, оның орнату файлын жүктеп алғаннан кейін, орнатылған Firefox -ты жойыңыз. Windows жүйесінде Program Files қалтасына, содан кейін Mozilla Firefox қалтасына өтіңіз; Mac жүйесінде Қолданбалар қалтасына, содан кейін Firefox қалтасына өтіңіз. Браузер файлын тауып, жойыңыз.
3 Орнатылған Firefox -ты жойыңыз. Енді сіз Firefox -ты жауып, оның орнату файлын жүктеп алғаннан кейін, орнатылған Firefox -ты жойыңыз. Windows жүйесінде Program Files қалтасына, содан кейін Mozilla Firefox қалтасына өтіңіз; Mac жүйесінде Қолданбалар қалтасына, содан кейін Firefox қалтасына өтіңіз. Браузер файлын тауып, жойыңыз.  4 Firefox орнатыңыз. Ол үшін жүктелген орнату файлын екі рет шертіп, экрандағы нұсқауларды орындаңыз. Орнату аяқталғаннан кейін Аяқтау түймешігін басыңыз.
4 Firefox орнатыңыз. Ол үшін жүктелген орнату файлын екі рет шертіп, экрандағы нұсқауларды орындаңыз. Орнату аяқталғаннан кейін Аяқтау түймешігін басыңыз.  5 Браузер қауіпсіз режимде екенін білу үшін Firefox -ты іске қосыңыз.
5 Браузер қауіпсіз режимде екенін білу үшін Firefox -ты іске қосыңыз.
3 -ші әдіс 3: Қауіпсіз режимді қалай қосуға болады
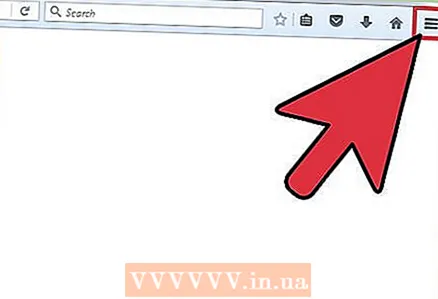 1 Firefox мәзірін ашыңыз. Ол үшін «☰» белгісін шертіңіз.
1 Firefox мәзірін ашыңыз. Ол үшін «☰» белгісін шертіңіз. 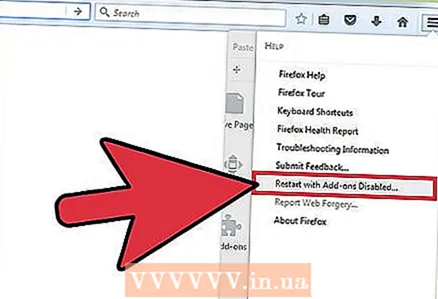 2 Анықтама> Қондырмаларсыз қайта бастау түймешігін басыңыз.
2 Анықтама> Қондырмаларсыз қайта бастау түймешігін басыңыз.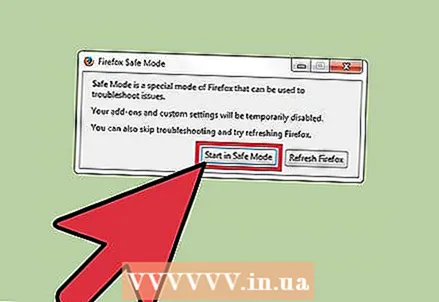 3 Қауіпсіз режим терезесінде Қауіпсіз режимде іске қосу пәрменін таңдаңыз. Бұл режим мәселенің себебін анықтауға көмектесу үшін кеңейтімдерді, тақырыптарды және басқаларды өшіреді. Firefox -ты қайта іске қосқан кезде кеңейтімдер, тақырыптар және т.б. қайтадан қосылады.
3 Қауіпсіз режим терезесінде Қауіпсіз режимде іске қосу пәрменін таңдаңыз. Бұл режим мәселенің себебін анықтауға көмектесу үшін кеңейтімдерді, тақырыптарды және басқаларды өшіреді. Firefox -ты қайта іске қосқан кезде кеңейтімдер, тақырыптар және т.б. қайтадан қосылады.
Кеңестер
- Қауіпсіз режимді қосу үшін Firefox іске қосылған кезде Shift немесе Option пернесін басып тұруға болады. Сондықтан, егер шолғыш қауіпсіз режимде ашылса, Shift / Option пернесінің тұрып қалғанын тексеріңіз.
Дереккөз және сілтемелер
- ↑ https://support.mozilla.org/kz-US/kb/firefox-is-stuck-in-safe-mode
- ↑ https://support.mozilla.org/kz-US/questions/972320
- ↑ https://support.mozilla.org/kz-US/kb/troubleshoot-firefox-issues-using-safe-mode#w_exiting-safe-mode