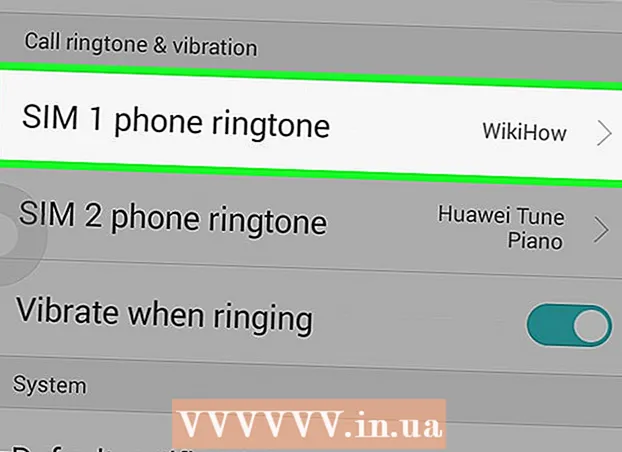Автор:
William Ramirez
Жасалған Күн:
21 Қыркүйек 2021
Жаңарту Күні:
1 Шілде 2024

Мазмұны
- Қадамдар
- 1 -ші әдіс 2: қатар екі қосымшаны іске қосыңыз
- 2 -ші әдіс 2: Safari -де бір мезгілде екі қойынды көрсетіңіз
Бұл мақалада iPad-та екі Safari қосымшасын немесе екі қойындыны қалай іске қосу керектігі көрсетіледі. Бұл функция бөлінген экран деп аталады және тек iOS 10 (немесе одан кейінгі) жұмыс істейтін iPad Air 2, Pro, Mini 4 (немесе одан кейінгі) нұсқаларында қол жетімді.
Қадамдар
1 -ші әдіс 2: қатар екі қосымшаны іске қосыңыз
 1 IPad параметрлеріне өтіңіз. Тісті беріліс түріндегі сұр түсті белгіше (⚙️) әдетте жұмыс үстелінде болады.
1 IPad параметрлеріне өтіңіз. Тісті беріліс түріндегі сұр түсті белгіше (⚙️) әдетте жұмыс үстелінде болады. 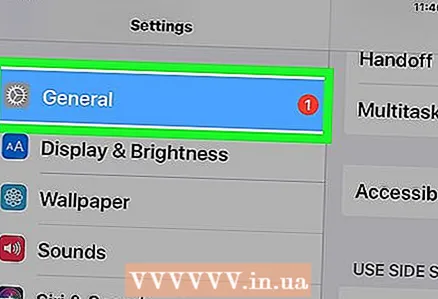 2 Мәзірдің жоғарғы жағындағы сұр белгішенің жанындағы Жалпы опциясын түртіңіз (⚙️).
2 Мәзірдің жоғарғы жағындағы сұр белгішенің жанындағы Жалпы опциясын түртіңіз (⚙️). 3 Мәзірдің жоғарғы жағындағы Көп тапсырма және қондыру опциясын түртіңіз.
3 Мәзірдің жоғарғы жағындағы Көп тапсырма және қондыру опциясын түртіңіз. 4 Бірнеше бағдарламаға рұқсат беру жүгірткіні Қосулы күйіне жылжытыңыз.«Жасыл түске айналу үшін. Бұл опция қосылған кезде, бір экранда екі қосымшаны қатар іске қосуға болады.
4 Бірнеше бағдарламаға рұқсат беру жүгірткіні Қосулы күйіне жылжытыңыз.«Жасыл түске айналу үшін. Бұл опция қосылған кезде, бір экранда екі қосымшаны қатар іске қосуға болады. 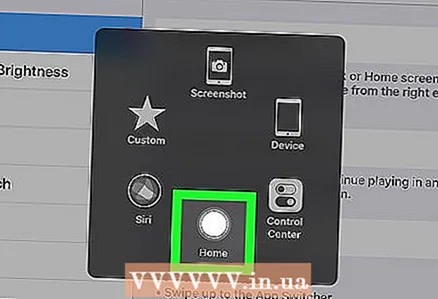 5 Басты түймесін басыңыз. Бұл құрылғының алдыңғы жағындағы дөңгелек түйме.
5 Басты түймесін басыңыз. Бұл құрылғының алдыңғы жағындағы дөңгелек түйме.  6 IPad көлденеңінен бұрыңыз. Бөлінген көрініс опциясы құрылғыны көлденең ұстап тұрғанда ғана жұмыс істейді.
6 IPad көлденеңінен бұрыңыз. Бөлінген көрініс опциясы құрылғыны көлденең ұстап тұрғанда ғана жұмыс істейді.  7 Қолданбаны іске қосыңыз. Басқамен бөліскіңіз келетін қолданбаны таңдаңыз.
7 Қолданбаны іске қосыңыз. Басқамен бөліскіңіз келетін қолданбаны таңдаңыз.  8 Солға сырғытыңыз. Саусағыңызды экранның оң жағына қойып, солға сырғытыңыз. Оң жақта қойынды пайда болады.
8 Солға сырғытыңыз. Саусағыңызды экранның оң жағына қойып, солға сырғытыңыз. Оң жақта қойынды пайда болады.  9 Қойынды солға жылжытыңыз. Іске қосылған қосымшаның көлемін азайту үшін оны экранның ортасына жылжытыңыз. Оң жақта жаңадан құрылған панельде қосымшалары бар тік терезе пайда болады.
9 Қойынды солға жылжытыңыз. Іске қосылған қосымшаның көлемін азайту үшін оны экранның ортасына жылжытыңыз. Оң жақта жаңадан құрылған панельде қосымшалары бар тік терезе пайда болады. - Егер басқа бағдарлама автоматты түрде оң жақта басталса, оны жабу және қолданбалар терезесін көрсету үшін тақтаның жоғарғы жағынан төмен қарай сырғытыңыз.
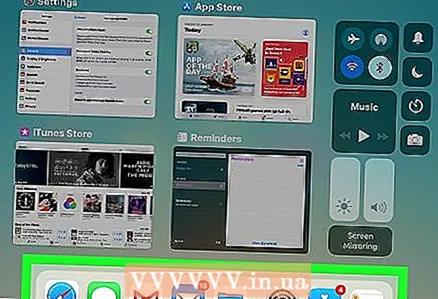 10 Қолданбалар тізімін айналдырыңыз. Ол үшін ашқыңыз келетін екінші қолданбаны көрмейінше төмен қарай сырғытыңыз.
10 Қолданбалар тізімін айналдырыңыз. Ол үшін ашқыңыз келетін екінші қолданбаны көрмейінше төмен қарай сырғытыңыз. - Барлық қосымшалар бөлу режимімен үйлесімді емес. Қолданбалар тізімінде тек осы функцияға сәйкес келетін бағдарламалар пайда болады.
 11 Ашқыңыз келетін қолданбаны түртіңіз. Бұл қосымшаны қарау терезесінің оң жағында іске қосады.
11 Ашқыңыз келетін қолданбаны түртіңіз. Бұл қосымшаны қарау терезесінің оң жағында іске қосады. - Қолданбаны оң жаққа өзгерту үшін жоғарыдан төмен қарай сырғытыңыз, содан кейін жаңа қолданбаны таңдаңыз.
- Бөлінген көріністі жабу үшін экранның екі аймағының арасындағы сұр жүгірткіні түртіп ұстап тұрыңыз, содан кейін оны жабылатын бағдарламаға қарай сүйреңіз.
2 -ші әдіс 2: Safari -де бір мезгілде екі қойынды көрсетіңіз
 1 IPad көлденеңінен бұрыңыз. Safari үшін бөлу көрінісі құрылғыны көлденең ұстап тұрғанда ғана жұмыс істейді.
1 IPad көлденеңінен бұрыңыз. Safari үшін бөлу көрінісі құрылғыны көлденең ұстап тұрғанда ғана жұмыс істейді.  2 Safari іске қосыңыз. Бұл көк компас белгішесі бар ақ бағдарлама.
2 Safari іске қосыңыз. Бұл көк компас белгішесі бар ақ бағдарлама. 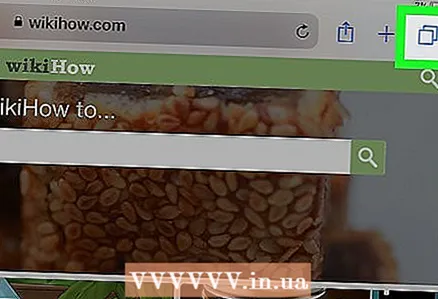 3 Жаңа қойынды түймесін басып тұрыңыз. Бұл экранның жоғарғы оң жақ бұрышында бір -біріне салынған екі шаршы бар белгіше. Бұл ашылмалы мәзірді ашады.
3 Жаңа қойынды түймесін басып тұрыңыз. Бұл экранның жоғарғы оң жақ бұрышында бір -біріне салынған екі шаршы бар белгіше. Бұл ашылмалы мәзірді ашады.  4 Бөлінген көріністе ашу түймесін түртіңіз. Бұл мәзірдің бірінші нұсқасы. Енді сіз бір мезгілде екі қойынды көрсете аласыз.
4 Бөлінген көріністе ашу түймесін түртіңіз. Бұл мәзірдің бірінші нұсқасы. Енді сіз бір мезгілде екі қойынды көрсете аласыз. - Ол үшін экранның жоғарғы оң жағындағы шолғыш қойындысын жылжытуға және ашуға болады. Бұл бөлінген көріністі іске қосады және қойындысын өз терезесінде ашады.
- Бөлу көрінісін өшіру үшін кез келген шолғыш терезесінің төменгі оң жақ бұрышындағы Жаңа қойынды түймесін басып тұрыңыз. Содан кейін екі қойындыны бір терезеде ашу үшін Барлық қойындыларды біріктіру түймесін түртіңіз немесе бір терезені жауып, екіншісін толық экранға шығару үшін Қойындыларды жабу түймесін түртіңіз.