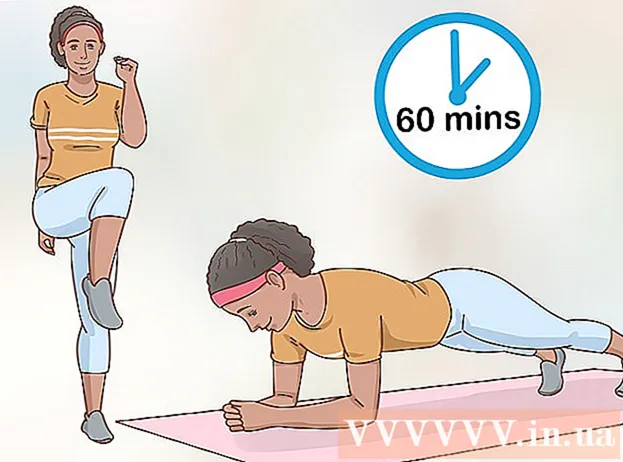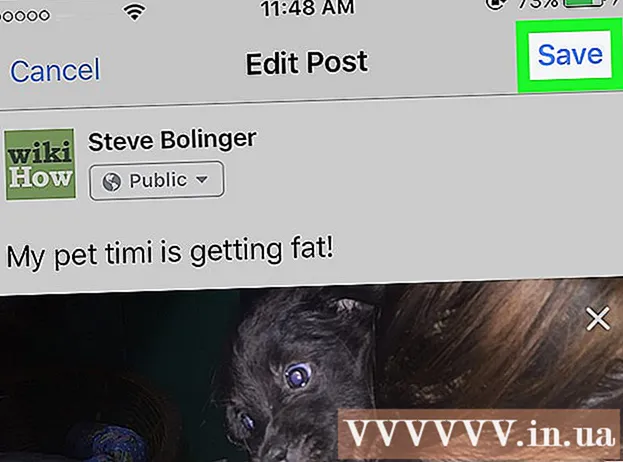Автор:
Alice Brown
Жасалған Күн:
23 Мамыр 2021
Жаңарту Күні:
1 Шілде 2024

Мазмұны
Бұл мақалада компьютерден фотолар мен бейнелерді Google фотосуреттеріне қалай жүктеу керектігі көрсетіледі.
Қадамдар
2 -ші әдіс: Іске қосу мен синхрондауды қолдану
 1 Келесі мекен -жайға өтіңіз: https://photos.google.com/apps. Сіз «Іске қосу және синхрондау» қосымшасының ресми жүктеу бетіне өтесіз. Бұл қолданбаны компьютерден фотосуреттер мен бейнелерді Google фотосуреттеріне көшіру үшін пайдаланыңыз.
1 Келесі мекен -жайға өтіңіз: https://photos.google.com/apps. Сіз «Іске қосу және синхрондау» қосымшасының ресми жүктеу бетіне өтесіз. Бұл қолданбаны компьютерден фотосуреттер мен бейнелерді Google фотосуреттеріне көшіру үшін пайдаланыңыз.  2 Басыңыз Жүктеу. Қосымша сіздің компьютеріңізге жүктеледі.
2 Басыңыз Жүктеу. Қосымша сіздің компьютеріңізге жүктеледі. - Жүктеуді бастамас бұрын, сізден жүктеу орнын таңдау және «Файлды сақтау» түймесін басу сұралуы мүмкін.
 3 Орнату файлын іске қосыңыз. Бағдарламаны Windows немесе Mac компьютеріңізге орнату үшін экрандағы нұсқауларды орындаңыз. Бастау түймесі бар терезені көргенде, келесі қадамға өтіңіз.
3 Орнату файлын іске қосыңыз. Бағдарламаны Windows немесе Mac компьютеріңізге орнату үшін экрандағы нұсқауларды орындаңыз. Бастау түймесі бар терезені көргенде, келесі қадамға өтіңіз.  4 Басыңыз Бастау. Егер сізден компьютердегі қосымшамен файлдарды бөлісу сұралса, оны орындаңыз.
4 Басыңыз Бастау. Егер сізден компьютердегі қосымшамен файлдарды бөлісу сұралса, оны орындаңыз.  5 Есептік жазбаңызға кіріңіз. Есептік жазбаңызға кіру үшін Gmail мекенжайы мен құпия сөзді енгізіңіз.
5 Есептік жазбаңызға кіріңіз. Есептік жазбаңызға кіру үшін Gmail мекенжайы мен құпия сөзді енгізіңіз.  6 Нені сақтау керектігін таңдаңыз:фотосуреттер мен бейнелердің көшірмелері немесе барлық файлдардың көшірмелері. Пайдаланушылар әдетте фотосуреттер мен бейнелерді таңдайды, бірақ Startup & Sync Google Drive үшін жаңа синхрондау қолданбасы болғандықтан, ол файлдардың барлық түрлерінің көшірмелерін жасай алады.
6 Нені сақтау керектігін таңдаңыз:фотосуреттер мен бейнелердің көшірмелері немесе барлық файлдардың көшірмелері. Пайдаланушылар әдетте фотосуреттер мен бейнелерді таңдайды, бірақ Startup & Sync Google Drive үшін жаңа синхрондау қолданбасы болғандықтан, ол файлдардың барлық түрлерінің көшірмелерін жасай алады.  7 Фотосуреттер мен бейнелер бар барлық қалталарды таңдаңыз. Ол үшін фотосуреттері бар қалта атауларының жанындағы құсбелгіні қойыңыз. Егер қалта қалтада болмаса, қалтаны таңдау түймесін басып, оны табыңыз.
7 Фотосуреттер мен бейнелер бар барлық қалталарды таңдаңыз. Ол үшін фотосуреттері бар қалта атауларының жанындағы құсбелгіні қойыңыз. Егер қалта қалтада болмаса, қалтаны таңдау түймесін басып, оны табыңыз.  8 Жүктелген фотосуреттер мен бейнелердің өлшемін таңдаңыз. Фотосуреттер мен бейнелерді жүктеу тақырыбының астында орналасқан келесі опциялардың бірін таңдаңыз:
8 Жүктелген фотосуреттер мен бейнелердің өлшемін таңдаңыз. Фотосуреттер мен бейнелерді жүктеу тақырыбының астында орналасқан келесі опциялардың бірін таңдаңыз: - Жоғары сапа: Фотосуреттер мен бейнелер кеңістікті үнемдеу үшін қысылады, бірақ сіз шектеусіз жады аласыз. Көптеген пайдаланушылар бұл опцияны таңдайды.
- Түпнұсқа өлшемі: Файлдар Google Drive -та шектеулі орын алады, бірақ бастапқы өлшемін сақтайды. Егер сізде өте жоғары сапалы файлдар көп болса, онда сізге дискідегі орынды ұлғайту үшін ақы төлеу қажет болуы мүмкін.
 9 Жаңа фотосуреттер мен бейнелерді автоматты түрде синхрондауды шешіңіз. Егер сіз жаңа файлдарды автоматты түрде синхрондауды қосқыңыз келсе, жақында қосылған фотосуреттер мен бейнелерді Google фотосуреттеріне жүктеу (Google фотосуреттер тақырыбының астында) жанындағы құсбелгіні қойыңыз.
9 Жаңа фотосуреттер мен бейнелерді автоматты түрде синхрондауды шешіңіз. Егер сіз жаңа файлдарды автоматты түрде синхрондауды қосқыңыз келсе, жақында қосылған фотосуреттер мен бейнелерді Google фотосуреттеріне жүктеу (Google фотосуреттер тақырыбының астында) жанындағы құсбелгіні қойыңыз.  10 Басыңыз Бастау. Таңдалған фотосуреттер мен бейнелер Google Photos -қа жүктеледі. Фотосуреттердің саны мен көлеміне байланысты бұл біраз уақыт алуы мүмкін.
10 Басыңыз Бастау. Таңдалған фотосуреттер мен бейнелер Google Photos -қа жүктеледі. Фотосуреттердің саны мен көлеміне байланысты бұл біраз уақыт алуы мүмкін.
2 -ші әдіс 2: шолғышты пайдалану
 1 Браузерде мына мекен -жайға өтіңіз: https://photos.google.com. Фотосуреттер мен бейнелерді Google Photos -ға жүктеу үшін кез келген шолғышты (мысалы, Firefox немесе Safari) пайдалануға болады.
1 Браузерде мына мекен -жайға өтіңіз: https://photos.google.com. Фотосуреттер мен бейнелерді Google Photos -ға жүктеу үшін кез келген шолғышты (мысалы, Firefox немесе Safari) пайдалануға болады. - Егер сіз Google Photos қызметіне әлі кірмеген болсаңыз, Google Photos веб -сайтын ашып, кіріңіз.
 2 Басыңыз Жүктеу Google фотосуреттерінің жоғарғы оң жақ бұрышында. Бұл файл менеджерін ашады.
2 Басыңыз Жүктеу Google фотосуреттерінің жоғарғы оң жақ бұрышында. Бұл файл менеджерін ашады.  3 Жүктеп салғыңыз келетін фотосуреттерді таңдаңыз. Егер сіз тек бір фотосуретті жүктегіңіз келсе, оны тауып, тінтуірдің сол жақ батырмасымен суретті бір рет шертіңіз. Бірнеше фотосуретті таңдау үшін пернені басып тұрыңыз Бақылау (Windows) немесе And Пәрмен (macOS) және қажетті фотосуреттерді белгілеңіз.
3 Жүктеп салғыңыз келетін фотосуреттерді таңдаңыз. Егер сіз тек бір фотосуретті жүктегіңіз келсе, оны тауып, тінтуірдің сол жақ батырмасымен суретті бір рет шертіңіз. Бірнеше фотосуретті таңдау үшін пернені басып тұрыңыз Бақылау (Windows) немесе And Пәрмен (macOS) және қажетті фотосуреттерді белгілеңіз.  4 Басыңыз Ашық. Таңдалған фотосуреттер мен бейнелер Google Photos есептік жазбасына жүктеледі.
4 Басыңыз Ашық. Таңдалған фотосуреттер мен бейнелер Google Photos есептік жазбасына жүктеледі.