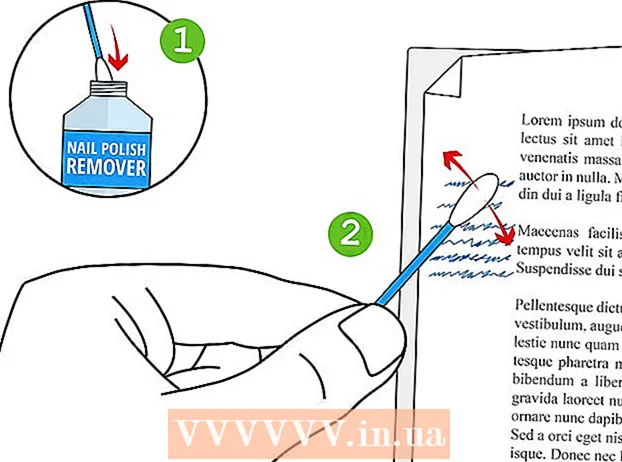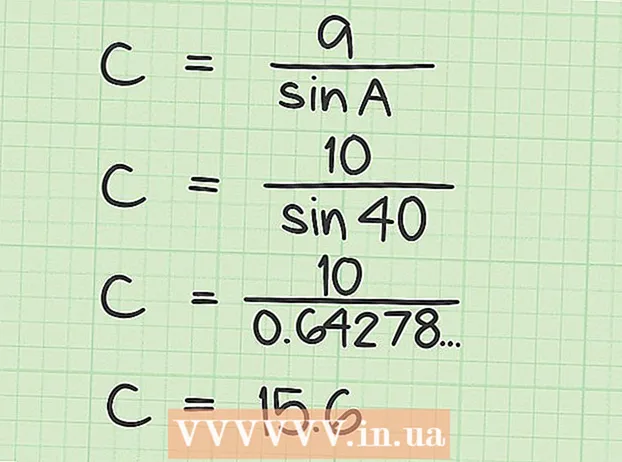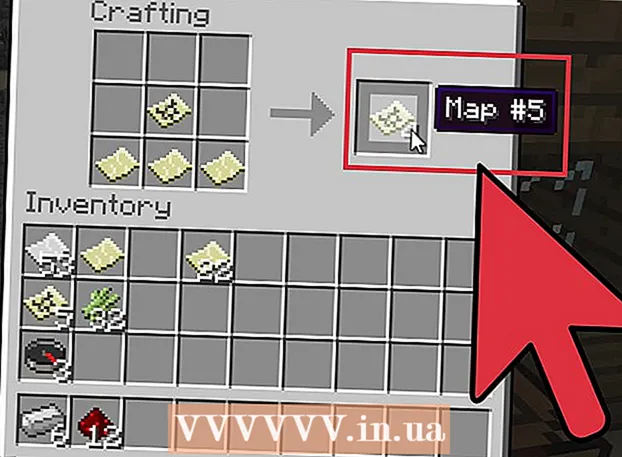Автор:
Alice Brown
Жасалған Күн:
26 Мамыр 2021
Жаңарту Күні:
1 Шілде 2024

Мазмұны
- Қадамдар
- 5 -ші әдіс 1: фото немесе бейне орналастыру (компьютер)
- 5 -ші әдіс 2: Пікір жазу (компьютер)
- 5 -ші әдіс 3: фотосуретті немесе бейнені орналастыру (мобильді құрылғы)
- 4 -ші әдіс 5: Пікір жазу (ұялы телефон)
- 5 -ші әдіс 5: Инстаграмдағы Windows 10 қосымшасы арқылы жариялау
- Кеңестер
- Ескертулер
Бұл мақалада біз Instagram -ға фотосуреттер мен бейнелерді қалай орналастыру керектігін және басқа адамдардың жазбаларына қалай түсініктеме беру керектігін көрсетеміз. Сіз мұны жұмыс үстелінде және мобильді құрылғыда жасай аласыз, бірақ сізге компьютерде Google Chrome немесе Windows 10 Instagram қосымшасы қажет.
Қадамдар
5 -ші әдіс 1: фото немесе бейне орналастыру (компьютер)
 1 Google Chrome орнатыңыз. Егер сізде бұл шолғыш компьютерде болмаса.
1 Google Chrome орнатыңыз. Егер сізде бұл шолғыш компьютерде болмаса. - Chrome жоқ Mac жүйесінде сіз Safari көмегімен фотосуреттер мен бейнелерді бөлісе аласыз.
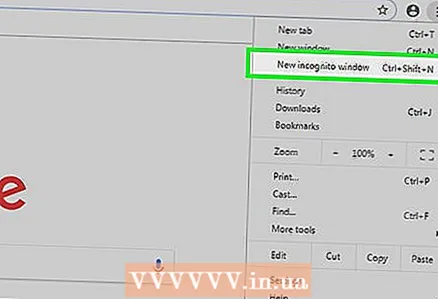 2 Chrome браузерін іске қосыңыз және инкогнито режимінде терезе ашыңыз. Мұны істеу үшін белгішені нұқыңыз &# 8942; терезенің жоғарғы оң жақ бұрышында, содан кейін мәзірде Жаңа инкогнито терезесін басыңыз.
2 Chrome браузерін іске қосыңыз және инкогнито режимінде терезе ашыңыз. Мұны істеу үшін белгішені нұқыңыз &# 8942; терезенің жоғарғы оң жақ бұрышында, содан кейін мәзірде Жаңа инкогнито терезесін басыңыз. - Инстаграмдағы есептік жазбаңыздан шықпаңыз (содан кейін қайтадан кіріңіз).
- Сіз сондай -ақ басуға болады Ctrl+⇧ Shift+Н. (Windows) немесе And Пәрмен+⇧ Shift+Н. (Mac) жасырын терезені ашу үшін.
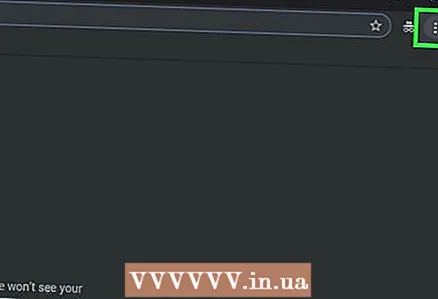 3 Басыңыз &# 8942;. Сіз бұл белгішені жоғарғы оң жақ бұрышта таба аласыз. Мәзір ашылады.
3 Басыңыз &# 8942;. Сіз бұл белгішені жоғарғы оң жақ бұрышта таба аласыз. Мәзір ашылады. 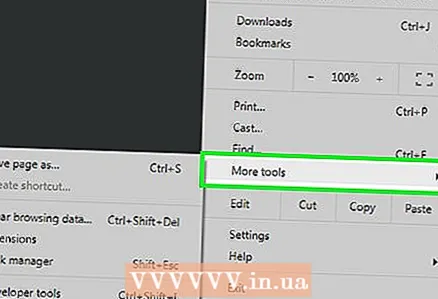 4 Басыңыз Қосымша құралдар. Ол мәзірдің төменгі жағында. Жаңа мәзір ашылады.
4 Басыңыз Қосымша құралдар. Ол мәзірдің төменгі жағында. Жаңа мәзір ашылады. 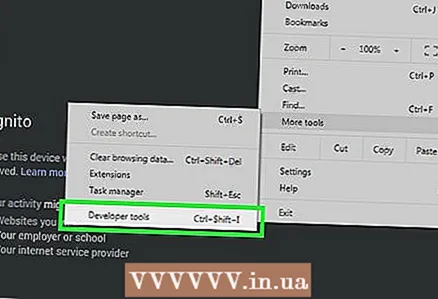 5 Басыңыз Әзірлеуші құралдары. Сіз бұл опцияны жаңа мәзірдің төменгі жағында таба аласыз. Әзірлеуші тақтасы шолғыш терезесінің оң жағында пайда болады.
5 Басыңыз Әзірлеуші құралдары. Сіз бұл опцияны жаңа мәзірдің төменгі жағында таба аласыз. Әзірлеуші тақтасы шолғыш терезесінің оң жағында пайда болады.  6 Екі тіктөртбұрыш белгішесін нұқыңыз. Сіз оны әзірлеушілер тақтасының жоғарғы сол жақ бұрышынан таба аласыз. Chrome мобильді шолуға көшкенін көрсету үшін белгіше көк түске боялады.
6 Екі тіктөртбұрыш белгішесін нұқыңыз. Сіз оны әзірлеушілер тақтасының жоғарғы сол жақ бұрышынан таба аласыз. Chrome мобильді шолуға көшкенін көрсету үшін белгіше көк түске боялады. - Егер бұл белгіше көк болса, Chrome мобильді шолу режимінде.
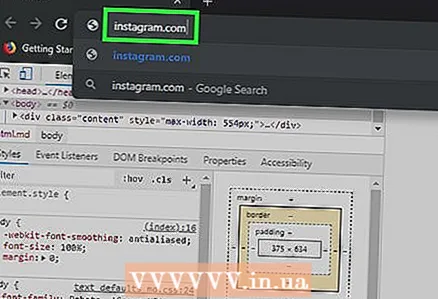 7 Инстаграм сайтына өтіңіз. Браузердің мекен -жай жолағын нұқыңыз (терезенің жоғарғы жағында орналасқан), одан барлық мазмұнды жойыңыз, енгізіңіз instagram.com және пернені басыңыз ↵ Кіру... Инстаграмға кіру беті ашылады.
7 Инстаграм сайтына өтіңіз. Браузердің мекен -жай жолағын нұқыңыз (терезенің жоғарғы жағында орналасқан), одан барлық мазмұнды жойыңыз, енгізіңіз instagram.com және пернені басыңыз ↵ Кіру... Инстаграмға кіру беті ашылады. 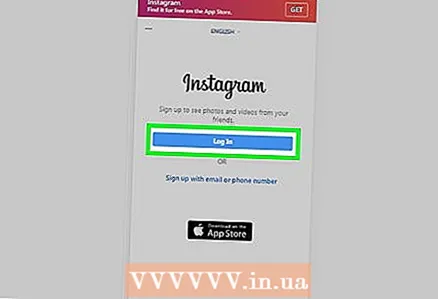 8 Инстаграмға кіріңіз. Беттің төменгі жағындағы Кіру түймесін басыңыз, пайдаланушы атыңызды (немесе электрондық пошта мекенжайын немесе телефон нөмірін) енгізіңіз, құпия сөзіңізді енгізіңіз және Кіру түймесін басыңыз. Инстаграмдағы мобильді парақшаңыз ашылады.
8 Инстаграмға кіріңіз. Беттің төменгі жағындағы Кіру түймесін басыңыз, пайдаланушы атыңызды (немесе электрондық пошта мекенжайын немесе телефон нөмірін) енгізіңіз, құпия сөзіңізді енгізіңіз және Кіру түймесін басыңыз. Инстаграмдағы мобильді парақшаңыз ашылады. 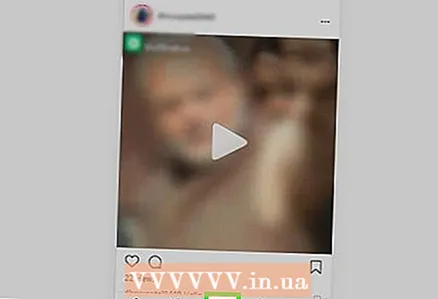 9 Белгішені басыңыз +. Сіз оны беттің төменгі жағында таба аласыз. Explorer (Windows) немесе Finder (Mac) терезесі ашылады.
9 Белгішені басыңыз +. Сіз оны беттің төменгі жағында таба аласыз. Explorer (Windows) немесе Finder (Mac) терезесі ашылады. 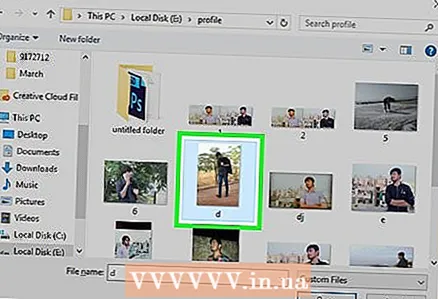 10 Инстаграмға жариялағыңыз келетін суретті таңдаңыз. Ол үшін қалаған фотосуретті нұқыңыз.
10 Инстаграмға жариялағыңыз келетін суретті таңдаңыз. Ол үшін қалаған фотосуретті нұқыңыз. - Фотосуретті табу үшін сізге сол жақтағы қалталар қатарын ашу қажет болуы мүмкін.
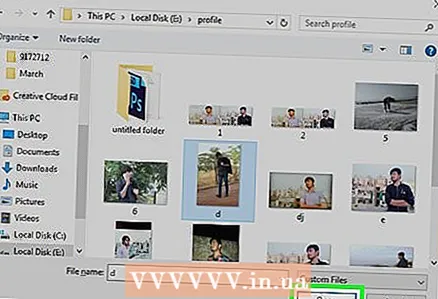 11 Басыңыз Ашық. Сіз бұл опцияны төменгі оң жақ бұрышта таба аласыз. Фото Instagram -дағы мобильді сайтқа жүктеледі.
11 Басыңыз Ашық. Сіз бұл опцияны төменгі оң жақ бұрышта таба аласыз. Фото Instagram -дағы мобильді сайтқа жүктеледі. 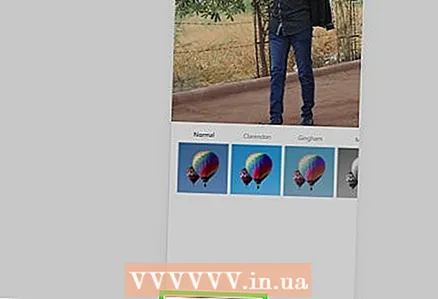 12 Сүзгіні таңдаңыз. Төменгі сол жақ бұрыштағы «Сүзгі» қойындысын нұқыңыз және сәйкес сүзгіні басыңыз.
12 Сүзгіні таңдаңыз. Төменгі сол жақ бұрыштағы «Сүзгі» қойындысын нұқыңыз және сәйкес сүзгіні басыңыз. - Егер сіз сүзгіні қолданғыңыз келмесе, бұл қадамды өткізіп жіберіңіз.
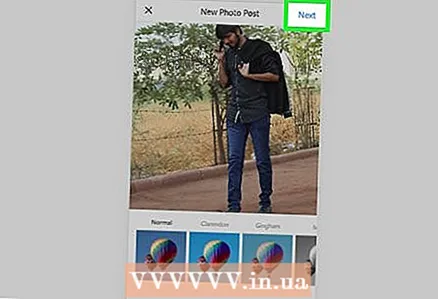 13 Басыңыз Әрі қарай. Сіз бұл көгілдір түймені Жаңа хабарлама бетінің жоғарғы оң жақ бұрышынан таба аласыз.
13 Басыңыз Әрі қарай. Сіз бұл көгілдір түймені Жаңа хабарлама бетінің жоғарғы оң жақ бұрышынан таба аласыз. 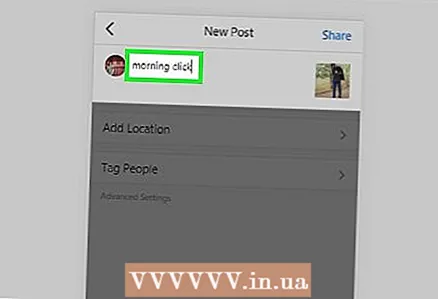 14 Қолтаңбаңызды енгізіңіз. Caption Enter мәтін жолағын нұқыңыз, содан кейін фотосуреттің тақырыбын енгізіңіз.
14 Қолтаңбаңызды енгізіңіз. Caption Enter мәтін жолағын нұқыңыз, содан кейін фотосуреттің тақырыбын енгізіңіз.  15 Басыңыз Осыны бөлісіңіз. Сіз бұл көк түймені жоғарғы оң жақ бұрышта таба аласыз. Фото инстаграм желісінде жарияланады.
15 Басыңыз Осыны бөлісіңіз. Сіз бұл көк түймені жоғарғы оң жақ бұрышта таба аласыз. Фото инстаграм желісінде жарияланады.
5 -ші әдіс 2: Пікір жазу (компьютер)
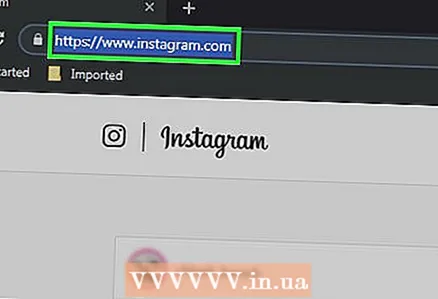 1 Инстаграм веб -сайтын ашыңыз. Браузерде https://www.instagram.com/ өтіңіз. Егер сіз бұрын кірген болсаңыз, Инстаграмдағы парақшаңыз ашылады.
1 Инстаграм веб -сайтын ашыңыз. Браузерде https://www.instagram.com/ өтіңіз. Егер сіз бұрын кірген болсаңыз, Инстаграмдағы парақшаңыз ашылады. - Егер сіз Instagram есептік жазбасына әлі кірмеген болсаңыз, электрондық пошта мекенжайын (немесе телефон нөмірін немесе пайдаланушы атын) және құпия сөзді енгізіңіз.
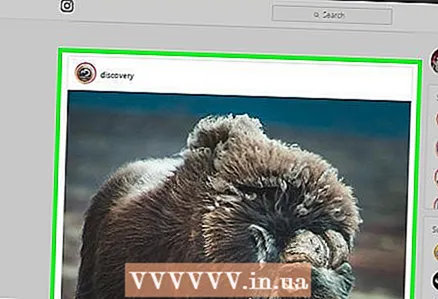 2 Арнадан пікір қалдырғыңыз келетін фотосуретті немесе бейнені табыңыз. Сіз сондай -ақ іздеу жолағын пайдалана аласыз - оны басыңыз (беттің жоғарғы жағында), іздеген пайдаланушының атын енгізіңіз және ашылған мәзірде қажетті атауды нұқыңыз. Сіз пайдаланушы профилінің бетіне өтесіз. Егер сіз басылымның авторын қалаған фотосуреті немесе бейнесі бар білсеңіз, осылай жасаңыз.
2 Арнадан пікір қалдырғыңыз келетін фотосуретті немесе бейнені табыңыз. Сіз сондай -ақ іздеу жолағын пайдалана аласыз - оны басыңыз (беттің жоғарғы жағында), іздеген пайдаланушының атын енгізіңіз және ашылған мәзірде қажетті атауды нұқыңыз. Сіз пайдаланушы профилінің бетіне өтесіз. Егер сіз басылымның авторын қалаған фотосуреті немесе бейнесі бар білсеңіз, осылай жасаңыз.  3 Сөйлеу бұлтына ұқсайтын белгішені нұқыңыз. Сіз оны түсініктеме қосқыңыз келетін фотосуреттің немесе бейненің астында таба аласыз. Экранда түсініктеме енгізуге болатын мәтіндік терезе пайда болады.
3 Сөйлеу бұлтына ұқсайтын белгішені нұқыңыз. Сіз оны түсініктеме қосқыңыз келетін фотосуреттің немесе бейненің астында таба аласыз. Экранда түсініктеме енгізуге болатын мәтіндік терезе пайда болады. - Егер қалаған фотосуреті / бейнесі бар басылым авторы түсініктемелерді өшірсе, сіз оған пікір жаза алмайсыз.
- Сіз компьютердегі пікірге жауап бере алмайсыз.
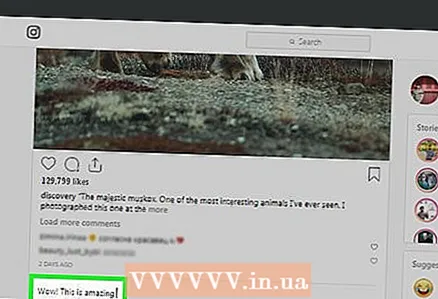 4 Мәтін жолағына түсініктеме мәтінін енгізіңіз.
4 Мәтін жолағына түсініктеме мәтінін енгізіңіз. 5 Басыңыз ↵ Кіру. Пікір жарияланады және басылым авторы мен оның жазылушыларына қол жетімді болады.
5 Басыңыз ↵ Кіру. Пікір жарияланады және басылым авторы мен оның жазылушыларына қол жетімді болады.
5 -ші әдіс 3: фотосуретті немесе бейнені орналастыру (мобильді құрылғы)
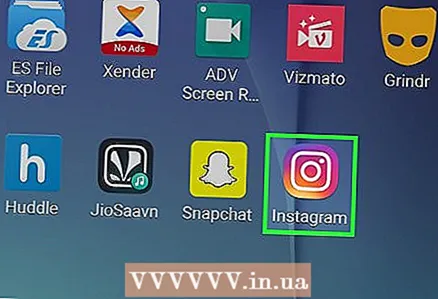 1 Инстаграм қосымшасын іске қосыңыз. Оның белгішесі көп түсті камераға ұқсайды. Бұл белгішені жұмыс үстелінің бірінен немесе қолданба тартпасынан табуға болады. Егер сіз бұрын кірген болсаңыз, Инстаграмдағы парақшаңыз ашылады.
1 Инстаграм қосымшасын іске қосыңыз. Оның белгішесі көп түсті камераға ұқсайды. Бұл белгішені жұмыс үстелінің бірінен немесе қолданба тартпасынан табуға болады. Егер сіз бұрын кірген болсаңыз, Инстаграмдағы парақшаңыз ашылады. - Егер сіз Instagram есептік жазбасына әлі кірмеген болсаңыз, электрондық пошта мекенжайын (немесе телефон нөмірін немесе пайдаланушы атын) және құпия сөзді енгізіңіз.
 2 Түртіңіз +. Сіз бұл белгішені экранның төменгі жағында табасыз. Құрылғының камерасы қосылады.
2 Түртіңіз +. Сіз бұл белгішені экранның төменгі жағында табасыз. Құрылғының камерасы қосылады. - Егер сіз бұл белгішені таба алмасаңыз, төменгі сол жақ бұрыштағы үй тәрізді белгішені нұқыңыз.
 3 Үш нұсқаның бірін таңдаңыз. Олар экранның төменгі жағында орналасқан:
3 Үш нұсқаның бірін таңдаңыз. Олар экранның төменгі жағында орналасқан: - Медиатек - құрылғы жадында тұрған фотосуреттер мен бейнелердің тізімі ашылады;
- Фото - фотоға түсіру үшін камера қосылады;
- Бейне - бейне жазу үшін камера қосылады.
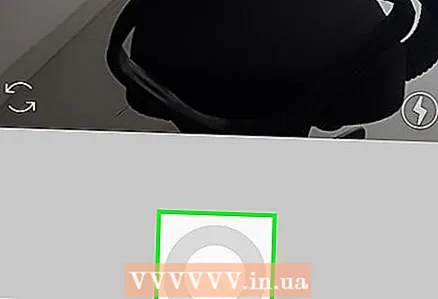 4 Фотосуретті немесе бейнені жасаңыз немесе таңдаңыз. Ол медиа мазмұнды өңдеуге арналған терезеде ашылады.
4 Фотосуретті немесе бейнені жасаңыз немесе таңдаңыз. Ол медиа мазмұнды өңдеуге арналған терезеде ашылады. - Фотосуретті немесе бейнені таңдағанда жоғарғы оң жақ бұрыштағы Келесі түймесін түртіңіз.
- Егер сіз жаңасын емес, дайын фотоны таңдауға шешім қабылдасаңыз, бірнеше фотосуретті таңдауға болады. Мұны істеу үшін экранның оң жағындағы қабаттасқан квадраттар белгішесін түртіңіз, содан кейін оларды орналастыру үшін 2 -ден 9 -ға дейінгі фотосуреттерді түртіңіз. Бұл суреттерден слайдшоу жасалады.
 5 Фото немесе бейне үшін сүзгіні таңдаңыз. Ол үшін сәйкес сүзгіні нұқыңыз.
5 Фото немесе бейне үшін сүзгіні таңдаңыз. Ол үшін сәйкес сүзгіні нұқыңыз. - Сүзгіні таңдағаннан кейін, сүзгі әсерінің күшін реттейтін жүгірткіні көрсету үшін оны қайтадан түртіңіз.
- Контраст пен жарықтық сияқты басқа фото / бейне параметрлерін өзгерту үшін экранның төменгі жағындағы Өңдеу қойындысын түртіңіз.
 6 Түртіңіз Әрі қарай. Сіз бұл түймені жоғарғы оң жақ бұрышта таба аласыз.
6 Түртіңіз Әрі қарай. Сіз бұл түймені жоғарғы оң жақ бұрышта таба аласыз. 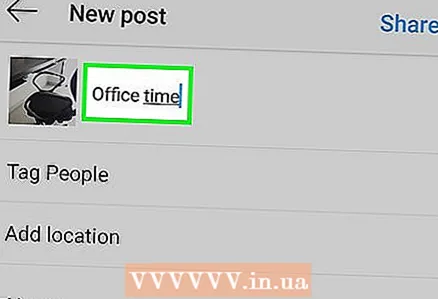 7 Қолтаңбаңызды енгізіңіз. Экранның жоғарғы жағындағы мәтін ұясын түртіп, фотосуретке немесе бейненің тақырыбын енгізіңіз.
7 Қолтаңбаңызды енгізіңіз. Экранның жоғарғы жағындағы мәтін ұясын түртіп, фотосуретке немесе бейненің тақырыбын енгізіңіз. - Фото мен видеода инстаграмдағы достарыңызды белгілеуге болады. «Пайдаланушыларды белгілеу» түймесін, фотосуретті түртіңіз, содан кейін достарыңызды таңдаңыз.
- Фотосуретте орын туралы ақпаратты қосу үшін Орын туралы ақпаратты қосу түймесін басып, орналасқан жеріңізді таңдаңыз.
 8 Түртіңіз Осыны бөлісіңіз. Сіз бұл опцияны жоғарғы оң жақ бұрышта таба аласыз. Фото немесе видео Инстаграмға орналастырылады және жазылушыларыңыздың беттерінде пайда болады.
8 Түртіңіз Осыны бөлісіңіз. Сіз бұл опцияны жоғарғы оң жақ бұрышта таба аласыз. Фото немесе видео Инстаграмға орналастырылады және жазылушыларыңыздың беттерінде пайда болады. - Егер сіздің Instagram есептік жазбаңыз Facebook немесе Twitter сияқты басқа әлеуметтік медиа есептік жазбаларымен байланыстырылған болса, фотосуретті немесе бейнені сол әлеуметтік медиа аккаунттарына орналастыру үшін есептік жазбаның оң жағындағы жүгірткіні түртіңіз.
4 -ші әдіс 5: Пікір жазу (ұялы телефон)
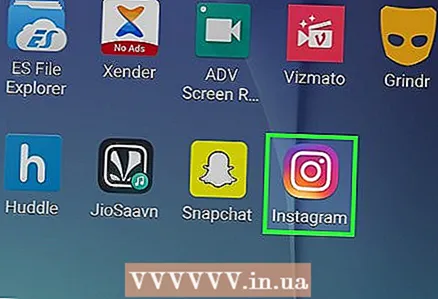 1 Инстаграм қосымшасын іске қосыңыз. Оның белгішесі көп түсті камераға ұқсайды. Бағдарлама белгішесін жұмыс үстелінің бірінен немесе қолданбалар тақтасынан табуға болады. Егер сіз бұрын кірген болсаңыз, Инстаграмдағы парақшаңыз ашылады.
1 Инстаграм қосымшасын іске қосыңыз. Оның белгішесі көп түсті камераға ұқсайды. Бағдарлама белгішесін жұмыс үстелінің бірінен немесе қолданбалар тақтасынан табуға болады. Егер сіз бұрын кірген болсаңыз, Инстаграмдағы парақшаңыз ашылады. - Егер сіз Instagram есептік жазбасына әлі кірмеген болсаңыз, электрондық пошта мекенжайын (немесе телефон нөмірін немесе пайдаланушы атын) және құпия сөзді енгізіңіз.
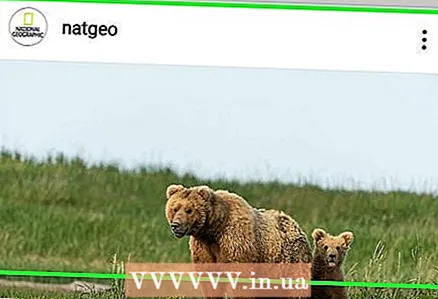 2 Арнадан пікір қалдырғыңыз келетін фотосуретті немесе бейнені табыңыз. Сіз сондай -ақ іздеу жолағын пайдалана аласыз - оны түртіңіз (беттің жоғарғы жағында), іздеген пайдаланушының атын енгізіңіз және ашылған мәзірде қажетті атауды түртіңіз. Сіз пайдаланушы профилінің бетіне өтесіз. Егер сіз басылымның авторын қалаған фотосуреті немесе бейнесі бар білсеңіз, осылай жасаңыз.
2 Арнадан пікір қалдырғыңыз келетін фотосуретті немесе бейнені табыңыз. Сіз сондай -ақ іздеу жолағын пайдалана аласыз - оны түртіңіз (беттің жоғарғы жағында), іздеген пайдаланушының атын енгізіңіз және ашылған мәзірде қажетті атауды түртіңіз. Сіз пайдаланушы профилінің бетіне өтесіз. Егер сіз басылымның авторын қалаған фотосуреті немесе бейнесі бар білсеңіз, осылай жасаңыз.  3 Сөйлеу бұлтына ұқсайтын белгішені түртіңіз. Сіз оны түсініктеме қосқыңыз келетін фотосуреттің немесе бейненің астында таба аласыз. Экранда түсініктеме енгізуге болатын мәтіндік терезе пайда болады.
3 Сөйлеу бұлтына ұқсайтын белгішені түртіңіз. Сіз оны түсініктеме қосқыңыз келетін фотосуреттің немесе бейненің астында таба аласыз. Экранда түсініктеме енгізуге болатын мәтіндік терезе пайда болады. - Егер қалаған фотосуреті / бейнесі бар басылым авторы түсініктемелерді өшірсе, сіз оған пікір жаза алмайсыз.
- Бар пікірге жауап беру үшін оны түртіңіз, содан кейін Жауап беру түймесін түртіңіз.
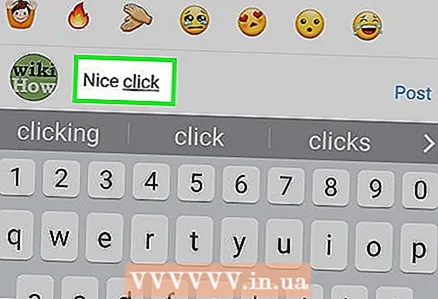 4 Мәтін жолағына түсініктеме мәтінін енгізіңіз. Ол экранның төменгі жағында.
4 Мәтін жолағына түсініктеме мәтінін енгізіңіз. Ол экранның төменгі жағында. 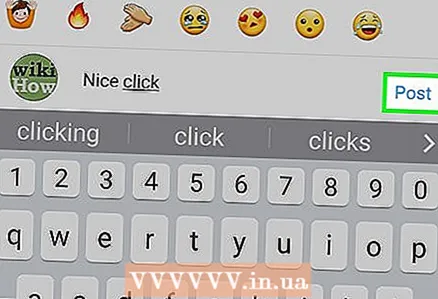 5 Түртіңіз Жариялау. Сіз бұл опцияны түсініктеме өрісінің оң жағында таба аласыз. Пікір жарияланады және басылым авторы мен оның жазылушыларына қол жетімді болады.
5 Түртіңіз Жариялау. Сіз бұл опцияны түсініктеме өрісінің оң жағында таба аласыз. Пікір жарияланады және басылым авторы мен оның жазылушыларына қол жетімді болады.
5 -ші әдіс 5: Инстаграмдағы Windows 10 қосымшасы арқылы жариялау
 1 Инстаграм қосымшасын орнатыңыз. Мұны кез келген Windows 10 компьютерінде жасауға болады Microsoft дүкенін ашыңыз
1 Инстаграм қосымшасын орнатыңыз. Мұны кез келген Windows 10 компьютерінде жасауға болады Microsoft дүкенін ашыңыз  , сосын:
, сосын: - Іздеу түймешігін басыңыз.
- Кіру инстаграм.
- Ашылған мәзірде «Инстаграмды» нұқыңыз.
- Беттің сол жағындағы «Қабылдау» түймесін басыңыз.
- Инстаграм орнатылғандығы туралы хабарламаны күтіңіз.
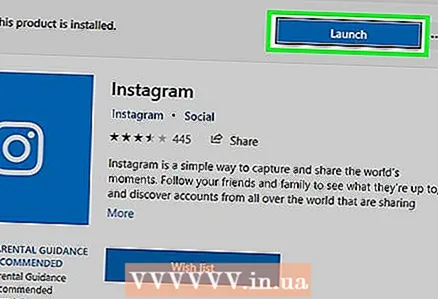 2 Инстаграм қосымшасын іске қосыңыз. Дүкен терезесінде «Іске қосу» түймесін басыңыз немесе кіріңіз инстаграм Бастау мәзірінен іздеу нәтижелерінің жоғарғы жағындағы Instagram түймесін басыңыз.
2 Инстаграм қосымшасын іске қосыңыз. Дүкен терезесінде «Іске қосу» түймесін басыңыз немесе кіріңіз инстаграм Бастау мәзірінен іздеу нәтижелерінің жоғарғы жағындағы Instagram түймесін басыңыз. 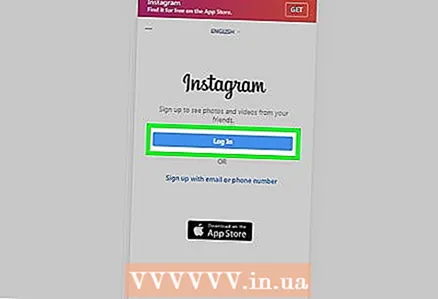 3 Инстаграм аккаунтыңызға кіріңіз. Сұралған кезде Кіру түймесін басыңыз, электрондық пошта мекенжайын (немесе пайдаланушы атын немесе телефон нөмірін) және құпия сөзді енгізіңіз, содан кейін түймесін басыңыз ↵ Кіру.
3 Инстаграм аккаунтыңызға кіріңіз. Сұралған кезде Кіру түймесін басыңыз, электрондық пошта мекенжайын (немесе пайдаланушы атын немесе телефон нөмірін) және құпия сөзді енгізіңіз, содан кейін түймесін басыңыз ↵ Кіру. 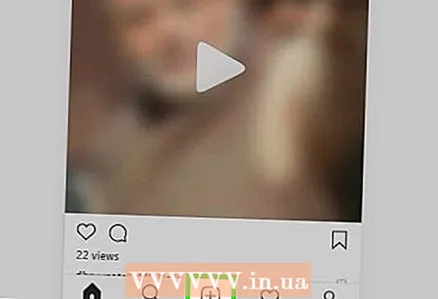 4 Басыңыз +. Бұл терезенің төменгі жағындағы түйме.
4 Басыңыз +. Бұл терезенің төменгі жағындағы түйме. 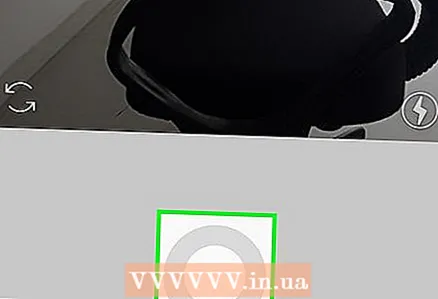 5 Басыңыз Камера ролигі немесе «Фильм». Бұл Инстаграм терезесінің жоғарғы жағында. Мәзір ашылады.
5 Басыңыз Камера ролигі немесе «Фильм». Бұл Инстаграм терезесінің жоғарғы жағында. Мәзір ашылады. - Кіріктірілген камераны пайдаланып суретке түсіру немесе бейне түсіру үшін беттің төменгі жағындағы Фото немесе Бейне түймесін басыңыз, дөңгелек ысырма түймесін басып фото немесе бейне түсіріңіз, содан кейін келесі үш қадамды өткізіп жіберіңіз.
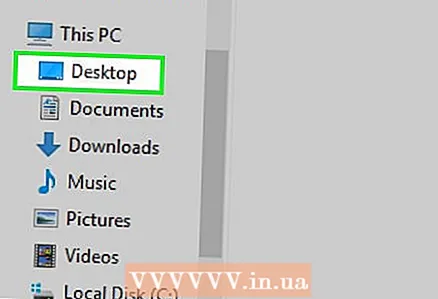 6 Фотосуреті бар қалтаны таңдаңыз. Ол үшін ашылған мәзірде қалаған қалтаны шертіңіз.
6 Фотосуреті бар қалтаны таңдаңыз. Ол үшін ашылған мәзірде қалаған қалтаны шертіңіз. 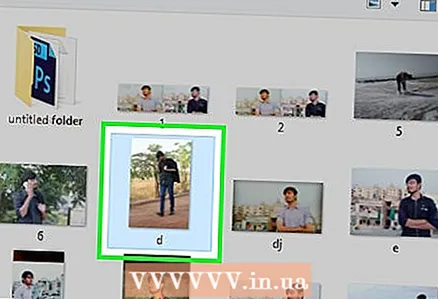 7 Фотосуретті таңдаңыз. Курсорды инстаграм терезесінің ортасына қойыңыз, қалаған фотосуретті немесе бейнені табу үшін айналдырыңыз, содан кейін таңдау үшін фотосуретті / бейнені басыңыз.
7 Фотосуретті таңдаңыз. Курсорды инстаграм терезесінің ортасына қойыңыз, қалаған фотосуретті немесе бейнені табу үшін айналдырыңыз, содан кейін таңдау үшін фотосуретті / бейнені басыңыз. - Бір уақытта бірнеше элементті таңдау үшін Бірнеше таңдау түймешігін басыңыз, содан кейін 2-10 фотосуреттер мен / немесе бейнелерді басыңыз.
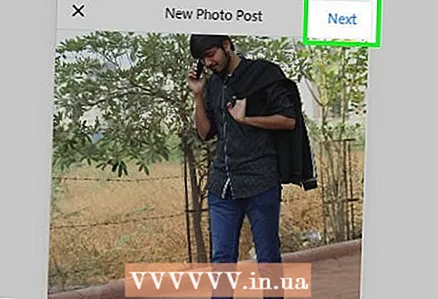 8 Басыңыз Әрі қарай. Бұл Инстаграм терезесінің жоғарғы оң жақ бұрышындағы опция.
8 Басыңыз Әрі қарай. Бұл Инстаграм терезесінің жоғарғы оң жақ бұрышындағы опция. 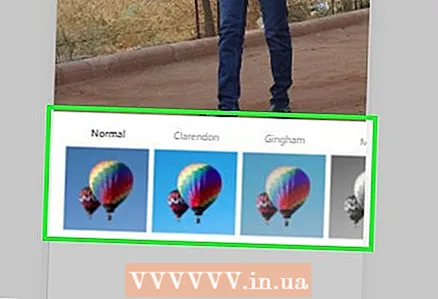 9 Сүзгіні таңдаңыз. Ол үшін терезенің төменгі жағындағы сүзгілердің бірін нұқыңыз.
9 Сүзгіні таңдаңыз. Ол үшін терезенің төменгі жағындағы сүзгілердің бірін нұқыңыз. - Егер сіз сүзгіні қолданғыңыз келмесе, бұл қадамды өткізіп жіберіңіз.
- Сүзгі әсерінің күшін реттеуге мүмкіндік беретін жүгірткі мәзірін ашу үшін сүзгіні екі рет басыңыз.
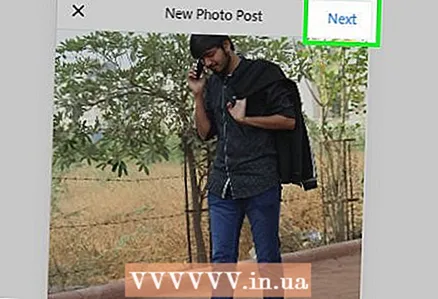 10 Басыңыз Әрі қарай. Бұл терезенің оң жақ жоғарғы бұрышындағы түйме.
10 Басыңыз Әрі қарай. Бұл терезенің оң жақ жоғарғы бұрышындағы түйме. 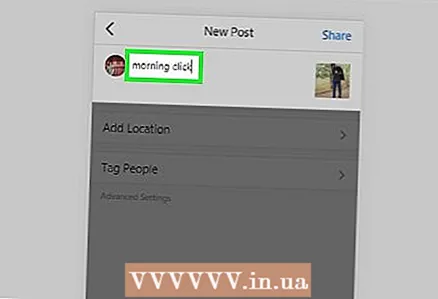 11 Қолтаңба қосыңыз. Пішіннің жоғарғы жағындағы мәтін жолағын нұқыңыз, содан кейін фотосуретке / бейненің тақырыбын енгізіңіз.
11 Қолтаңба қосыңыз. Пішіннің жоғарғы жағындағы мәтін жолағын нұқыңыз, содан кейін фотосуретке / бейненің тақырыбын енгізіңіз. - Инстаграмдағы достарыңызды фотолар мен бейнелерге белгілеуге болады. «Пайдаланушыларды белгілеу» түймесін басыңыз, фотосуретті басыңыз, содан кейін достарыңызды таңдаңыз.
- Фотосуретте орын туралы ақпаратты қосу үшін Орын туралы ақпаратты қосу түймесін басып, орналасқан жеріңізді таңдаңыз.
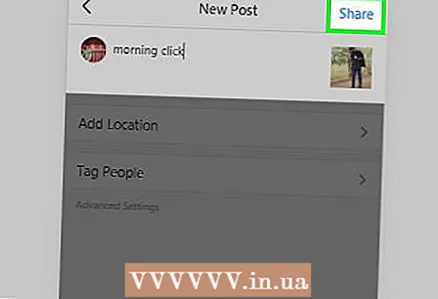 12 Басыңыз Осыны бөлісіңіз. Бұл жоғарғы оң жақ бұрыштағы опция. Фото немесе видео Инстаграмға орналастырылады
12 Басыңыз Осыны бөлісіңіз. Бұл жоғарғы оң жақ бұрыштағы опция. Фото немесе видео Инстаграмға орналастырылады 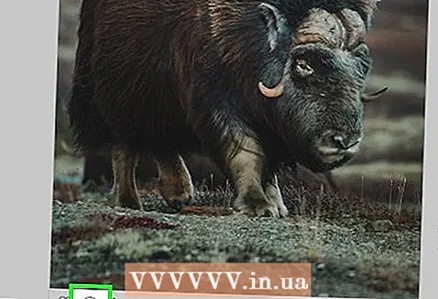 13 Басқа біреудің жарияланымына түсініктеме беріңіз. Мұны Instagram Window қосымшасында жасауға болады:
13 Басқа біреудің жарияланымына түсініктеме беріңіз. Мұны Instagram Window қосымшасында жасауға болады: - Хабарламаның астындағы сөйлеу бұлты белгішесін басыңыз.
- Қажетті пікірдің астындағы «Жауап беру» түймесін басыңыз.
- Пікір мәтінін енгізіңіз.
- Мәтін жолағының оң жағындағы Жариялау түймешігін басыңыз.
Кеңестер
- Инстаграм мобильді сайты Chrome -да ашық болғанда, тінтуір түймесін басып тұрып, инстаграм парағын төмен қарай жылжыту үшін меңзерді жылжытыңыз (ол экранның ортасында).
- Инстаграмда басқа адамдардың пікірлеріне жиі жауап берілмейді (Facebook сияқты), сондықтан сіздің пікіріңізді ешкім байқамаса немесе жауап бермесе, таң қалмаңыз.
Ескертулер
- Сізде жоқ нәрсені жарияламаңыз. Егер сіз басқа адамдарға тиесілі мазмұнды жарияласаңыз, сіздің есептік жазбаңыз бұғатталуы мүмкін.