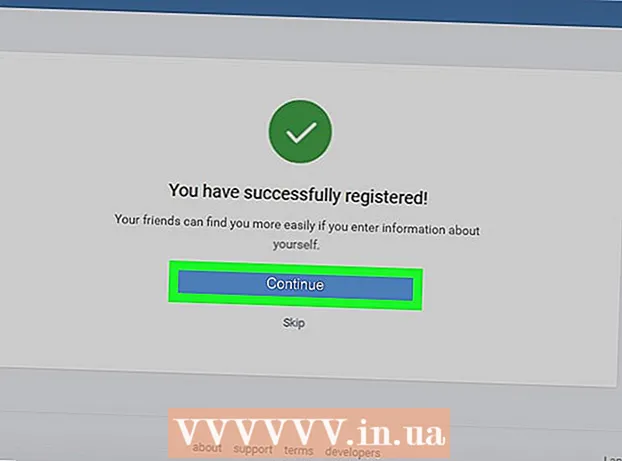Автор:
Florence Bailey
Жасалған Күн:
23 Сапта Жүру 2021
Жаңарту Күні:
1 Шілде 2024

Мазмұны
- Қадамдар
- 3 бөлімнің 1 бөлігі: iMovie жобасын қалай экспорттауға болады
- 3 бөліктің 2 бөлігі: Finder көмегімен фильмді қалай жазу керек
- 3 -тен 3 -ші бөлім: Күйікті қолдану арқылы фильмді қалай жағуға болады
- Кеңестер
- Ескертулер
Бұл мақалада біз сізге iMovie жобасын файлға экспорттауды, содан кейін файлды (фильмді) DVD -ге қалай жазу керектігін көрсетеміз. Егер сіз жобаны кәдімгі DVD ойнатқышта ойнатқыңыз келмесе, Finder көмегімен файлды дискіге жазуға болады; әйтпесе сізге тегін Burn бағдарламасы қажет болады.
Қадамдар
3 бөлімнің 1 бөлігі: iMovie жобасын қалай экспорттауға болады
- 1 Mac компьютеріңізге сыртқы оптикалық дискіні қосыңыз. Көптеген қазіргі заманғы Mac компьютерлерінде DVD дискілері жоқ, сондықтан сыртқы оптикалық дискіні сатып алып, оны USB кабелі арқылы компьютерге қосыңыз.
- Apple компаниясының Apple USB SuperDrive DVD дискісі сізге 6000 рубль (немесе одан да көп) қайтарады.
- Егер сіздің DVD дискіңіз USB 3.0 кабелімен келген болса, USB 3.0 мен USB / C адаптерін сатып алыңыз.
- 2 Оптикалық дискіге бос DVD-R дискісін салыңыз (жапсырмасын жоғары қаратып).
- Егер автоматты түрде іске қосу терезесі ашылса, Елемеу түймешігін басыңыз.
- DVD-R дискілерін интернет-дүкендерде табу оңайырақ.
- 3 IMovie іске қосыңыз. Күлгін фонда бейнекамера белгішесін нұқыңыз.
- 4 Жобаңызды ашыңыз. Файл> Ашу түймешігін басып, қажетті iMovie жобасын екі рет басыңыз.
- 5 Бөлісу түймешігін басыңыз
 . Ол жоғарғы оң жақ бұрышта. Мәзір ашылады.
. Ол жоғарғы оң жақ бұрышта. Мәзір ашылады. - 6 Басыңыз Файл. Бұл опция мәзірде орналасқан таспа белгішесімен белгіленеді.
- 7 Файлға атау енгізіңіз. Қалқымалы терезенің жоғарғы жағындағы мәтінді нұқыңыз, содан кейін кез келген атауды енгізіңіз.
- 8 Бейне және аудио форматын таңдаңыз. Егер сіз Формат жолында «Тек аудио» опциясын көрсеңіз, оны нұқыңыз және мәзірден Бейне мен дыбысты таңдаңыз.
- 9 Сапа параметрлерін өзгертіңіз (қажет болса). Келесі бейне сапасының параметрлерін өзгертуге болады:
- Ажыратымдылық - «1080p» - бұл жоғары ажыратымдылықтағы бейне ажыратымдылығы, бірақ сіз бейне файлдың өлшемін азайту үшін басқа мәнді таңдай аласыз.
- Сапа - «Жоғары» опциясынан шығуды ұсынамыз; егер сіз басқа сапаны орнатқыңыз келсе, осы опцияны нұқыңыз және ашылмалы мәзірден басқасын таңдаңыз.
- Қысу - Ең жақсы сапа әдепкі бойынша таңдалады. Экспорттау процесін жылдамдату үшін «Жылдам» опциясын таңдаңыз.
- 10 Басыңыз Әрі қарай. Бұл көк түйме төменгі оң жақ бұрышта. Жаңа терезе ашылады.
- 11 Файлды сақтау үшін қалтаны таңдаңыз. «Қайда» түймесін басып, қалтаны (мысалы, жұмыс үстелін), содан кейін Сақтау түймешігін басыңыз. IMovie жобасын файлға экспорттау процесі басталады.
- 12 Басыңыз Көрсетусұралған кезде. Экспорттау процесі аяқталған кезде ол жоғарғы оң жақ бұрышта ашылады. Сізді фильм бар қалтаға апарады; енді сіз фильмді DVD -ге жазуды бастай аласыз.
3 бөліктің 2 бөлігі: Finder көмегімен фильмді қалай жазу керек
- 1 Фильм файлын таңдаңыз. Ол үшін қалаған файлды шертіңіз.
- 2 Файлды көшіру. Басыңыз And Пәрмен+C немесе Өңдеу> Көшіру түймешігін басыңыз.
- 3 DVD дискісін таңдаңыз. Finder терезесінің сол жақ бөлігінің төменгі жағындағы оны басыңыз. Диск терезесі ашылады.
- Немесе жұмыс үстеліндегі оптикалық диск белгішесін екі рет шертуге болады.
- 4 Фильм файлын салыңыз. Басыңыз And Пәрмен+V немесе Өңдеу> Қою түймешігін басыңыз. Фильм DVD дискісінің терезесінде көрсетіледі.
- 5 Мәзірді ашыңыз Файл. Ол сол жақ жоғарғы бұрышта.
- 6 Басыңыз Дискіге [файл атауын] жазыңыз. Бұл опция мәзірде.
- 7 DVD үшін атау енгізіңіз. Мұны «Диск атауы» мәтін жолағында жасаңыз.
- 8 Жазу жылдамдығын көрсетіңіз. Recording Rate мәзірін ашып, қажетті опцияны таңдаңыз.
- 9 Басыңыз Жаз. Бұл көк түйме төменгі оң жақ бұрышта. Фильмді DVD дискісіне жазу процесі басталады.
- Процесс аяқталған кезде дыбыстық сигнал естіледі және DVD дискісінің белгісі жұмыс үстелінен жоғалады.
3 -тен 3 -ші бөлім: Күйікті қолдану арқылы фильмді қалай жағуға болады
- 1 Burn тегін бағдарламасын орнатыңыз. Веб-шолғышта http://burn-osx.sourceforge.net/Pages/English/home.html өтіңіз, оң жақ төменгі бұрышта Download Burn түймесін басыңыз, содан кейін:
- Жүктелген zip файлын екі рет нұқыңыз.
- Жазу белгішесін Applications қалтасына сүйреңіз.
- Жазу белгішесін екі рет нұқыңыз.
- Үшінші тарап бағдарламалық жасақтамасын орнатуға рұқсат етіңіз.
- 2 Күйдіруді бастаңыз. Ол үшін Applications қалтасындағы осы бағдарламаның белгішесін екі рет шертіңіз.
- 3 Қойындыға өтіңіз Бейне (Бейне). Сіз оны терезенің жоғарғы жағында таба аласыз.
- 4 DVD үшін атау енгізіңіз. Терезенің жоғарғы жағындағы мәтін жолағын шертіңіз, содан кейін терезеде кез келген DVD атауымен мәтінді ауыстырыңыз.
- 5 Белгішені басыңыз +. Сіз оны терезенің төменгі сол жақ бұрышында таба аласыз. Finder терезесі ашылады.
- 6 Бейнеңізді таңдаңыз. Finder терезесінің сол жақ бөлігінде фильм қалтасын басыңыз, содан кейін оны басыңыз.
- 7 Басыңыз Ашық. Бұл түйме төменгі оң жақ бұрышта. Бейне жазу терезесінде көрсетіледі.
- 8 Файл түрлері бар мәзірді ашыңыз. Сіз оны жоғарғы оң жақ бұрышта таба аласыз.
- 9 Басыңыз DVD-бейне (DVD бейне). Бұл опция мәзірде.
- 10 Басыңыз Түрлендіру (Түрлендіру) егер бұл опция файл түрін таңдағаннан кейін пайда болса. Енді экрандағы нұсқауларды орындаңыз. Бұл фильмді DVD дискісінен ойнатуға мүмкіндік береді.
- 11 Басыңыз Күйдіру (Жаз). Сіз бұл опцияны төменгі оң жақ бұрышта таба аласыз. Фильмді дискіге жазу процесі басталады.
- 12 Экрандағы нұсқауларды орындаңыз. Мүмкін, процесс аяқталған кезде хабарлама пайда болады; егер олай болмаса, прогресс жолағы жоғалғанша күтіңіз. Енді DVD шығарыңыз - оны кез келген DVD ойнатқышта ойнатуға болады.
Кеңестер
- Фильмдерді DVD дискілеріне жазу үшін бірнеше ақылы бағдарламалар бар.
Ескертулер
- Көптеген DVD ойнатқыштары MP4 файлдарын ойнатпайды.