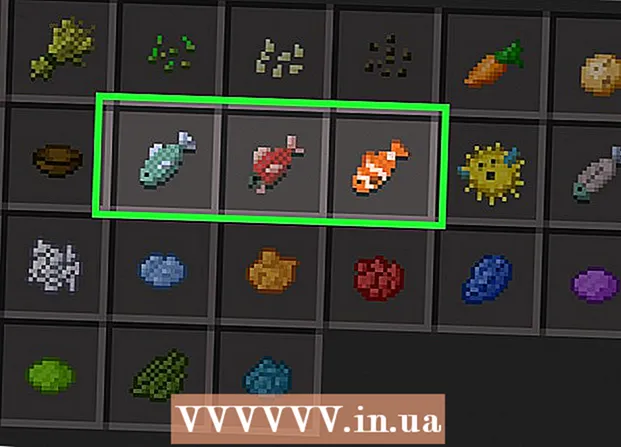Автор:
Judy Howell
Жасалған Күн:
4 Шілде 2021
Жаңарту Күні:
1 Шілде 2024

Мазмұны
- Басу үшін
- 7-ден 1-әдіс: Көптеген веб-сайттар мен бағдарламаларды қолданыңыз
- 7-ден 2-әдіс: Flickr пайдалану
- 7-ден 3-әдіс: Imgur қолдану
- 7-ден 4-әдіс: Facebook-ті пайдалану
- 7-ден 5-әдіс: Инстаграмды пайдалану
- 7-ден 6-әдіс: Google Drive дискісі
- 7-ден 7-ші әдіс: iCloud пайдалану
- Кеңестер
- Ескертулер
Бұл wikiHow сізге суреттерді компьютерден немесе телефоннан танымал әлеуметтік медиа мен сурет бөлісу сайттарына қалай жүктеуге болатынын көрсетеді. Оларға суреттерді бөлу қызметі Flickr және Imgur, әлеуметтік медиа қызметтері Facebook және Instagram және Google Drive және iCloud бұлтты сақтау қызметтері кіреді.
Басу үшін
7-ден 1-әдіс: Көптеген веб-сайттар мен бағдарламаларды қолданыңыз
 Пайдаланғыңыз келетін сайтты немесе бағдарламаны ашыңыз. Суретті желіге жүктеу үшін алдымен веб-сайтты немесе фотосуреттерді жүктеуді қолдайтын қолданбаны ашу керек. Фото хостинг сайттары, әлеуметтік медиа және бұлтты сақтау сайттары бұл мүмкіндікті қолдайды.
Пайдаланғыңыз келетін сайтты немесе бағдарламаны ашыңыз. Суретті желіге жүктеу үшін алдымен веб-сайтты немесе фотосуреттерді жүктеуді қолдайтын қолданбаны ашу керек. Фото хостинг сайттары, әлеуметтік медиа және бұлтты сақтау сайттары бұл мүмкіндікті қолдайды. - Егер сізге жариялау үшін тіркелгіге кіру керек болса, жалғастырмас бұрын жүйеге кіргеніңізге көз жеткізіңіз.
- Егер сіз бұл қызметті бұрын-соңды пайдаланбаған болсаңыз, жалғастыру үшін сізге тіркелгі жасау қажет болуы мүмкін.
 «Жүктеу» бөлімін табыңыз. Бұл әр жерде әр түрлі, бірақ сайттардың / қосымшалардың көпшілігінде негізгі беттен жүктеуге болады.
«Жүктеу» бөлімін табыңыз. Бұл әр жерде әр түрлі, бірақ сайттардың / қосымшалардың көпшілігінде негізгі беттен жүктеуге болады.  «Жүктеу» батырмасын басыңыз немесе түртіңіз. Жүктеу батырмасы мүмкін Фотосуретті жүктеңіз бірақ, әдетте, «Жүктеу» бөлімінде камера тәрізді немесе жоғары көрсеткі белгішесін таңдау керек.
«Жүктеу» батырмасын басыңыз немесе түртіңіз. Жүктеу батырмасы мүмкін Фотосуретті жүктеңіз бірақ, әдетте, «Жүктеу» бөлімінде камера тәрізді немесе жоғары көрсеткі белгішесін таңдау керек. - Мысалы, Facebook-те күй жолағын таңдаңыз, содан кейін Фото / видео оның астында.
 Жүктеу үшін фотосуретті таңдаңыз. Компьютерде сіз әдетте сол бөлікті жасауыңыз керек Суреттер немесе Фотосуреттер ашылатын экранда, содан кейін жүктеу керек фотосуретті нұқыңыз және соңында Ашық басыңыз.
Жүктеу үшін фотосуретті таңдаңыз. Компьютерде сіз әдетте сол бөлікті жасауыңыз керек Суреттер немесе Фотосуреттер ашылатын экранда, содан кейін жүктеу керек фотосуретті нұқыңыз және соңында Ашық басыңыз. - Көптеген телефондар мен планшеттерде сіз «Фотосуретті жүктеу» опциясын түрту арқылы камера орамын ашасыз. Содан кейін фотосуретті түртіп, соңында қосуға болады Жүктеу (немесе сол сияқты).
 Суретіңізді орналастырыңыз. «Орналастыру» батырмасын немесе опциясын таңдаңыз. Кейде осылай аталады Жүктеу, бірақ басқа сайттардың / қосымшалардың бетте жоғары бағытталған көрсеткісі бар.
Суретіңізді орналастырыңыз. «Орналастыру» батырмасын немесе опциясын таңдаңыз. Кейде осылай аталады Жүктеу, бірақ басқа сайттардың / қосымшалардың бетте жоғары бағытталған көрсеткісі бар. - Көптеген сайттар мен бағдарламалар жүктеуге дейін фотосуретті өңдеуге немесе жазба қосуға мүмкіндік береді.
7-ден 2-әдіс: Flickr пайдалану
 Flickr ашыңыз. Бағдарламаны (мобильді) ашу үшін Flickr қолданбасының белгішесін түртіңіз немесе браузерде (жұмыс үстелінде) https://www.flickr.com/ өтіңіз.
Flickr ашыңыз. Бағдарламаны (мобильді) ашу үшін Flickr қолданбасының белгішесін түртіңіз немесе браузерде (жұмыс үстелінде) https://www.flickr.com/ өтіңіз. - Егер сіз Flickr-ге кірмеген болсаңыз, алдымен опцияны таңдауыңыз керек Кіру және Flickr электрондық пошта мекенжайы мен құпия сөзін енгізіңіз.
 «Жүктеу» батырмасын таңдаңыз. Жұмыс үстеліндегі компьютерде парақтың жоғарғы оң жақ бұрышындағы жоғары бағытталған көрсеткіні нұқып, содан кейін басыңыз Жүктеу үшін фотосуреттер мен бейнелерді таңдаңыз.
«Жүктеу» батырмасын таңдаңыз. Жұмыс үстеліндегі компьютерде парақтың жоғарғы оң жақ бұрышындағы жоғары бағытталған көрсеткіні нұқып, содан кейін басыңыз Жүктеу үшін фотосуреттер мен бейнелерді таңдаңыз.- Мобильді құрылғыда экранның төменгі жағындағы камера түріндегі белгішені түртіңіз, содан кейін экранның төменгі сол жақ бұрышындағы өрістер қатарын түртіңіз.
 Фотосуретті таңдаңыз. Flickr-ге жүктегіңіз келетін фотосуретті нұқыңыз немесе түртіңіз.
Фотосуретті таңдаңыз. Flickr-ге жүктегіңіз келетін фотосуретті нұқыңыз немесе түртіңіз. - Егер сіз бірнеше фотосуреттерді жұмыс үстеліне бір уақытта жүктегіңіз келсе, ұстап тұрыңыз Ctrl (Windows) немесе And Пәрмен (Mac) жүктелетін әр фотосуретті басқанда.
- Бір уақытта бірнеше фотосуретті ұялы телефонға жүктеу үшін, жүктегіңіз келетін әр фотоны түртіңіз.
 Өз таңдауыңызды растаңыз. басыңыз Ашу (жұмыс үстелі) немесе екі рет түртіңіз Келесі (ұялы).
Өз таңдауыңызды растаңыз. басыңыз Ашу (жұмыс үстелі) немесе екі рет түртіңіз Келесі (ұялы).  Фотосуреттерді жүктеп салыңыз. Беттің жоғарғы оң жақ бұрышын басыңыз 1 сурет жүктеңіз (немесе # Фотосуретті жүктеп салыңыз), содан кейін сұралғанда басыңыз жүктеу (жұмыс үстелі) немесе экранның жоғарғы оң жақ бұрышында түртіңіз Орын (ұялы). Таңдалған фотосуреттер (лар) Flickr-ге жүктеледі.
Фотосуреттерді жүктеп салыңыз. Беттің жоғарғы оң жақ бұрышын басыңыз 1 сурет жүктеңіз (немесе # Фотосуретті жүктеп салыңыз), содан кейін сұралғанда басыңыз жүктеу (жұмыс үстелі) немесе экранның жоғарғы оң жақ бұрышында түртіңіз Орын (ұялы). Таңдалған фотосуреттер (лар) Flickr-ге жүктеледі.
7-ден 3-әдіс: Imgur қолдану
 Imgur ашыңыз. Imgur қолданбасының белгішесін (ұялы телефон) түртіңіз немесе https://www.imgur.com/ сайтына өтіңіз (жұмыс үстелі).
Imgur ашыңыз. Imgur қолданбасының белгішесін (ұялы телефон) түртіңіз немесе https://www.imgur.com/ сайтына өтіңіз (жұмыс үстелі). - Егер сіз Imgur жүйесіне кірмеген болсаңыз, опцияны таңдаңыз Тіркелу және Imgur электрондық пошта мекенжайы мен паролін енгізіңіз. Ұялы телефон арқылы профиль белгішесін түртіп, содан кейін түрту керек Тіркеліңіз немесе тіркеліңіз.
 «Жүктеу» опциясын таңдаңыз. Беттің жоғарғы жағын басыңыз Жаңа хабарлама содан кейін басыңыз Жапырақтары (жұмыс үстелі) немесе экранның төменгі жағындағы камера белгішесін түртіңіз (ұялы).
«Жүктеу» опциясын таңдаңыз. Беттің жоғарғы жағын басыңыз Жаңа хабарлама содан кейін басыңыз Жапырақтары (жұмыс үстелі) немесе экранның төменгі жағындағы камера белгішесін түртіңіз (ұялы).  Фотосуретті таңдаңыз. Жүктегіңіз келетін фотосуретті нұқыңыз немесе түртіңіз.
Фотосуретті таңдаңыз. Жүктегіңіз келетін фотосуретті нұқыңыз немесе түртіңіз. - Ұялы телефоннан алдымен экранның төменгі жағына өту қажет болуы мүмкін Фотосуреттерге қол жетімділік немесе фотосуретті таңдамас бұрын осыған ұқсас нәрсе.
 Өз таңдауыңызды растаңыз. басыңыз Ашу (компьютер) немесе түртіңіз Келесі (ұялы).
Өз таңдауыңызды растаңыз. басыңыз Ашу (компьютер) немесе түртіңіз Келесі (ұялы).  Тақырып енгізіңіз. Imgur әр жазбаға тақырыптың болуын талап етеді, сондықтан «Постқа тақырып беру» өрісін басыңыз (жұмыс үстелі) немесе «Пост тақырыбы» өрісін түртіңіз (ұялы телефон), содан кейін фотосурет үшін пайдаланғыңыз келетін тақырыпты теріңіз.
Тақырып енгізіңіз. Imgur әр жазбаға тақырыптың болуын талап етеді, сондықтан «Постқа тақырып беру» өрісін басыңыз (жұмыс үстелі) немесе «Пост тақырыбы» өрісін түртіңіз (ұялы телефон), содан кейін фотосурет үшін пайдаланғыңыз келетін тақырыпты теріңіз.  Фотосуретті жүктеңіз. басыңыз Қоғамдастықпен бөлісу (жұмыс үстелі) немесе беттің немесе экранның жоғарғы оң жақ бұрышында түртіңіз Орын. Сіздің суретіңіз Imgur-ге жүктеледі.
Фотосуретті жүктеңіз. басыңыз Қоғамдастықпен бөлісу (жұмыс үстелі) немесе беттің немесе экранның жоғарғы оң жақ бұрышында түртіңіз Орын. Сіздің суретіңіз Imgur-ге жүктеледі.
7-ден 4-әдіс: Facebook-ті пайдалану
 Facebook ашыңыз. Facebook қолданбасының белгішесін (мобильді) түртіңіз немесе браузерде (жұмыс үстелінде) https://www.facebook.com/ өтіңіз.
Facebook ашыңыз. Facebook қолданбасының белгішесін (мобильді) түртіңіз немесе браузерде (жұмыс үстелінде) https://www.facebook.com/ өтіңіз. - Егер сіз Facebook-ке кірмеген болсаңыз, жалғастырар алдында Facebook электрондық пошта мекен-жайын (немесе телефон нөмірін) және парольді енгізуіңіз керек.
 Күй жолағын табыңыз. Бұл Facebook парағының немесе экранның жоғарғы жағында.
Күй жолағын табыңыз. Бұл Facebook парағының немесе экранның жоғарғы жағында. - Жалғастырмас бұрын, Android құрылғысындағы күй жолағын түртіңіз.
 «Фото» опциясын таңдаңыз. Күй аймағының астын басыңыз Фото / видео (жұмыс үстелі) немесе түртіңіз Фото немесе Фото / видео күй ұяшығының астында (ұялы).
«Фото» опциясын таңдаңыз. Күй аймағының астын басыңыз Фото / видео (жұмыс үстелі) немесе түртіңіз Фото немесе Фото / видео күй ұяшығының астында (ұялы).  Фотосуретті таңдаңыз. Facebook-ке жүктегіңіз келетін суретті нұқыңыз немесе түртіңіз.
Фотосуретті таңдаңыз. Facebook-ке жүктегіңіз келетін суретті нұқыңыз немесе түртіңіз. - Егер сіз бірнеше фотосуреттерді жұмыс үстеліне бір уақытта жүктегіңіз келсе, ұстап тұрыңыз Ctrl (Windows) немесе And Пәрмен (Mac) жүктелетін әр фотосуретті басқанда.
- Бір уақытта бірнеше фотосуретті ұялы телефонға жүктеу үшін, жүктегіңіз келетін әр фотоны түртіңіз.
 Өз таңдауыңызды растаңыз. басыңыз Ашу (жұмыс үстелі) немесе түртіңіз Дайын (ұялы).
Өз таңдауыңызды растаңыз. басыңыз Ашу (жұмыс үстелі) немесе түртіңіз Дайын (ұялы).  Фотосуреттеріңізді орналастырыңыз. Күй терезесінде нұқыңыз немесе түртіңіз Орын фотосуреттерді (лерді) Facebook-ке жүктеу үшін.
Фотосуреттеріңізді орналастырыңыз. Күй терезесінде нұқыңыз немесе түртіңіз Орын фотосуреттерді (лерді) Facebook-ке жүктеу үшін.
7-ден 5-әдіс: Инстаграмды пайдалану
 Instagram ашыңыз. Мұны істеу үшін Instagram қолданбасының белгішесін түртіңіз. Instagram қолданбасы арқылы қолданғыңыз келетін фотосуреттерді жүктеуіңіз керек.
Instagram ашыңыз. Мұны істеу үшін Instagram қолданбасының белгішесін түртіңіз. Instagram қолданбасы арқылы қолданғыңыз келетін фотосуреттерді жүктеуіңіз керек. - Егер сіз Instagram-ға кірмеген болсаңыз, кіріспес бұрын Instagram тіркелгісінің электрондық пошта мекен-жайын (немесе пайдаланушы аты немесе телефон нөмірі) және парольді енгізіңіз.
 Түртіңіз +. Бұл экранның төменгі жағында. Мұны жасаған кезде сіз телефоныңыздан немесе планшетіңізден фотосуреттер тізімін аласыз.
Түртіңіз +. Бұл экранның төменгі жағында. Мұны жасаған кезде сіз телефоныңыздан немесе планшетіңізден фотосуреттер тізімін аласыз.  Фотосуретті таңдаңыз. Жүктегіңіз келетін фотосуретті түртіңіз.
Фотосуретті таңдаңыз. Жүктегіңіз келетін фотосуретті түртіңіз.  Түртіңіз Келесі. Бұл экранның жоғарғы оң жақ бұрышында.
Түртіңіз Келесі. Бұл экранның жоғарғы оң жақ бұрышында.  Сүзгіні таңдаңыз. Фотосуретке қолданғыңыз келетін сүзгіні түртіңіз.
Сүзгіні таңдаңыз. Фотосуретке қолданғыңыз келетін сүзгіні түртіңіз. - Сіз бұл қадамды өткізіп жібере аласыз.
 Түртіңіз Келесі.
Түртіңіз Келесі. Тақырып қосыңыз. Экранның жоғарғы жағындағы мәтін жолағын түртіңіз, содан кейін фотосуретке қолданатын жазуды енгізіңіз.
Тақырып қосыңыз. Экранның жоғарғы жағындағы мәтін жолағын түртіңіз, содан кейін фотосуретке қолданатын жазуды енгізіңіз.  Түртіңіз Бөлісу. Бұл экранның жоғарғы оң жақ бұрышында. Бұл сіздің суретіңізді Instagram парақшаңызға орналастырады.
Түртіңіз Бөлісу. Бұл экранның жоғарғы оң жақ бұрышында. Бұл сіздің суретіңізді Instagram парақшаңызға орналастырады.
7-ден 6-әдіс: Google Drive дискісі
 Google Drive ашыңыз. Google Drive қолданбасының белгішесін (мобильді) түртіңіз немесе браузерде (жұмыс үстелінде) https://drive.google.com/ өтіңіз.
Google Drive ашыңыз. Google Drive қолданбасының белгішесін (мобильді) түртіңіз немесе браузерде (жұмыс үстелінде) https://drive.google.com/ өтіңіз. - Егер сіз өзіңіздің Drive есептік жазбаңызға кірмеген болсаңыз, нұқыңыз ТІРКЕЛУ және электрондық пошта мекенжайы мен паролін енгізіңіз.
 «Жүктеу» батырмасын таңдаңыз. басыңыз Жаңа терезенің жоғарғы сол жақ бұрышында (жұмыс үстелі) немесе түртіңіз + экранның төменгі оң жақ бұрышында (мобильді).
«Жүктеу» батырмасын таңдаңыз. басыңыз Жаңа терезенің жоғарғы сол жақ бұрышында (жұмыс үстелі) немесе түртіңіз + экранның төменгі оң жақ бұрышында (мобильді).  «Фотосуреттер» опциясын таңдаңыз. басыңыз файлды жүктеу (жұмыс үстелі) немесе түртіңіз жүктеу содан кейін Фотосуреттер мен бейнелер (ұялы).
«Фотосуреттер» опциясын таңдаңыз. басыңыз файлды жүктеу (жұмыс үстелі) немесе түртіңіз жүктеу содан кейін Фотосуреттер мен бейнелер (ұялы). - Мұны Android-де түртіңіз Суреттер орнына Фотосуреттер мен бейнелер.
 Фотосуретті таңдаңыз. Google Drive-қа жүктегіңіз келетін фотосуретті нұқыңыз немесе түртіңіз.
Фотосуретті таңдаңыз. Google Drive-қа жүктегіңіз келетін фотосуретті нұқыңыз немесе түртіңіз. - Ұялы телефоннан алдымен фотосурет орнын түртіңіз (мысалы.) Камера орамы) сіз ашқыңыз келеді
- Егер сіз бірнеше фотосуреттерді жұмыс үстеліне бір уақытта жүктегіңіз келсе, ұстап тұрыңыз Ctrl (Windows) немесе And Пәрмен (Mac) жүктелетін әр фотосуретті басқанда.
- Бірнеше фотосуретті ұялы телефонға бірден жүктеу үшін, жүктегіңіз келетін әр суретті түртіңіз (Android-де фотосуреттерді түртіп ұстап тұрыңыз).
 Өз таңдауыңызды растаңыз. басыңыз Ашу (жұмыс үстелі) немесе түртіңіз ЖҮКТЕУ (мобильді) суреттерді (суреттерді) Google Drive-қа жүктеу үшін.
Өз таңдауыңызды растаңыз. басыңыз Ашу (жұмыс үстелі) немесе түртіңіз ЖҮКТЕУ (мобильді) суреттерді (суреттерді) Google Drive-қа жүктеу үшін. - Android-те кескін оны түрту арқылы Google Drive-қа жүктеледі.
7-ден 7-ші әдіс: iCloud пайдалану
 ICloud веб-сайтын ашыңыз. Браузеріңізде https://www.icloud.com/ сайтына өтіңіз. IPhone немесе iPad қолданбасын пайдаланып файлдарды iCloud-қа жүктей алмайсыз.
ICloud веб-сайтын ашыңыз. Браузеріңізде https://www.icloud.com/ сайтына өтіңіз. IPhone немесе iPad қолданбасын пайдаланып файлдарды iCloud-қа жүктей алмайсыз. - Егер сіз iCloud-ке кірмеген болсаңыз, Apple ID электрондық пошта мекен-жайы мен паролін енгізіп, жалғастырмас бұрын → түймесін басыңыз.
 басыңыз
басыңыз  «Жүктеу» батырмасын басыңыз. Көрсеткі жоғары бағытталған бұлт тәрізді белгіше терезенің жоғарғы жағында орналасқан.
«Жүктеу» батырмасын басыңыз. Көрсеткі жоғары бағытталған бұлт тәрізді белгіше терезенің жоғарғы жағында орналасқан.  Фотосуретті таңдаңыз. Жүктегіңіз келетін суретті нұқыңыз.
Фотосуретті таңдаңыз. Жүктегіңіз келетін суретті нұқыңыз. - Егер сіз бірден бірнеше фотосуретті жүктегіңіз келсе, басып тұрыңыз Ctrl (Windows) немесе And Пәрмен (Mac) жүктелетін әр фотосуретті басқанда.
 Басыңыз Ашық. Бұл терезенің төменгі оң жақ бұрышында. Мұны жасағанда фотосурет дереу iCloud Drive қалтасына жүктеледі.
Басыңыз Ашық. Бұл терезенің төменгі оң жақ бұрышында. Мұны жасағанда фотосурет дереу iCloud Drive қалтасына жүктеледі.
Кеңестер
- Суреттерді жүктейтін басқа танымал орындар - Tumblr және Twitter (әлеуметтік медиа), сондай-ақ Dropbox және OneDrive (бұлтты сақтау).
- Сіз суреттерді көптеген электрондық пошта жеткізушілеріне (мысалы, Gmail) жүктей аласыз.
Ескертулер
- Файлдарды орналастыратын веб-сайттардың көпшілігінде жүктеу шегі бар. Мысалы, Flickr терабайтқа (1024 гигабайт) жүктеуге мүмкіндік берсе, Google Drive тек 25 гигабайтқа мүмкіндік береді.