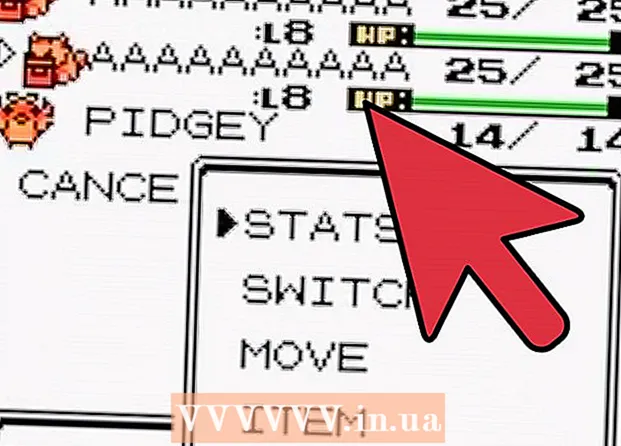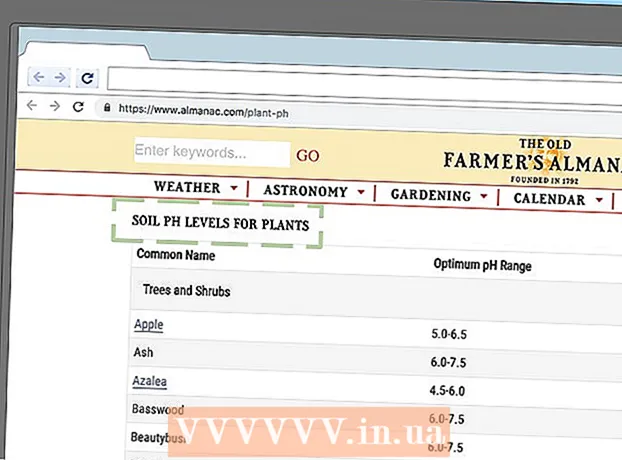Автор:
Charles Brown
Жасалған Күн:
2 Ақпан 2021
Жаңарту Күні:
1 Шілде 2024

Мазмұны
- Басу үшін
- 3-тен 1-әдіс: Google Chrome-ды пайдалану
- 3-тен 2-ші әдіс: Safari пайдалану
- 3-тен 3-ші әдіс: Firefox қолдану
- Кеңестер
- Ескертулер
Бұл мақалада сіз Instagram-да веб-шолғыш арқылы фотосуреттерді қалай орналастыруға болатындығын оқи аласыз. Өкінішке орай, енді Windows 10-ға арналған Instagram қосымшасымен Instagram-да жаңа фотосуреттер орналастыра алмасаңыз да, Chrome, Firefox немесе Safari-ден бірнеше параметрлерді реттеу арқылы фотосуреттерді (барлық операциялық жүйелерде) жариялауға болады.
Басу үшін
3-тен 1-әдіс: Google Chrome-ды пайдалану
 Компьютерде Google Chrome-ды ашыңыз. Әдетте бұл опция ДК-нің Бастау мәзірінде, ал егер сізде Mac болса, ол Қолданбалар қалтасында болады.
Компьютерде Google Chrome-ды ашыңыз. Әдетте бұл опция ДК-нің Бастау мәзірінде, ал егер сізде Mac болса, ол Қолданбалар қалтасында болады. - Бұл әдіс сізге фотосуреттерді Instagram-да орналастыруға мүмкіндік береді, бірақ, өкінішке орай, сіз оларды өңдейтін құралдарға қол жеткізе алмайсыз.
 Мәзірді басыңыз ⋮. Бұл түйме Chrome экранының жоғарғы оң жағында орналасқан. Содан кейін ашылмалы мәзір пайда болады.
Мәзірді басыңыз ⋮. Бұл түйме Chrome экранының жоғарғы оң жағында орналасқан. Содан кейін ашылмалы мәзір пайда болады. - Егер мәзір белгішесін көрмесеңіз, нұқыңыз Көру экранның жоғарғы жағында, содан кейін түймесін басыңыз Әзірлеушілер және соңында Әзірлеуші құралдары. Содан кейін бірден 5-қадамға өтіңіз.
 Таңдау Қосымша утилиталар. Бұл опция ашылмалы мәзірдің төменгі жағында орналасқан.
Таңдау Қосымша утилиталар. Бұл опция ашылмалы мәзірдің төменгі жағында орналасқан.  басыңыз Әзірлеуші құралдары. Сіз бұл опцияны мәзірдің төменгі жағында таба аласыз. Оң жағында барлық кодтары бар терезе ашылады. Бұл әзірлеуші құралдарының терезесі.
басыңыз Әзірлеуші құралдары. Сіз бұл опцияны мәзірдің төменгі жағында таба аласыз. Оң жағында барлық кодтары бар терезе ашылады. Бұл әзірлеуші құралдарының терезесі.  «Мобильді» белгішесін басыңыз. Бұл белгішені Developer Tools терезесінің жоғарғы сол жағында таба аласыз. Тік төртбұрыш қабаттасқан ұялы телефонға ұқсайды. Содан кейін белгіше көкке айналады, ал браузер терезесі ашық бетте пайда болады және смартфонда немесе планшетте пайда болатын сияқты болады.
«Мобильді» белгішесін басыңыз. Бұл белгішені Developer Tools терезесінің жоғарғы сол жағында таба аласыз. Тік төртбұрыш қабаттасқан ұялы телефонға ұқсайды. Содан кейін белгіше көкке айналады, ал браузер терезесі ашық бетте пайда болады және смартфонда немесе планшетте пайда болатын сияқты болады. - Егер бұл белгіше көк болса, бұл ұялы көрініс әлдеқашан қосылғанын білдіреді.
 Бару https://www.instagram.com. Егер сіз компьютеріңізге Instagram-ға кірген болсаңыз, енді сіз жаңалықтар лентасын смартфоннан немесе планшеттен қарау кезінде көрінетін боласыз.
Бару https://www.instagram.com. Егер сіз компьютеріңізге Instagram-ға кірген болсаңыз, енді сіз жаңалықтар лентасын смартфоннан немесе планшеттен қарау кезінде көрінетін боласыз. - Егер сіз әлі кірмеген болсаңыз, тіркелу үшін Кіру түймесін басып, экрандағы нұсқауларды орындаңыз.
 басыңыз +. Бұл батырма парақтың дәл ортасынан төмен орналасқан. Бұл сіздің компьютеріңізде Explorer (Windows-та) немесе Finder (Mac-та) терезесін ашады.
басыңыз +. Бұл батырма парақтың дәл ортасынан төмен орналасқан. Бұл сіздің компьютеріңізде Explorer (Windows-та) немесе Finder (Mac-та) терезесін ашады.  Фотосуретті таңдаңыз. Сізге алдымен фотосурет сақталатын қалтаны ашу қажет болуы мүмкін.
Фотосуретті таңдаңыз. Сізге алдымен фотосурет сақталатын қалтаны ашу қажет болуы мүмкін.  басыңыз Ашу. Бұл батырма терезенің төменгі оң жағында орналасқан. Инстаграмға фотоны осылай жүктейсіз.
басыңыз Ашу. Бұл батырма терезенің төменгі оң жағында орналасқан. Инстаграмға фотоны осылай жүктейсіз.  Фотосуретті өңдеу. Chrome арқылы фотосуреттерді жүктегенде, сізде тек фотосуретті өңдеудің шектеулі саны бар. Фотосуретті айналдыру үшін алдын-ала қараудың төменгі оң жақ бұрышындағы айналдыру белгішесін нұқуға болады немесе төменгі сол жақтағы Сүзгі түймесін басып, қол жетімді сүзгілердің бірін таңдауға болады.
Фотосуретті өңдеу. Chrome арқылы фотосуреттерді жүктегенде, сізде тек фотосуретті өңдеудің шектеулі саны бар. Фотосуретті айналдыру үшін алдын-ала қараудың төменгі оң жақ бұрышындағы айналдыру белгішесін нұқуға болады немесе төменгі сол жақтағы Сүзгі түймесін басып, қол жетімді сүзгілердің бірін таңдауға болады. - Компьютердің қауіпсіздік параметрлеріне байланысты сіз «Сүзгілер» жолағын көрмеуіңіз мүмкін. Содан кейін кез-келген құпиялылықты және / немесе адблокация кеңейтімдерін өшіруге тырысып, оның өзгеретіндігін көре аласыз.
 басыңыз Келесі. Ол үшін «Жаңа хабарлама» парағының жоғарғы оң жағындағы көк сілтемені басыңыз.
басыңыз Келесі. Ол үшін «Жаңа хабарлама» парағының жоғарғы оң жағындағы көк сілтемені басыңыз.  Сипаттама қосыңыз. «Субтитр қосу ...» мәтін жолын нұқыңыз және фотосуреттің сипаттамасын осы жерге енгізіңіз.
Сипаттама қосыңыз. «Субтитр қосу ...» мәтін жолын нұқыңыз және фотосуреттің сипаттамасын осы жерге енгізіңіз. - Егер сіз фотосуретке орын қосқыңыз келсе немесе Instagram-дағы басқа қолданушыны өз жазбаңызға белгілегіңіз келсе, экрандағы сәйкес параметрді нұқыңыз.
 басыңыз Бөлісу. Ол үшін парақтың жоғарғы оң жағындағы көк сілтемені басыңыз. Енді сіздің суретіңіз Instagram парақшаңызда жарияланады.
басыңыз Бөлісу. Ол үшін парақтың жоғарғы оң жағындағы көк сілтемені басыңыз. Енді сіздің суретіңіз Instagram парақшаңызда жарияланады. - Браузердің қалыпты көрінісіне оралуға дайын болған кезде, әзірлеушілер құралдары панелінің жоғарғы оң жақ бұрышындағы X белгісін басыңыз.
3-тен 2-ші әдіс: Safari пайдалану
 Safari қолданбасын ашыңыз. Мұны сіз Mac-тың қондырмасындағы көк компас белгішесін басу арқылы жасай аласыз. Әдетте бұл белгіше экранның төменгі жағында болады.
Safari қолданбасын ашыңыз. Мұны сіз Mac-тың қондырмасындағы көк компас белгішесін басу арқылы жасай аласыз. Әдетте бұл белгіше экранның төменгі жағында болады.  «Даму» мәзірін іске қосыңыз. Егер сіз экранның жоғарғы жағындағы құралдар тақтасында «Даму» деген мәзірді көріп тұрсаңыз, бұл қадамды өткізіп жіберіңіз. Егер жоқ болса, мәзірді келесідей қосыңыз:
«Даму» мәзірін іске қосыңыз. Егер сіз экранның жоғарғы жағындағы құралдар тақтасында «Даму» деген мәзірді көріп тұрсаңыз, бұл қадамды өткізіп жіберіңіз. Егер жоқ болса, мәзірді келесідей қосыңыз: - Экранның жоғарғы жағындағы Safari мәзірін нұқыңыз.
- Теңшелімдерді басыңыз ....
- Қосымша түймешігін басыңыз.
- «Мәзір жолағында әзірлеуші мәзірін көрсету» құсбелгісін қойыңыз.
- Теңшелімдер терезесін жабыңыз.
 Түймесін басыңыз Ift Shift+M см+Н.. Бұл Safari-де жаңа жеке терезе ашады.
Түймесін басыңыз Ift Shift+M см+Н.. Бұл Safari-де жаңа жеке терезе ашады.  Мәзірді басыңыз дамыту. Бұл батырма экранның жоғарғы жағында орналасқан.
Мәзірді басыңыз дамыту. Бұл батырма экранның жоғарғы жағында орналасқан.  Таңдаңыз Пайдаланушы агенті. Бұл ашылмалы мәзірдегі алғашқы параметрлердің бірі. Оны таңдау арқылы сіз басқа мәзір ашасыз.
Таңдаңыз Пайдаланушы агенті. Бұл ашылмалы мәзірдегі алғашқы параметрлердің бірі. Оны таңдау арқылы сіз басқа мәзір ашасыз.  басыңыз Safari - iOS 12 - iPhone. Егер жаңа нұсқасы болса, оны басыңыз. Содан кейін Safari мобильді көріністе қайта жүктеледі.
басыңыз Safari - iOS 12 - iPhone. Егер жаңа нұсқасы болса, оны басыңыз. Содан кейін Safari мобильді көріністе қайта жүктеледі.  Бару https://www.instagram.com. Бұл сізді Instagram-ға кіру парағына апарады.
Бару https://www.instagram.com. Бұл сізді Instagram-ға кіру парағына апарады.  Instagram есептік жазбаңызға кіріңіз. Тіркелу үшін экрандағы нұсқауларды орындаңыз. Тіркеліп болғаннан кейін сізге Инстаграмдағы лента ұсынылады.
Instagram есептік жазбаңызға кіріңіз. Тіркелу үшін экрандағы нұсқауларды орындаңыз. Тіркеліп болғаннан кейін сізге Инстаграмдағы лента ұсынылады.  басыңыз +. Бұл батырма парақтың төменгі ортасында орналасқан. Finder терезесі ашылады.
басыңыз +. Бұл батырма парақтың төменгі ортасында орналасқан. Finder терезесі ашылады.  Сіз орналастырғыңыз келетін фотосуретті таңдаңыз. Егер фотосурет басқа қалтада болса, оны табу үшін алдымен сол қалтаны ашыңыз.
Сіз орналастырғыңыз келетін фотосуретті таңдаңыз. Егер фотосурет басқа қалтада болса, оны табу үшін алдымен сол қалтаны ашыңыз.  басыңыз Таңдаңыз. Сіз бұл опцияны терезенің төменгі оң жағында таба аласыз. Сіз фотоны жаңа хабарламаға осылай жабыстырасыз.
басыңыз Таңдаңыз. Сіз бұл опцияны терезенің төменгі оң жағында таба аласыз. Сіз фотоны жаңа хабарламаға осылай жабыстырасыз.  Сүзгіні таңдаңыз (қажет болса). Instagram-дің осы нұсқасында сіз фотосуретті өңдеуге смартфонға немесе планшетке қарағанда азырақ құралдарды пайдалана аласыз. Сіз өзіңіздің таңдауыңыз бойынша сүзгіні басу арқылы фотосуретті қол жетімді сүзгілердің бірімен өңдей аласыз.
Сүзгіні таңдаңыз (қажет болса). Instagram-дің осы нұсқасында сіз фотосуретті өңдеуге смартфонға немесе планшетке қарағанда азырақ құралдарды пайдалана аласыз. Сіз өзіңіздің таңдауыңыз бойынша сүзгіні басу арқылы фотосуретті қол жетімді сүзгілердің бірімен өңдей аласыз.  басыңыз Келесі. Ол үшін парақтың жоғарғы оң жағындағы көк сілтемені басыңыз.
басыңыз Келесі. Ол үшін парақтың жоғарғы оң жағындағы көк сілтемені басыңыз.  Сипаттама қосыңыз. «Сипаттама қосу ...» өрісін басыңыз және сол жерде сіздің суретіңізге жазба енгізіңіз.
Сипаттама қосыңыз. «Сипаттама қосу ...» өрісін басыңыз және сол жерде сіздің суретіңізге жазба енгізіңіз. - Егер сіз орын қосқыңыз келсе немесе басқа Instagram пайдаланушысын белгілегіңіз келсе, экрандағы сәйкес параметрді нұқыңыз.
 басыңыз Бөлісу. Ол үшін парақтың жоғарғы оң жағындағы көк сілтемені басыңыз. Сурет осылайша сіздің Instagram парақшаңызда аяқталады.
басыңыз Бөлісу. Ол үшін парақтың жоғарғы оң жағындағы көк сілтемені басыңыз. Сурет осылайша сіздің Instagram парақшаңызда аяқталады. - Қалыпты Safari көрінісіне оралу үшін Әзірлеу мәзірін нұқыңыз, Пайдаланушы агентін таңдаңыз, содан кейін Әдепкі параметрін таңдаңыз.
3-тен 3-ші әдіс: Firefox қолдану
 Firefox ашыңыз. Windows бар ДК-де сіз бұл параметрді Бастау мәзірінен табасыз. Mac-та ол әдетте Applications қалтасында орналасады.
Firefox ашыңыз. Windows бар ДК-де сіз бұл параметрді Бастау мәзірінен табасыз. Mac-та ол әдетте Applications қалтасында орналасады.  Пернелерді басыңыз Ctrl+Ift Shift+P. (компьютерде) немесе қосулы And Пәрмен+Ift Shift+P. (Mac жүйесінде). Содан кейін жеке экран ашылады.
Пернелерді басыңыз Ctrl+Ift Shift+P. (компьютерде) немесе қосулы And Пәрмен+Ift Shift+P. (Mac жүйесінде). Содан кейін жеке экран ашылады. - Firefox экранының жоғарғы оң жағындағы ☰ батырмасын басып, содан кейін Жаңа жеке экран түймесін басуға болады.
 Мәзірді басыңыз ☰. Бұл опция Firefox экранының жоғарғы оң жақ бұрышында орналасқан.
Мәзірді басыңыз ☰. Бұл опция Firefox экранының жоғарғы оң жақ бұрышында орналасқан.  басыңыз Веб-әзірлеуші. Бұл мәзірдегі соңғы нұсқалардың бірі.
басыңыз Веб-әзірлеуші. Бұл мәзірдегі соңғы нұсқалардың бірі.  басыңыз Веб-консоль. Бұл опция мәзірдің жоғарғы жағында орналасқан. Firefox-тың төменгі жағында барлық кодтармен бірге жаңа панель пайда болады. Бұл панель Веб-консоль деп аталады.
басыңыз Веб-консоль. Бұл опция мәзірдің жоғарғы жағында орналасқан. Firefox-тың төменгі жағында барлық кодтармен бірге жаңа панель пайда болады. Бұл панель Веб-консоль деп аталады.  Бару https://www.instagram.com. Бұл Instagram-ға кіру парағын ашады.
Бару https://www.instagram.com. Бұл Instagram-ға кіру парағын ашады.  Веб-консольдегі «мобильді» белгішесін басыңыз. Бұл опция веб-консольдің ең жоғарғы жағында орналасқан; экранның төменгі жағында панель түрінде. Бұл төртбұрышпен қабаттасқан миниатюралық iPhoneға ұқсайды. Содан кейін сіз кіру парағының мобильді нұсқасын дәл солай көресіз.
Веб-консольдегі «мобильді» белгішесін басыңыз. Бұл опция веб-консольдің ең жоғарғы жағында орналасқан; экранның төменгі жағында панель түрінде. Бұл төртбұрышпен қабаттасқан миниатюралық iPhoneға ұқсайды. Содан кейін сіз кіру парағының мобильді нұсқасын дәл солай көресіз. - Ол үшін жай ғана кілттерді пайдалануға болады Ctrl+Ift Shift+М. (Windows жүйесінде) немесе And Пәрмен+Tion Опция+М. (Mac жүйесінде). Егер бұл пернелер тіркесімі жұмыс істемесе, алдымен веб-консольді нұқыңыз.
 Мәзірді басыңыз Қол жетімділік. Сіз бұл опцияны парақтың жоғарғы жағынан таба аласыз. Содан кейін сізге бірнеше түрлі смартфондар мен планшеттердің тізімі ұсынылады.
Мәзірді басыңыз Қол жетімділік. Сіз бұл опцияны парақтың жоғарғы жағынан таба аласыз. Содан кейін сізге бірнеше түрлі смартфондар мен планшеттердің тізімі ұсынылады.  басыңыз iPhone 6/7/8. Іс жүзінде сіз осы модельдердің кез-келгенін таңдай аласыз. Осылайша сіз көретін экран түрін анықтай аласыз.
басыңыз iPhone 6/7/8. Іс жүзінде сіз осы модельдердің кез-келгенін таңдай аласыз. Осылайша сіз көретін экран түрін анықтай аласыз. - Егер сіз парақтың жоғарғы жағында өзгертулер қайта жүктелгенге дейін сақталмайтындығы туралы хабарламаны көрсеңіз, мәтінмәндік мәзірді ашу үшін парақтың бос жерін тінтуірдің оң жағымен басып, «Жаңарту» батырмасын басыңыз (айналмалы айналмалы көрсеткі) .
 басыңыз кіру. Ол үшін парақтың ортасына жақын орналасқан көк батырманы басыңыз.
басыңыз кіру. Ол үшін парақтың ортасына жақын орналасқан көк батырманы басыңыз.  Тіркелгіңізге кіріңіз. Тіркелу үшін тіркелгі деректеріңізді енгізіңіз немесе Facebook арқылы тіркелу үшін Facebook-пен жалғастыру түймесін басыңыз.
Тіркелгіңізге кіріңіз. Тіркелу үшін тіркелгі деректеріңізді енгізіңіз немесе Facebook арқылы тіркелу үшін Facebook-пен жалғастыру түймесін басыңыз.  басыңыз +. Сіз бұл опцияны парақтың төменгі жағынан таба аласыз. Бұл сіздің компьютеріңізде File Explorer терезесін (компьютерде) немесе Finder (Mac жүйесінде) ашады.
басыңыз +. Сіз бұл опцияны парақтың төменгі жағынан таба аласыз. Бұл сіздің компьютеріңізде File Explorer терезесін (компьютерде) немесе Finder (Mac жүйесінде) ашады. - Оны алу үшін төмен жылжуға тура келуі мүмкін +экранның төменгі жағында қол қойыңыз. Олай болса, төмен жылжытқан кезде меңзер парақтың ортасында iPhone-ның «экранында» жоқ екеніне көз жеткізіңіз.
 Фотосуретті таңдаңыз. Мұны сіз фотосурет сақталған қалтаны ашып, содан кейін фотосуретті бір рет басу арқылы жасай аласыз.
Фотосуретті таңдаңыз. Мұны сіз фотосурет сақталған қалтаны ашып, содан кейін фотосуретті бір рет басу арқылы жасай аласыз.  басыңыз Ашу. Бұл опция терезенің төменгі оң жақ бұрышында орналасқан. Сіздің фотосуретіңіз жаңа хабарламаға тіркеледі.
басыңыз Ашу. Бұл опция терезенің төменгі оң жақ бұрышында орналасқан. Сіздің фотосуретіңіз жаңа хабарламаға тіркеледі.  басыңыз Сүзгі. Мұны істеу үшін фотосуреттің астындағы қойындысын нұқыңыз. Фотосуретті өңдей алатын сүзгілер тізімі пайда болады.
басыңыз Сүзгі. Мұны істеу үшін фотосуреттің астындағы қойындысын нұқыңыз. Фотосуретті өңдей алатын сүзгілер тізімі пайда болады. - Егер сіз бұл опцияны көрмесеңіз, құпиялылық параметрлері бұл құралды блоктауы мүмкін. Браузеріңіздегі кез келген қондырмаларды өшіріп, қайталап көріңіз.
 Сүзгіні таңдаңыз. Енді фотосуретті алдын ала қарау сіз таңдаған сүзгімен бірге көрсетіледі.
Сүзгіні таңдаңыз. Енді фотосуретті алдын ала қарау сіз таңдаған сүзгімен бірге көрсетіледі.  басыңыз Келесі. Бұл «Жаңа хабарлама» парағының жоғарғы оң жағындағы көк сілтеме.
басыңыз Келесі. Бұл «Жаңа хабарлама» парағының жоғарғы оң жағындағы көк сілтеме.  Тақырып қосыңыз. «Тақырып қосу ...» мәтін жолын нұқыңыз және сол жерде сіздің суретіңізге жазба енгізіңіз.
Тақырып қосыңыз. «Тақырып қосу ...» мәтін жолын нұқыңыз және сол жерде сіздің суретіңізге жазба енгізіңіз. - Егер сіз орын қосқыңыз келсе немесе басқа Instagram пайдаланушысын белгілегіңіз келсе, экрандағы сәйкес параметрді нұқыңыз.
 басыңыз Бөлісу. Ол үшін парақтың жоғарғы оң жағындағы көк сілтемені басыңыз. Осылайша фотосурет Instagram парақшаңызға орналастырылады.
басыңыз Бөлісу. Ол үшін парақтың жоғарғы оң жағындағы көк сілтемені басыңыз. Осылайша фотосурет Instagram парақшаңызға орналастырылады. - Браузерді қалыпты дисплейге қайтару үшін Веб-консольдің жоғарғы оң жақ бұрышындағы X батырмасын басыңыз.
Кеңестер
- Егер сіз өзіңіздің браузеріңіз арқылы Instagram-ға фотосуреттер қоймасаңыз, оның орнына Gramblr-ді пайдалана аласыз. Gramblr - бұл Windows, сондай-ақ Mac компьютерімен жұмыс істеуге болатын ақысыз бағдарлама.
- BlueStacks - бұл Instagram мобильді қосымшасын компьютерге жүктеуге және сол жерден пайдалануға мүмкіндік беретін тағы бір ақысыз құрал.
Ескертулер
- Өкінішке орай, Windows 10 үшін Instagram сізге компьютерден фотосуреттер жіберуге мүмкіндік бермейді. Windows 10-ға арналған Instagram қолданбасының көмегімен сіз өзіңіздің веб-камераңызбен түсірілген фотосуреттерді басқа пайдаланушыларға жеке хабарламада ғана жібере аласыз немесе оларды өз тарихыңызға қоса аласыз.
- Сіз Instagram-да үлкен суреттерді Instagram-да кесу арқылы немесе iPhone-да немесе Android-те смартфонда профильдік мозаика жасау арқылы орналастыра аласыз.