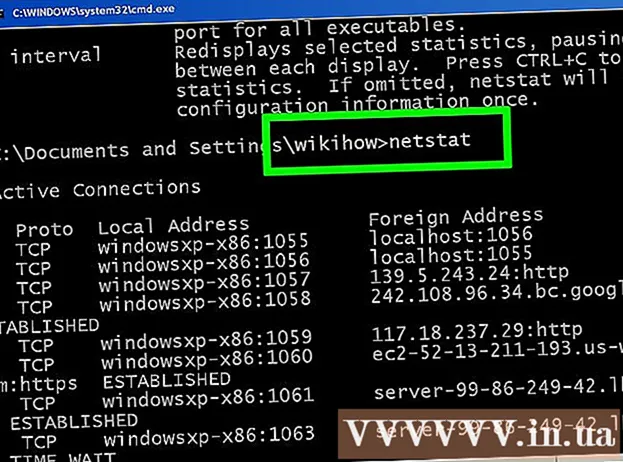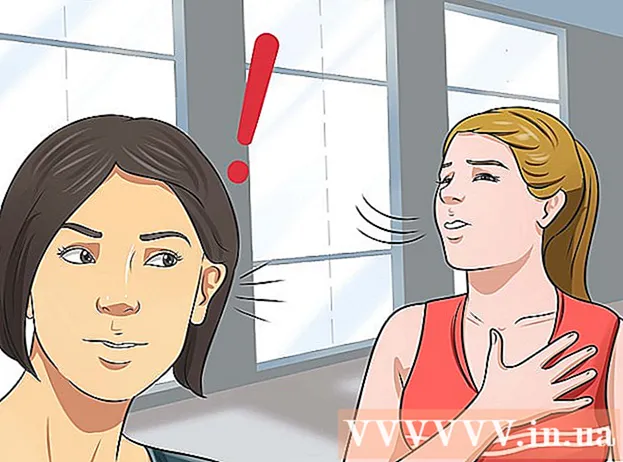Автор:
Christy White
Жасалған Күн:
8 Мамыр 2021
Жаңарту Күні:
1 Шілде 2024

Мазмұны
- Басу үшін
- 3-тен 1-бөлім: Интернеттен кескін жүктеу
- 3-тен 2-бөлім: Жүктелген суретті түрлендіру
- 3-тен 3-бөлім: Компьютерде сақталған кескінді түрлендіру
PNG (портативті желілік графика) файл форматы кескіндер үшін танымал формат болып табылады және графикалық дизайнда жиі қолданылады. Мысалы, егер сізде JPEG немесе GIF форматындағы кескін файлы болса, суретті өңдеудің ең стандартты бағдарламасын сол суретті PNG ретінде сақтау үшін қолдануға болады. Мұны қалай жасау керектігін білу үшін 1-бөлімнен бастауға болады.
Басу үшін
3-тен 1-бөлім: Интернеттен кескін жүктеу
 Өзіңіздің сүйікті іздеу машинаңызды іске қосыңыз. Мұны жұмыс үстеліндегі браузер белгішесін екі рет басу арқылы немесе егер сіздің әдепкі шолғышыңыз болса, келесі қадамды орындау арқылы жасаңыз.
Өзіңіздің сүйікті іздеу машинаңызды іске қосыңыз. Мұны жұмыс үстеліндегі браузер белгішесін екі рет басу арқылы немесе егер сіздің әдепкі шолғышыңыз болса, келесі қадамды орындау арқылы жасаңыз.  Интернеттен жүктеп алғыңыз келетін PNG-ді іздеңіз. Сіз өңделген сурет үшін, мүлдем бос PNG немесе сүйікті фотосурет үшін жиек PNG үшін ұшқын алғыңыз келуі мүмкін. Егер сіз Google Chrome-ды қолдансаңыз, PNG ретінде жүктеп алғыңыз келетін жайтты теріп, «Сурет» қойындысын таңдай аласыз. Егер сіз Yahoo пайдалансаңыз, PNG ретінде жүктеп алғыңыз келетін нәрсені теріп, Google сияқты «Кескін» қойындысын таңдаңыз. Сол сияқты Bing-ке қатысты. Imgur-да бірдеңе жазу керек, сонда кескіндер автоматты түрде шығады.
Интернеттен жүктеп алғыңыз келетін PNG-ді іздеңіз. Сіз өңделген сурет үшін, мүлдем бос PNG немесе сүйікті фотосурет үшін жиек PNG үшін ұшқын алғыңыз келуі мүмкін. Егер сіз Google Chrome-ды қолдансаңыз, PNG ретінде жүктеп алғыңыз келетін жайтты теріп, «Сурет» қойындысын таңдай аласыз. Егер сіз Yahoo пайдалансаңыз, PNG ретінде жүктеп алғыңыз келетін нәрсені теріп, Google сияқты «Кескін» қойындысын таңдаңыз. Сол сияқты Bing-ке қатысты. Imgur-да бірдеңе жазу керек, сонда кескіндер автоматты түрде шығады. - Google, Yahoo немесе Bing іздеуінен кейін суреттер «кескіндер» жазған кезде суреттер автоматты түрде көрсетілетінін біліңіз.
- Іздеудің соңына тек PNG файлдары көрсетілетін етіп «PNG» қосыңыз.
 Қажетті PNG файлын тауып, оны басыңыз. Егер ол суретті «басқанға дейін» ақ және сұр түсті шахмат тақтасын көрсетсе, онда бұл нақты PNG файлы емес және басқа платформаларда кескін артында ақ және сұр түсті квадраттармен көрсетіледі, бұл шынымен арналмаған. Оның орнына ақ фоны бар PNG-ді іздеңіз.
Қажетті PNG файлын тауып, оны басыңыз. Егер ол суретті «басқанға дейін» ақ және сұр түсті шахмат тақтасын көрсетсе, онда бұл нақты PNG файлы емес және басқа платформаларда кескін артында ақ және сұр түсті квадраттармен көрсетіледі, бұл шынымен арналмаған. Оның орнына ақ фоны бар PNG-ді іздеңіз. - Сіз суреттің өлшемін Google-де тышқан жүгіргісін апарып көре аласыз.
 Кескіннің өңделуін күтіңіз. Қажетті PNG-ді нұққан кезде, ақ фонда жойылғанша 5 секунд күтіңіз. Егер сіз PNG-ді басқан кезде ақ және сұр фон болса жақсы болады. Бұл тек ақ фоны бар кескінді емес, мөлдір фонды көрсетуі үшін қажет.
Кескіннің өңделуін күтіңіз. Қажетті PNG-ді нұққан кезде, ақ фонда жойылғанша 5 секунд күтіңіз. Егер сіз PNG-ді басқан кезде ақ және сұр фон болса жақсы болады. Бұл тек ақ фоны бар кескінді емес, мөлдір фонды көрсетуі үшін қажет. - Сурет өңдеу кезінде ең төменгі сапада көрсетіледі. Жүктеу аяқталғаннан кейін ол іздеу жүйесінің ең жоғары сапасын көрсетеді.
 PNG-ді тінтуірдің оң жағымен басып, «Кескінді қалай сақтау керек» таңдаңыз. «Суретті басқаша сақтау ...» батырмасы оны басқан кезде көк түске боялады.
PNG-ді тінтуірдің оң жағымен басып, «Кескінді қалай сақтау керек» таңдаңыз. «Суретті басқаша сақтау ...» батырмасы оны басқан кезде көк түске боялады.  Кескін файлының атын өзгертіңіз. Бұл файлды кейінірек табуға көмектеседі. Дегенмен, бұл міндетті емес және сіз кескіннің атын бере аласыз.
Кескін файлының атын өзгертіңіз. Бұл файлды кейінірек табуға көмектеседі. Дегенмен, бұл міндетті емес және сіз кескіннің атын бере аласыз. - Әрине, ақылға қонымды атауды таңдаңыз. Егер сіз жүктеген PNG күзде қызыл ағашты көрсетсе, файлға «Қыс ағашы» деп ат қоймаңыз. Бұл тек абыржуды күшейтеді.
- Кейде аз болады. Егер сізге көмек болса, PNG-ді «PNG1» деп атауға болады.
 Файлға сурет тегтерін қосыңыз. Бұл қосымша сипаттамалар қабатын қосады, сондықтан сіз PNG-ді оңай таба аласыз. Суреттің түсіне, кескіннің өлшеміне, кескіннің маңыздылығына және оны компьютерден қайдан табуға байланысты тегтерді таңдаңыз.
Файлға сурет тегтерін қосыңыз. Бұл қосымша сипаттамалар қабатын қосады, сондықтан сіз PNG-ді оңай таба аласыз. Суреттің түсіне, кескіннің өлшеміне, кескіннің маңыздылығына және оны компьютерден қайдан табуға байланысты тегтерді таңдаңыз.  Суретті салатын қалтаны таңдаңыз. Бұл маңызды қадамдардың бірі, өйткені қате каталогтан іздесеңіз, аттар мен тегтер көмектеспейді! Жұмыс үстелі, құжаттар және жүктеулер - бұл сіз жүктеп жатқан кескінді орналастыруға арналған қалталар, егер ол белгілі бір қалтаны жасаған жоба үшін болмаса.
Суретті салатын қалтаны таңдаңыз. Бұл маңызды қадамдардың бірі, өйткені қате каталогтан іздесеңіз, аттар мен тегтер көмектеспейді! Жұмыс үстелі, құжаттар және жүктеулер - бұл сіз жүктеп жатқан кескінді орналастыруға арналған қалталар, егер ол белгілі бір қалтаны жасаған жоба үшін болмаса.  Суреттің түрін таңдаңыз. Жоқ, сізге PNG немесе JPG т.с.с. керектігін таңдаудың қажеті жоқ. Ол сіздің барлық файлдарыңызға немесе белгілі бір файлға арналғанын ғана таңдауыңыз керек. Мысалы, ол .exe немесе .pdf файлы ретінде сақталмайды. Бұл жай PNG-ді ашуға көмектеседі!
Суреттің түрін таңдаңыз. Жоқ, сізге PNG немесе JPG т.с.с. керектігін таңдаудың қажеті жоқ. Ол сіздің барлық файлдарыңызға немесе белгілі бір файлға арналғанын ғана таңдауыңыз керек. Мысалы, ол .exe немесе .pdf файлы ретінде сақталмайды. Бұл жай PNG-ді ашуға көмектеседі!  «Сақтау» батырмасын басыңыз және PNG жүктеуді күтіңіз. Егер ол [сурет үшін сіздің атыңыз] .png-ден басқасы ретінде сақталса, басқа PNG табыңыз немесе қате болғанын анықтап көріңіз.
«Сақтау» батырмасын басыңыз және PNG жүктеуді күтіңіз. Егер ол [сурет үшін сіздің атыңыз] .png-ден басқасы ретінде сақталса, басқа PNG табыңыз немесе қате болғанын анықтап көріңіз.
3-тен 2-бөлім: Жүктелген суретті түрлендіру
 Windows үшін Paint немесе Mac үшін Paintbrush сияқты суреттерді өңдеу бағдарламалық жасақтамасын ашыңыз. Егер жұмыс үстеліндегі бағдарламалық жасақтама белгішесін екі рет нұқыңыз, егер ол бар болса немесе бағдарламалар тізімінде басыңыз.
Windows үшін Paint немесе Mac үшін Paintbrush сияқты суреттерді өңдеу бағдарламалық жасақтамасын ашыңыз. Егер жұмыс үстеліндегі бағдарламалық жасақтама белгішесін екі рет нұқыңыз, егер ол бар болса немесе бағдарламалар тізімінде басыңыз.  Сақталған кескінді ашыңыз. Сіз сақтаған сурет орналасқан терезеге өтіңіз. Кескінді басып тұрыңыз, сүйреңіз, содан кейін оны көрсету үшін редакторға жіберіңіз.
Сақталған кескінді ашыңыз. Сіз сақтаған сурет орналасқан терезеге өтіңіз. Кескінді басып тұрыңыз, сүйреңіз, содан кейін оны көрсету үшін редакторға жіберіңіз.  Суретті өңдеу. Қаласаңыз, суретті PNG ретінде сақтамас бұрын оның өлшемін өзгертуге немесе өзгертуге болады; бағдарламалық жасақтаманың мәтін құралы арқылы мәтін қосуға болады. Алайда, бұл толығымен міндетті емес.
Суретті өңдеу. Қаласаңыз, суретті PNG ретінде сақтамас бұрын оның өлшемін өзгертуге немесе өзгертуге болады; бағдарламалық жасақтаманың мәтін құралы арқылы мәтін қосуға болады. Алайда, бұл толығымен міндетті емес.  Кескінді PNG ретінде сақтаңыз. Редактордың жоғарғы сол жағындағы «Файл» батырмасын басып, «Басқаша сақтау» пәрменін таңдаңыз.
Кескінді PNG ретінде сақтаңыз. Редактордың жоғарғы сол жағындағы «Файл» батырмасын басып, «Басқаша сақтау» пәрменін таңдаңыз. - Файл аты өрісіне қажетті атауды енгізу арқылы файл атауын енгізіңіз.
- Кескінді сақтауға болатын барлық үйлесімді форматтарды көру үшін Файл атауы өрісінің астындағы «Түр ретінде сақтау» ашылмалы мәзірін нұқыңыз.
- «PNG» таңдаңыз және «Сақтау» батырмасын басыңыз. Файл түпнұсқамен бірдей, бірақ PNG файлы ретінде сақталады.
3-тен 3-бөлім: Компьютерде сақталған кескінді түрлендіру
 Суретті табыңыз. Explorer қолданбасын қолданып, PNG форматына ауыстырғыңыз келетін кескіні бар нақты қалтаға өтіңіз. Суретті тапқаннан кейін осы терезені ашық ұстаңыз.
Суретті табыңыз. Explorer қолданбасын қолданып, PNG форматына ауыстырғыңыз келетін кескіні бар нақты қалтаға өтіңіз. Суретті тапқаннан кейін осы терезені ашық ұстаңыз.  Windows үшін Paint немесе Mac үшін Paintbrush сияқты суреттерді өңдеу бағдарламалық жасақтамасын ашыңыз. Бағдарламалық жасақтаманың жұмыс үстеліндегі белгішесін, егер ол бар болса, оны екі рет нұқыңыз немесе бағдарламалар тізімінде нұқыңыз.
Windows үшін Paint немесе Mac үшін Paintbrush сияқты суреттерді өңдеу бағдарламалық жасақтамасын ашыңыз. Бағдарламалық жасақтаманың жұмыс үстеліндегі белгішесін, егер ол бар болса, оны екі рет нұқыңыз немесе бағдарламалар тізімінде нұқыңыз.  Сақталған кескінді ашыңыз. Сіз сақтаған сурет орналасқан терезеге өтіңіз. Кескінді басып тұрыңыз, сүйреңіз, содан кейін оны көрсету үшін редакторға жіберіңіз.
Сақталған кескінді ашыңыз. Сіз сақтаған сурет орналасқан терезеге өтіңіз. Кескінді басып тұрыңыз, сүйреңіз, содан кейін оны көрсету үшін редакторға жіберіңіз.  Суретті өңдеу. Қаласаңыз, суретті PNG ретінде сақтамас бұрын оның өлшемін өзгертуге немесе өзгертуге болады; бағдарламалық жасақтаманың мәтін құралы арқылы мәтін қосуға болады. Алайда, бұл толығымен міндетті емес.
Суретті өңдеу. Қаласаңыз, суретті PNG ретінде сақтамас бұрын оның өлшемін өзгертуге немесе өзгертуге болады; бағдарламалық жасақтаманың мәтін құралы арқылы мәтін қосуға болады. Алайда, бұл толығымен міндетті емес.  Кескінді PNG ретінде сақтаңыз. Редактордың жоғарғы сол жағындағы «Файл» батырмасын басып, «Басқаша сақтау» пәрменін таңдаңыз.
Кескінді PNG ретінде сақтаңыз. Редактордың жоғарғы сол жағындағы «Файл» батырмасын басып, «Басқаша сақтау» пәрменін таңдаңыз. - Файл аты өрісіне қажетті атауды енгізу арқылы файл атауын енгізіңіз.
- Кескінді сақтауға болатын барлық үйлесімді форматтарды көру үшін Файл атауы өрісінің астындағы «Түр ретінде сақтау» ашылмалы мәзірін нұқыңыз.
- «PNG» таңдаңыз және «Сақтау» батырмасын басыңыз. Файл түпнұсқамен бірдей, бірақ PNG файлы ретінде сақталады.