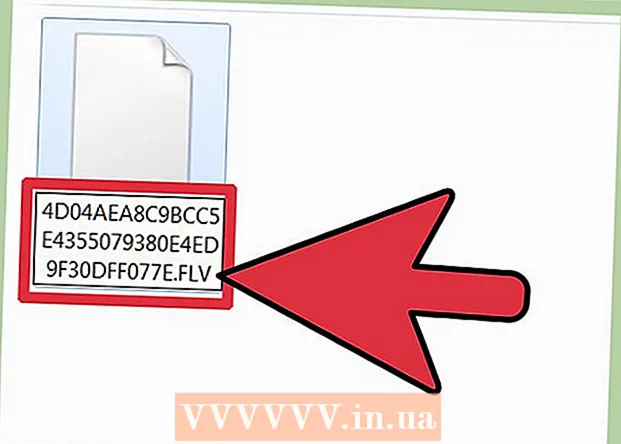Автор:
Frank Hunt
Жасалған Күн:
19 Сапта Жүру 2021
Жаңарту Күні:
1 Шілде 2024

Мазмұны
- Басу үшін
- 3-тен 1-әдіс: Интернетті түрлендіру бағдарламасын пайдалану
- 3-тен 2-ші әдіс: Windows жүйесі бар компьютерде
- 3-тен 3-ші әдіс: Mac жүйесінде
- Кеңестер
- Ескертулер
Бұл мақалада сіз кескінді PNG файлы ретінде JPG форматында қалай сақтау керектігін оқи аласыз. JPG форматындағы кескіннің сапасы оны сақтаған сайын біршама нашарлайды, ал PNG файлында «шығынсыз» деп аталатын формат бар, яғни сапа уақыт өте келе өзгермейді. JPG файлдарыңызды PNG файлдарға айналдыру үшін Интернетте түрлендіргішті қолдануға болады немесе оны Windows ДК немесе Mac жүйесінде орнатылған параметрлермен жасауға болады.
Басу үшін
3-тен 1-әдіс: Интернетті түрлендіру бағдарламасын пайдалану
 JPG-ді PNG-ге түрлендіруге арналған түрлендіргішті ашыңыз. Компьютердің веб-шолғышында https://jpg2png.com/ сайтына өтіңіз. Бұл қызметтің көмегімен сіз бірден 20-ға дейін JPG файлын түрлендіре аласыз.
JPG-ді PNG-ге түрлендіруге арналған түрлендіргішті ашыңыз. Компьютердің веб-шолғышында https://jpg2png.com/ сайтына өтіңіз. Бұл қызметтің көмегімен сіз бірден 20-ға дейін JPG файлын түрлендіре аласыз. - Бұл JPG-ден PNG түрлендіргіштің көмегімен әрқайсысының өлшемі 50 мегабайтқа дейінгі файлдарды түрлендіруге болады.
 басыңыз ФАЙЛДАРДЫ ЖҮКТЕУ. Бұл параметр парақтың ортасында орналасқан. Бұл File Explorer терезесін (Windows-та) немесе Finder терезесін (Mac-та) ашады.
басыңыз ФАЙЛДАРДЫ ЖҮКТЕУ. Бұл параметр парақтың ортасында орналасқан. Бұл File Explorer терезесін (Windows-та) немесе Finder терезесін (Mac-та) ашады.  Түрлендіргіңіз келетін фотосуретті таңдаңыз. Түрлендіргіңіз келетін фотосуреттің орналасқан жеріне өтіп, файлды бір рет басыңыз.
Түрлендіргіңіз келетін фотосуретті таңдаңыз. Түрлендіргіңіз келетін фотосуреттің орналасқан жеріне өтіп, файлды бір рет басыңыз. - Бірнеше фотосуретті таңдау үшін пернені басып тұрыңыз Ctrl (Windows жүйесінде) немесе And Пәрмен (Mac жүйесінде) жүктелетін жеке файлдарды басу кезінде.
 басыңыз Ашу. Бұл опция терезенің төменгі оң жақ бұрышында орналасқан. Енді сіздің файлдарыңыз конвертердің веб-сайтына жүктеледі.
басыңыз Ашу. Бұл опция терезенің төменгі оң жақ бұрышында орналасқан. Енді сіздің файлдарыңыз конвертердің веб-сайтына жүктеледі.  Файлдар түрлендірілгенше күтіңіз. Сіз жүктеген суреттердің әрқайсысының астында «ЖҮКТЕУ» сөзін көргеннен кейін, сіз жалғастыра аласыз.
Файлдар түрлендірілгенше күтіңіз. Сіз жүктеген суреттердің әрқайсысының астында «ЖҮКТЕУ» сөзін көргеннен кейін, сіз жалғастыра аласыз.  басыңыз БАРЛЫҒЫН ЖҮКТЕҢІЗ. Бұл парақтың төменгі жағындағы сұр түсті батырма. Бұл файлды (файлдарды) компьютерге zip файл түрінде жүктейді.
басыңыз БАРЛЫҒЫН ЖҮКТЕҢІЗ. Бұл парақтың төменгі жағындағы сұр түсті батырма. Бұл файлды (файлдарды) компьютерге zip файл түрінде жүктейді. - Егер сіз максималды 20 фотосуретті жүктеп жатсаңыз, онда бұл батырманың белсендірілуіне бірнеше минут кетуі мүмкін.
 Фотосуреттеріңізді шығарыңыз. PNG файлдары zip деп аталатын қалтаға жүктелгендіктен, алдымен zip файлын ашып, фотосуреттерді мүмкіндігінше жақсы етіп көрсету үшін кәдімгі қалтаға сақтау керек:
Фотосуреттеріңізді шығарыңыз. PNG файлдары zip деп аталатын қалтаға жүктелгендіктен, алдымен zip файлын ашып, фотосуреттерді мүмкіндігінше жақсы етіп көрсету үшін кәдімгі қалтаға сақтау керек: - Компьютерде Windows - Жүктелген zip файлын екі рет басыңыз, басыңыз Қаптамадан шығару терезенің жоғарғы жағында нұқыңыз Бәрін орап алыңыз пайда болған құралдар тақтасында және сұралғанда нұқыңыз Қаптамадан шығару.
- Үстінде Mac - Жүктелген zip файлын екі рет басыңыз және файлдар шығарылғанша күтіңіз.
3-тен 2-ші әдіс: Windows жүйесі бар компьютерде
 Түрлендіргіңіз келетін фотосуретті ашыңыз. Ол үшін JPG файлын екі рет басыңыз. Фотосуреттерді қызметтік бағдарламада ашу үшін, егер фотосуреттер сіздің компьютеріңіздің фотосуреттерін әдепкі бойынша ашатын бағдарлама болса.
Түрлендіргіңіз келетін фотосуретті ашыңыз. Ол үшін JPG файлын екі рет басыңыз. Фотосуреттерді қызметтік бағдарламада ашу үшін, егер фотосуреттер сіздің компьютеріңіздің фотосуреттерін әдепкі бойынша ашатын бағдарлама болса. - Егер Windows 10 Photos бағдарламасы сіздің компьютеріңіз фотосуреттерді автоматты түрде ашатын бағдарлама болмаса, фотосуретті тінтуірдің оң жағымен басып, содан кейін басыңыз Ашу таңдап, түймесін басыңыз Фотосуреттер басыңыз.
 басыңыз Өңдеу және жасау. Бұл Фотосуреттер терезесінің жоғарғы оң жағындағы қойынды. Егер сіз оны бассаңыз, ашылмалы мәзір ашылады.
басыңыз Өңдеу және жасау. Бұл Фотосуреттер терезесінің жоғарғы оң жағындағы қойынды. Егер сіз оны бассаңыз, ашылмалы мәзір ашылады.  басыңыз Paint 3D көмегімен өңдеңіз. Бұл опцияны ашылмалы мәзірден таба аласыз. JPG бағдарламасын Paint 3D бағдарламасында осылай ашасыз.
басыңыз Paint 3D көмегімен өңдеңіз. Бұл опцияны ашылмалы мәзірден таба аласыз. JPG бағдарламасын Paint 3D бағдарламасында осылай ашасыз.  басыңыз Мәзір. Бұл опция терезенің жоғарғы сол жақ бұрышында орналасқан. Содан кейін мәзір пайда болады.
басыңыз Мәзір. Бұл опция терезенің жоғарғы сол жақ бұрышында орналасқан. Содан кейін мәзір пайда болады.  басыңыз Кескін. Бұл опция мәзірдің төменгі оң жағында орналасқан. Оны басқан кезде «Басқаша сақтау» терезесі ашылады.
басыңыз Кескін. Бұл опция мәзірдің төменгі оң жағында орналасқан. Оны басқан кезде «Басқаша сақтау» терезесі ашылады.  «PNG» файл түрін таңдаңыз. Терезенің төменгі жағында ашылатын «Түр ретінде сақтау» өрісін басыңыз, содан кейін басыңыз 2D - PNG ( *. Png) ашылатын мәзірде сіз көресіз.
«PNG» файл түрін таңдаңыз. Терезенің төменгі жағында ашылатын «Түр ретінде сақтау» өрісін басыңыз, содан кейін басыңыз 2D - PNG ( *. Png) ашылатын мәзірде сіз көресіз. - Сіз сондай-ақ «Файл атауы» мәтін өрісіне файл атауын қосуға және / немесе парақтың сол жағында файлды жалғастырмас бұрын сақтағыңыз келетін орынды таңдауға болады.
 басыңыз Сақтау. Бұл опция терезенің төменгі оң жақ бұрышында орналасқан. Осылайша сіз JPG файлын қайтадан сақтайсыз, бірақ PNG файлы ретінде.
басыңыз Сақтау. Бұл опция терезенің төменгі оң жақ бұрышында орналасқан. Осылайша сіз JPG файлын қайтадан сақтайсыз, бірақ PNG файлы ретінде.
3-тен 3-ші әдіс: Mac жүйесінде
 Алдын ала қарау бөлімінде фотосуретті ашыңыз. Егер алдын ала қарау бағдарламасы компьютер фотосуреттерді ашу үшін автоматты түрде қолданатын бағдарлама болса, оны ашу үшін фотосуретті екі рет шертуге болады. Егер жоқ болса, келесі әрекеттерді орындаңыз:
Алдын ала қарау бөлімінде фотосуретті ашыңыз. Егер алдын ала қарау бағдарламасы компьютер фотосуреттерді ашу үшін автоматты түрде қолданатын бағдарлама болса, оны ашу үшін фотосуретті екі рет шертуге болады. Егер жоқ болса, келесі әрекеттерді орындаңыз: - Түрлендіргіңіз келетін фотосуретті бір рет басыңыз.
- басыңыз Файл экранның жоғарғы жағында
- Таңдаңыз Ашу ашылмалы мәзірде.
- басыңыз Алдын ала қарау ашылмалы мәзірде Ашу.
 басыңыз Файл. Бұл опция экранның жоғарғы жағында орналасқан. Оны басқан кезде ашылмалы мәзір пайда болады.
басыңыз Файл. Бұл опция экранның жоғарғы жағында орналасқан. Оны басқан кезде ашылмалы мәзір пайда болады.  басыңыз Экспорттау .... Бұл ашылмалы мәзірдегі параметрлердің бірі. Басқаша сақтау деген тақырыппен терезе ашылады.
басыңыз Экспорттау .... Бұл ашылмалы мәзірдегі параметрлердің бірі. Басқаша сақтау деген тақырыппен терезе ашылады.  «Пішім» ашылмалы терезесін басыңыз. Оны терезенің төменгі жағында көру керек. Содан кейін ашылмалы мәзір пайда болады.
«Пішім» ашылмалы терезесін басыңыз. Оны терезенің төменгі жағында көру керек. Содан кейін ашылмалы мәзір пайда болады.  басыңыз PNG. Бұл ашылмалы мәзір.
басыңыз PNG. Бұл ашылмалы мәзір. - Сіз сондай-ақ «Атау» мәтін өрісіне атау қосуға және / немесе файлды жалғастырмас бұрын сақтау үшін парақтың сол жағында орынды таңдауға болады.
 басыңыз Сақтау. Бұл опция терезенің төменгі жағында орналасқан. Бұл JPG файлының көшірмесін PNG форматында сақтауға мүмкіндік береді.
басыңыз Сақтау. Бұл опция терезенің төменгі жағында орналасқан. Бұл JPG файлының көшірмесін PNG форматында сақтауға мүмкіндік береді.
Кеңестер
- PNG файлдарының қызмет ету мерзімі JPG файлдарына қарағанда ұзағырақ, бірақ олар сіздің компьютеріңізде көбірек орын алады.
Ескертулер
- Өкінішке орай, Windows немесе Mac жүйелерінде орнатылған компьютерде бір уақытта бірнеше JPG файлдарын PNG форматында сақтау мүмкін емес.