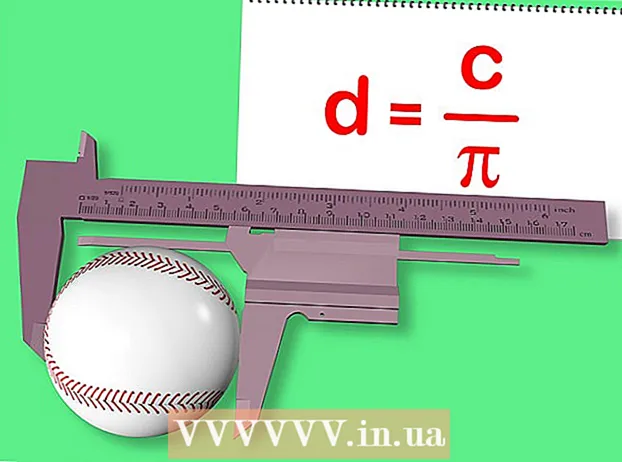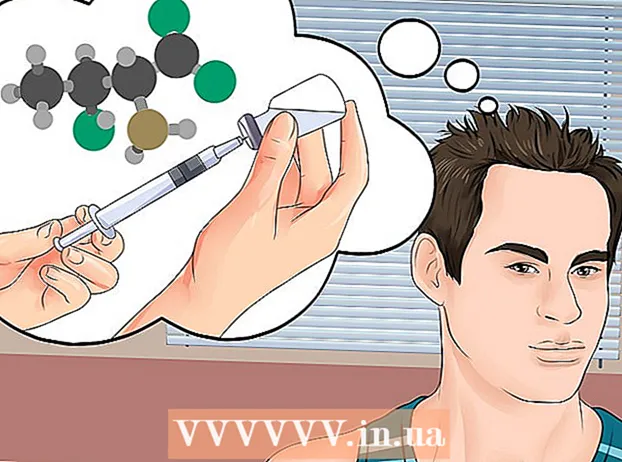Автор:
Morris Wright
Жасалған Күн:
28 Сәуір 2021
Жаңарту Күні:
1 Шілде 2024

Мазмұны
- Басу үшін
- 4-тен 1-бөлім: Тізілім редакторын ашу
- 4-тен 2-бөлім: тізілімнің сақтық көшірмесін жасау
- 4-тен 3-бөлім: тізілім редакторына жол табу
- 4-тен 4-бөлім: Тіркеу жазбаларын жасау және жою
- Кеңестер
- Ескертулер
Бұл wikiHow сізге Windows регистрі редакторының ашылуын және қолданылуын үйретеді, «regedit» деп те аталады. Тіркеу редакторы жүйелік файлдар мен бағдарламаларға өзгертулер енгізуге мүмкіндік береді, әйтпесе сіз оған қол жеткізе алмайсыз. Тізілімнің қате өзгеруі сіздің амалдық жүйеңізге тұрақты зақым келтіруі мүмкін, сондықтан онымен не істейтіндігіңізді білмесеңіз, тізімді жалғыз қалдырған жөн.
Басу үшін
4-тен 1-бөлім: Тізілім редакторын ашу
 Бастауды ашыңыз
Бастауды ашыңыз  Түрі регедит стартта. Бұл тізілім редакторын ашатын команда.
Түрі регедит стартта. Бұл тізілім редакторын ашатын команда.  басыңыз регедит. Бұл Бастау терезесінің жоғарғы жағындағы көк блоктардың сериясы.
басыңыз регедит. Бұл Бастау терезесінің жоғарғы жағындағы көк блоктардың сериясы.  басыңыз Иә сұралғанда. Тіркеу редакторының терезесі ашылады.
басыңыз Иә сұралғанда. Тіркеу редакторының терезесі ашылады. - Егер сіз қазіргі компьютеріңізде әкімші болмасаңыз, тізілім редакторын аша алмайсыз.
4-тен 2-бөлім: тізілімнің сақтық көшірмесін жасау
 басыңыз Компьютер. Бұл тізілімнің бүйірлік тақтасының жоғарғы жағында (терезенің сол жағында) орналасқан белгіше. Бұл осыны таңдайды.
басыңыз Компьютер. Бұл тізілімнің бүйірлік тақтасының жоғарғы жағында (терезенің сол жағында) орналасқан белгіше. Бұл осыны таңдайды. - Бұл белгішені көру үшін бүйірлік тақтаны жоғары айналдыруға тура келуі мүмкін.
- Бұл қадам арқылы сіз бүкіл тізілімнің сақтық көшірмесін жасай аласыз, бірақ оны белгілі бір қалта немесе тізілімдегі қалталар жиынтығымен жасауға болады.
 басыңыз Файл. Бұл қойынды тіркеу терезесінің жоғарғы сол жағында орналасқан. Ашылмалы мәзір пайда болады.
басыңыз Файл. Бұл қойынды тіркеу терезесінің жоғарғы сол жағында орналасқан. Ашылмалы мәзір пайда болады.  басыңыз Экспорттау .... Бұл опцияны ашылмалы мәзірдің жоғарғы жағында табуға болады. Тіркеу файлын экспорттауға арналған терезе ашылады.
басыңыз Экспорттау .... Бұл опцияны ашылмалы мәзірдің жоғарғы жағында табуға болады. Тіркеу файлын экспорттауға арналған терезе ашылады.  Сақтық көшірме файлының атауын енгізіңіз. Сақтық көшірменің атауын теріңіз. Сақтық көшірмені қалпына келтіру қажет болған жағдайда файлды көрсету үшін ағымдағы күнді немесе осыған ұқсас нәрсені қолданған жөн.
Сақтық көшірме файлының атауын енгізіңіз. Сақтық көшірменің атауын теріңіз. Сақтық көшірмені қалпына келтіру қажет болған жағдайда файлды көрсету үшін ағымдағы күнді немесе осыған ұқсас нәрсені қолданған жөн.  Сақтау орнын таңдаңыз. Сақтық көшірме сақталатын етіп белгілеу үшін тізілім экспорты терезесінің сол жағындағы қалтаны нұқыңыз немесе қалта жасау үшін терезенің ортасындағы қалтаны басыңыз.
Сақтау орнын таңдаңыз. Сақтық көшірме сақталатын етіп белгілеу үшін тізілім экспорты терезесінің сол жағындағы қалтаны нұқыңыз немесе қалта жасау үшін терезенің ортасындағы қалтаны басыңыз.  басыңыз Сақтау. Бұл батырма терезенің төменгі жағында орналасқан. Бұл тізілімдегі ағымдағы параметрлердің, мәндердің және басқа ақпараттың көшірмесін жасайды. Егер сіз тізіліммен жұмыс істеген кезде бірдеңе дұрыс болмаса, кішігірім және орташа қателіктерді түзету үшін осы сақтық көшірмені қалпына келтіре аласыз.
басыңыз Сақтау. Бұл батырма терезенің төменгі жағында орналасқан. Бұл тізілімдегі ағымдағы параметрлердің, мәндердің және басқа ақпараттың көшірмесін жасайды. Егер сіз тізіліммен жұмыс істеген кезде бірдеңе дұрыс болмаса, кішігірім және орташа қателіктерді түзету үшін осы сақтық көшірмені қалпына келтіре аласыз. - Реестрдің сақтық көшірмесін қалпына келтіру үшін қойындысын нұқыңыз Файл, бойынша Импорттау ... ашылмалы мәзірден тізілімнің резервтік файлын таңдаңыз.
- Оны өзгертпес бұрын барлық тізілімнің әрқашан жаңа сақтық көшірмесін жасау керек.
4-тен 3-бөлім: тізілім редакторына жол табу
 басыңыз > Келесі Компьютер. Бұл белгіше сол жақта орналасқан Компьютерсақтық көшірме жасау кезінде таңдаған белгіше. Карта Компьютер белгішенің астында, онда орналасқан қалталарды көрсете отырып, кеңейтіледі Компьютер.
басыңыз > Келесі Компьютер. Бұл белгіше сол жақта орналасқан Компьютерсақтық көшірме жасау кезінде таңдаған белгіше. Карта Компьютер белгішенің астында, онда орналасқан қалталарды көрсете отырып, кеңейтіледі Компьютер. - Егер Компьютер оның астында бірнеше қалталар бар, ол қазірдің өзінде кеңейтілген.
 Тізілімнің әдепкі қалталарын қарау. Қалтада әдетте бес қалта бар Компьютер:
Тізілімнің әдепкі қалталарын қарау. Қалтада әдетте бес қалта бар Компьютер: - HKEY_CLASSES_ROOT
- HKEY_CURRENT_USER
- HKEY_LOCAL_MACHINE
- HKEY_USERS
- HKEY_CURRENT_CONFIG
 Тізілім папкасын басыңыз. Тіркеу редакторындағы қалтаны басу оның мазмұнын тізілім редакторының оң жақ тақтасында көрсетеді.
Тізілім папкасын басыңыз. Тіркеу редакторындағы қалтаны басу оның мазмұнын тізілім редакторының оң жақ тақтасында көрсетеді. - Мысалы, егер сіз қалтаны бассаңыз HKEY_CURRENT_USER, сіз терезенің оң жағында, ең болмағанда, бір белгішені көресіз (Әдепкі).
 Тізілім қалтасын кеңейтіңіз. Нұқыңыз > қалтаның сол жағында оны кеңейту және мазмұнын қарау үшін. Бұл кез-келген қалтаға қарамастан, тізілімдегі барлық қалталарға қатысты.
Тізілім қалтасын кеңейтіңіз. Нұқыңыз > қалтаның сол жағында оны кеңейту және мазмұнын қарау үшін. Бұл кез-келген қалтаға қарамастан, тізілімдегі барлық қалталарға қатысты. - Сондай-ақ, оларды кеңейту үшін қалталарды екі рет шертуге болады.
- Кейбір қалталар (мысалы HKEY_CLASSES_ROOT) құрамында жүздеген ішкі қалталар бар, демек оларды кеңейту сол жақ тақтадағы ішкі қалталарға шолу жасайды. Мұндай жағдайда регистрді жылжыту оңай бола бермейді, бірақ барлық каталогтар алфавиттік тәртіпте орналасқан.
 Мәзір элементтерін қарау. Мұны регистр терезесінің жоғарғы сол жағында табуға болады және келесі элементтерден тұрады:
Мәзір элементтерін қарау. Мұны регистр терезесінің жоғарғы сол жағында табуға болады және келесі элементтерден тұрады: - Файл - Тіркеу файлын импорттау немесе экспорттау немесе таңдалған элементті басып шығару.
- өңдеу - таңдалған тізілім элементінің аспектілерін өзгертіңіз немесе жаңасын жасаңыз.
- Дисплей - Тіркеу мекенжай жолағын қосыңыз немесе өшіріңіз (Windows 10-дың кез-келген нұсқасында мұндай мүмкіндік жоқ). Сіз сонымен қатар таңдалған регистр пунктінің екілік деректерін қарай аласыз.
- Таңдаулылар - Таңдалған тізілім элементін таңдаулы қалтаға қосыңыз.
- Көмектесіңдер - Тіркеуге арналған Microsoft анықтамалық беттерін қарау.
 Тіркеу қалтасының элементін екі рет басыңыз. Сіз белгішесін көресіз аб қызыл және атымен (Әдепкі) көптеген тізілім қалталарында. Оны екі рет басу арқылы оның мазмұнын көруге болады.
Тіркеу қалтасының элементін екі рет басыңыз. Сіз белгішесін көресіз аб қызыл және атымен (Әдепкі) көптеген тізілім қалталарында. Оны екі рет басу арқылы оның мазмұнын көруге болады.  басыңыз Бас тарту. Бұл тізілім жазбасын жауып тастайды.
басыңыз Бас тарту. Бұл тізілім жазбасын жауып тастайды.
4-тен 4-бөлім: Тіркеу жазбаларын жасау және жою
 Элемент жасағыңыз келетін қалтаға өтіңіз. Мұны сіз қалтаны кеңейту, еншілес қалтаға кіру, оны кеңейту және іздеген қалтаңызға жеткенше қайталау арқылы жасай аласыз.
Элемент жасағыңыз келетін қалтаға өтіңіз. Мұны сіз қалтаны кеңейту, еншілес қалтаға кіру, оны кеңейту және іздеген қалтаңызға жеткенше қайталау арқылы жасай аласыз.  Қалтаны таңдаңыз. Элементті жасағыңыз келетін папканы басыңыз. Қалта таңдалады, сондықтан сіз жасағандарыңыз сол қалтада қалады.
Қалтаны таңдаңыз. Элементті жасағыңыз келетін папканы басыңыз. Қалта таңдалады, сондықтан сіз жасағандарыңыз сол қалтада қалады.  Қойындыны басыңыз өңдеу. Мұны сіз терезенің жоғарғы сол жақ бұрышынан таба аласыз. Ашылмалы мәзір пайда болады.
Қойындыны басыңыз өңдеу. Мұны сіз терезенің жоғарғы сол жақ бұрышынан таба аласыз. Ашылмалы мәзір пайда болады.  Таңдаңыз Жаңа. Бұл опция ашылмалы мәзірдің жоғарғы жағында орналасқан. Ашылмалы мәзірдің жанында слайд-мәзір пайда болады.
Таңдаңыз Жаңа. Бұл опция ашылмалы мәзірдің жоғарғы жағында орналасқан. Ашылмалы мәзірдің жанында слайд-мәзір пайда болады.  Жасағыңыз келетін элементті таңдаңыз. Келесі элементтердің бірін басыңыз:
Жасағыңыз келетін элементті таңдаңыз. Келесі элементтердің бірін басыңыз: - Жол мәні (жол мәні) - Бұл жүйенің функцияларын басқаратын нәрселер (мысалы, пернетақта жылдамдығы немесе белгішелердің өлшемі).
- DWORD мәні - DWORD мәндері белгілі бір жүйелік процестердің қалай жұмыс істейтінін анықтау үшін жол мәндерімен жұмыс істейді.
- Кілт - Тіркеу кілті - бұл жай ғана папка.
- Сізге берілген нұсқауларға байланысты таңдай алатын DWORD мәндері мен жол мәндерінің бірнеше вариациясы бар.
 Элементтің атын енгізіңіз. DWORD атауын, жол мәнін немесе кілтін теріп, басыңыз ↵ енгізіңіз. Элемент сіз енгізген атау бойынша сіз көрсеткен жерде жасалады.
Элементтің атын енгізіңіз. DWORD атауын, жол мәнін немесе кілтін теріп, басыңыз ↵ енгізіңіз. Элемент сіз енгізген атау бойынша сіз көрсеткен жерде жасалады. - Егер сіз элементті өңдегіңіз келсе, оны ашып, мазмұнын қалауыңыз бойынша өзгерту үшін оны екі рет шертуіңіз керек.
 Тіркеу жазбасын жойыңыз. Мұны сіз жасағаннан басқа элемент үшін жасау жүйеңізді біржола зақымдауы мүмкін екенін ұмытпаңыз. Тіркеу жазбасын жою үшін келесі әрекеттерді орындаңыз:
Тіркеу жазбасын жойыңыз. Мұны сіз жасағаннан басқа элемент үшін жасау жүйеңізді біржола зақымдауы мүмкін екенін ұмытпаңыз. Тіркеу жазбасын жою үшін келесі әрекеттерді орындаңыз: - Тіркеу жазбасын басыңыз.
- басыңыз өңдеу
- басыңыз Тазарту үшін
- басыңыз ЖАРАЙДЫ МА сұралғанда.
 Тіркеу редакторын жабыңыз. Нұқыңыз X тізілім редакторы терезесінің жоғарғы оң жақ бұрышында. Тіркеу редакторы жабылады.
Тіркеу редакторын жабыңыз. Нұқыңыз X тізілім редакторы терезесінің жоғарғы оң жақ бұрышында. Тіркеу редакторы жабылады.
Кеңестер
- Regedit қорқынышты интерфейсімен айналыспай тізілімге өзгертулер енгізу үшін бірнеше қосымшалар бар.
Ескертулер
- Тізілімді қате өзгерту сіздің жүйеңізді зақымдауы мүмкін және кейбір жағдайларда онымен жұмыс істеу мүмкін болмайды. Өзгерістеріңізді компьютерге қолданбас бұрын виртуалды машинада тексеріп көріңіз және техник жасамаған өзгертулер жасамаңыз.