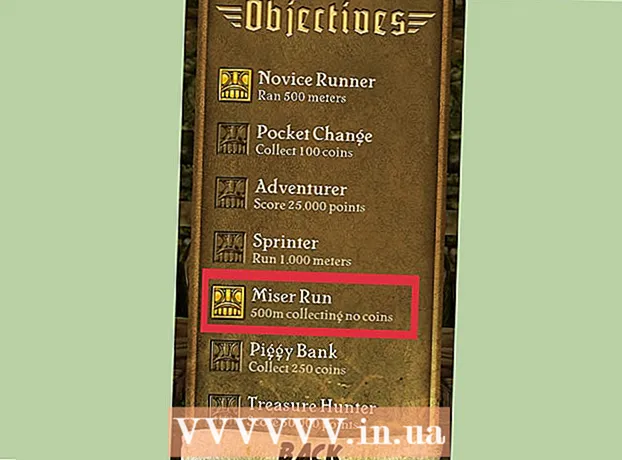Автор:
Roger Morrison
Жасалған Күн:
17 Қыркүйек 2021
Жаңарту Күні:
21 Маусым 2024

Мазмұны
- Басу үшін
- 4 әдісі: Samsung Galaxy S / Edge телефондарының түбірі
- 4-тен 2-әдіс: Nexus телефонын түбіртектеу
- 4-тің 3 әдісі: WinDroid Toolkit көмегімен тамырлы телефондар
- 4-тің 4 әдісі: Басқа Android телефондарының түбірі
- Кеңестер
- Ескертулер
Android телефонының тамыры операциялық жүйеге көбірек қол жеткізуге мүмкіндік береді, бұл сізге теңшеудің көптеген нұсқаларын ұсынады. Көптеген әр түрлі Android телефондары болғандықтан, әр телефонға немесе Android нұсқасына сәйкес келетін бірыңғай түбірлік әдіс жоқ. Бастау үшін сізге телефон моделіне арналған дұрыс тамырландыру бағдарламалық құралын жүктеп алу керек (әдетте тек Windows үшін), телефондағы USB күйін келтіруді қосыңыз және компьютердегі USB драйверлерін конфигурациялаңыз. Тамырландыру алдында сақтық көшірме жасауды ұмытпаңыз.
Басу үшін
4 әдісі: Samsung Galaxy S / Edge телефондарының түбірі
- Телефондағы «Параметрлер> туралы» тармағына өтіңіз. «Туралы» батырмасы параметрлер мәзірінің төменгі жағында орналасқан.
- Назар аударыңыз, бұл қадамдар Galaxy S7 және S7 Edge модельдері үшін арнайы жазылған, бірақ сіздің телефоныңыздың моделі үшін дұрыс CF Auto Root файлын жүктегенде Galaxy S алдыңғы модельдері үшін жұмыс істейтін болады.
- «Нөмірді» 7 рет түртіңіз. Бұл сіздің телефоныңыздағы әзірлеуші опцияларын қосады.
- «Параметрлер» тармағына оралып, «Әзірлеуші» түймесін түртіңіз. Бұл мәзір параметрі әзірлеуші режимін қосқаннан кейін пайда болады және әдетте жасырылатын әзірлеушілер мен түзету параметрлерінің тізімі бар.
- «OEM құлпын ашу» таңдаңыз. Осы параметр арқылы телефонды тамырға қосуға болады.
- Орнатыңыз және ашыңыз Один сіздің компьютеріңізде. Odin Samsung телефондарын тамырға жинауға арналған, бірақ ол тек Windows үшін қол жетімді.
- Бұл бағдарламалық жасақтаманы Galaxy S6 сияқты алдыңғы модельдерді тамырға қосу үшін де қолдануға болады, бірақ дұрыс аутоарут файлын жүктеп алыңыз.
- Жүктеп алыңыз Samsung USB драйвері. Бұл компьютердегі телефонның USB күйін келтіру параметрлерін пайдалану үшін қажет.
- Жүктеп алыңыз S7 немесе S7 жиегі Chainfire автоматты түрде жүктеу файлы. ZIP файлын тінтуірдің оң жағымен басып, «Шығару» тармағын таңдаңыз. Шығарылған файлда .tar.md5 кеңейтімі бар.
- Егер сіз ескі Galaxy S телефонын қолдансаңыз, CF Autoroot веб-сайтынан нақты модельге сәйкес автоматты файлды іздеңіз. Автоматты түрде дұрыс файлды пайдалану болып табылады ӨТЕ телефоныңызға зақым келтірмеу үшін маңызды.
- Телефондағы «Үй», «Қуат» және «Дыбысты азайту» түймелерін бір уақытта басыңыз. Бірнеше минуттан кейін телефон жүктеу режиміне өтеді.
- Один жұмыс істеп тұрған кезде және телефон жүктеу режимінде болса, телефонды компьютерге USB арқылы қосыңыз. Бірнеше минуттан кейін Одинде телефон мен Один арасындағы байланыс жұмыс істеп тұрғанын көрсететін «Қосылған хабарлама» көрсетіледі.
- «AP» батырмасын басыңыз. Сізден пайдаланғыңыз келетін файлды іздеу сұралады.
- Сіз шығарған автоматты түбірлік файлды таңдаңыз, ол .tar.md5 деп аяқталады.
- Бастауды басыңыз. Тамырландыру басталады. Сіздің телефоныңыз бүкіл процесте қайта жүктеліп, аяқталғаннан кейін Android жүйесіне қосылады.
4-тен 2-әдіс: Nexus телефонын түбіртектеу
- Телефонды қосып, компьютерге USB арқылы қосыңыз.
- Орнатыңыз және ашыңыз Nexus Root Toolkit сіздің компьютеріңізде. Nexus Root Toolkit кез келген Nexus құрылғысының құлпын ашу және жою үшін қолданыла алады. Сіздің телефоныңыздың моделі және Android OS нұсқасы іске қосылған кезде сұралады.
- Ашылмалы мәзірден телефоныңыздың моделін таңдаңыз.
- Егер сенімсіз болсаңыз, телефоныңыздағы «Параметрлер> Телефон туралы» тармағына өтіңіз. Модель «Үлгі нөмірі» тізімінде көрсетілген.
- Екінші ашылмалы мәзірден қазір қолданып жүрген Android нұсқасын таңдаңыз.
- Егер сенімсіз болсаңыз, телефоныңыздағы «Параметрлер> Телефон туралы» тармағына өтіңіз. «Android нұсқасы» және «Нөмірді құрастыру» бөлімдері нақты таңдау керек ақпаратты көрсетеді.
- Қолдану түймесін басыңыз. Сіз USB күйін келтіру режимін қосу туралы нақты нұсқаулықтары бар терезеге барасыз.
- Телефонда «Параметрлер> Телефон туралы» тармағына өтіңіз. «Телефон туралы» Параметрлер парағының төменгі жағында орналасқан.
- «Нөмірді құрастыру» түймесін 7 рет түртіңіз. «Құрылыс нөмірі» «Телефон туралы» беттің төменгі жағында орналасқан. 7-ші уақыттан кейін сіз әзірлеуші режимі қосылғаны туралы хабарлама көресіз.
- «Параметрлер» тармағына оралып, «Әзірлеуші» түймесін түртіңіз. Бұл мәзір параметрі әзірлеуші режимін қосқаннан кейін пайда болады және әдетте жасырылатын әзірлеушілер мен түзету параметрлерінің тізімі бар.
- «USB күйін келтіруді» таңдап, «OK» түймесін басыңыз. Сіз жалғанған компьютерде қателерді жоюға мүмкіндік беретін нұсқауды көресіз.
- «Әрдайым осы компьютерден рұқсат беру» тармағын таңдап, «OK» түймесін басыңыз.
- Nexus Root Toolkit нұсқаулық экранындағы «OK» батырмасын басыңыз. Бағдарлама телефонды тамырға қосуға қажетті тәуелділіктерді автоматты түрде анықтайды.
- «Жүктеу + барлық файлға тәуелділікті жаңарту» түймесін басып, «Жалғастыру» түймесін басыңыз. Тәуелділіктер жүктеледі және сіз негізгі Nexus Root Toolkit интерфейсіне барасыз.
- Драйверлерді конфигурациялау туралы нұсқаулар алу үшін «Драйверді орнату бойынша нұсқаулықты» басыңыз. Қадамдар драйвердің ағымдағы параметрлеріне байланысты. Егер сіз бұрын компьютерге басқа Android телефонын қосқан болсаңыз, барлық ескі драйверлерді алып тастауыңыз керек, содан кейін Nexus Root Toolkit сіздің орнатылымыңызға сәйкес келетін драйверді орнату жиынтығын ұсынады.
- Сіз сақтағыңыз келетін кез келген деректерді сақтау үшін «Сақтық көшірме» түймесін басыңыз (міндетті емес). Бұл контактілер, SMS немесе қолданба деректері сияқты түрлі сақтық көшірме опциялары бар мәзірді ашады. Әр түймеде компьютердегі деректердің сақтық көшірмесін жасау бойынша арнайы нұсқаулар бар.
- «Құлпын ашу» түймесін басыңыз. Бұл жүктеушінің құлпын ашады, осылайша сіз құрылғыны тамырға айналдыра аласыз. Ескерту: Бұл процесс телефондағы барлық деректерді өшіреді, сондықтан сақтағыңыз келгеннің сақтық көшірмесін жасағаныңызға көз жеткізіңіз.
- «Тамыр» түймесін басыңыз. Nexus Root Toolkit құрылғыңызды тамырдан шығарады және SuperSU root бағдарламалық жасақтамасын автоматты түрде орнатады. Процесс аяқталғаннан кейін сіздің телефоныңыз тамырға қосылады!
- «Қалпына келтіру» түймесін басыңыз. Сақтық көшірме параметрлеріне сәйкес келетін әр түрлі қалпына келтіру опциялары бар терезе ашылады. Сақтық көшірмелерге оралу үшін опцияны түртіңіз.
4-тің 3 әдісі: WinDroid Toolkit көмегімен тамырлы телефондар
- Қара құрылғыларға арналған үйлесімділік тізімі телефонмен WinDroid Toolkit қолдануға болатындығына көз жеткізу үшін.
- Телефонды компьютерге USB арқылы қосыңыз.
- Телефонда «Параметрлер> Телефон туралы» тармағына өтіңіз. «Телефон туралы» Параметрлер парағының төменгі жағында орналасқан.
- «Нөмірді құрастыру» түймесін 7 рет түртіңіз. «Құрылыс нөмірі» «Телефон туралы» беттің төменгі жағында орналасқан. 7-ші уақыттан кейін сіз әзірлеуші режимі қосылғаны туралы хабарлама көресіз.
- «Параметрлер» тармағына оралып, «Әзірлеуші» түймесін түртіңіз. Бұл мәзір параметрі әзірлеуші режимін қосқаннан кейін пайда болады және әдетте жасырылатын әзірлеушілер мен түзету параметрлерінің тізімі бар.
- «USB күйін келтіруді» таңдап, «OK» түймесін басыңыз. Сіз жалғанған компьютерде қателерді жоюға мүмкіндік беретін нұсқауды көресіз.
- «Әрдайым осы компьютерден рұқсат беру» тармағын таңдап, «OK» түймесін басыңыз.
- Жүктеп алыңыз және ашыңыз WinDroid Toolkit сіздің компьютеріңізде. Іске қосылғаннан кейін АДБ-ны жүктеу сұралады, егер ол сіздің компьютеріңізде болмаса.
- Бұл бағдарлама қазіргі уақытта тек Windows үшін қол жетімді.
- АДБ (Android Debug Bridge) жүктеу үшін нұқыңыз. Егер сіз АДБ орнатқан болсаңыз, бұл шақыру пайда болмайды. АДБ орнатқаннан кейін қолдау көрсетілетін құрылғылардың тізімі пайда болады.
- Телефоныңыздың брендін таңдаңыз. Тізім қолдау көрсетілетін модельдерді көрсету үшін кеңейеді.
- Өзіңіздің моделіңізді таңдаңыз. Моделді таңдағаннан кейін Winroot Toolkit қалпына келтіру кескіні мен телефонға автоматты түбірлік файлдарды автоматты түрде жүктеп алады. Жүктеу аяқталғаннан кейін сіз негізгі интерфейске түсесіз.
- Төменгі сол жақ бұрышта сіздің желідегі мәртебеңіздің көрсеткіші көрсетілген. Егер сіз кез келген уақытта байланысты жоғалтсаңыз, желіге оралу үшін төменгі оң жақ бұрыштағы «Жаңарту» түймесін басыңыз.
- «Жүктеушінің құлпын ашу» бағанында пайда болатын параметрді (лерді) кему ретімен басыңыз. Мұнда көрсетілген түймелер сіз құлыпты ашатын телефонға байланысты болады (мысалы, «Құлпын ашу сұрауы» немесе «Төкен идентификаторын алу»). WinRoot Toolkit телефонды құлыптан босатуға қалай дайындау туралы нұсқаулық береді.
- «Bootloader құлпын ашу» батырмасын басыңыз. Бұл батырма жүктеушінің құлпын ашу үшін Winroot Toolkit бағдарламалық жасақтамасын автоматты түрде жүктейді және іске қосады.
- Жүктеушінің құлпын ашу телефондағы деректерді өшіреді. Мұны жасамас бұрын, сақтағыңыз келетін барлық деректердің сақтық көшірмесін жасаңыз.
- «Флэш-қалпына келтіру» тақырыбында пайда болатын опцияны басыңыз. Бұл опция сіз қолданып отырған телефонға байланысты жыпылықтайды (мысалы, «Flash TWRP»). Бұл телефонды жылдам жүктеу режимінде автоматты түрде қайта қосады және қалпына келтіру кескінін орнатады. Аяқтағаннан кейін сізден телефонды қайта жүктеу сұралады.
- Телефонды қайта жүктеу үшін «Иә» батырмасын басыңыз. Winroot Toolkit АДБ көмегімен телефонды қайта жүктейді.
- «Got Root» бағанындағы «Flash SuperSU» батырмасын басыңыз. Түбірлік процесті бастағыңыз келетінін растайтын терезе пайда болады.
- «Иә» батырмасын басыңыз. Winroot Toolkit автоматты түрде SuperSU автоматты түбір файлын телефонға жібереді және оны қалпына келтіру кескініне жүктейді.
- Қалпына келтіру кескінінен SuperSU орнатыңыз. Түймелер қалпына келтірудің қайсысының қолданылуына байланысты әр түрлі болуы мүмкін. Орнатқаннан кейін Winroot Toolkit-те түбір сәтті шыққандығы және телефонды қайта жүктеу керек деген хабарлама пайда болады.
- Мысалы, TRWP қалпына келтіру арқылы «Орнату» батырмасын басыңыз, содан кейін SuperSU файлын таңдап, телефоныңызда SuperSU қосу үшін «Flash жарқылын» сырғытыңыз.
- Телефонды қайта қосыңыз. Сіздің телефоныңыз Android амалдық жүйесінде түбірлік қол жетімділікпен жүктеледі!
4-тің 4 әдісі: Басқа Android телефондарының түбірі
- Іздеу XDA форумдары телефонға. XDA форумдары - бұл әр түрлі телефондарды жою жолдарын жасайтын Android жасаушыларының ұжымы. «Өту» тақырыбын іздеп, телефоныңыздың сауда маркасын басыңыз. Содан кейін телефонды тамырға айналдыру туралы нақты нұсқаулық үшін телефоныңыздың үлгісін іздеңіз.
- Үйрендім Android SDK (Бағдарламалық жасақтама жасау жинағы) және АДБ (Android Debug Bridge) білу. Бұл утилиталар компьютердегі пәрмен жолын пайдаланады және HTC 10 немесе Moto X Pure сияқты кейбір жаңа телефондардың құлпын ашуға және тамырға қосуға қажет.
- Android SDK - бұл Android телефонын Mac жүйесінен түбірлендіруге арналған ең кең қолданылатын құрал.
- Ескі телефондарға арналған бір рет басу арқылы бағдарламалық жасақтаманы пайдаланатын тамыр. Towelroot немесе FramaRoot сияқты бағдарламаларды Android 4.4 немесе одан жоғары нұсқалары бар кейбір ескі телефон модельдерін жою үшін пайдалануға болады. Бағдарламалық жасақтама сіздің телефоныңыздың моделіне қолдау көрсететінін тексеру үшін әр веб-сайтты тексеріңіз.
Кеңестер
- Тамырландыру кезінде телефоныңыз компьютерге қосылған болса да, алдын-ала телефонды қуаттандырған жөн. Егер тамырдың тамырлануы кезінде батарея таусылса, бұл телефонның бағдарламалық жасақтамасын зақымдауы мүмкін.
- Телефонның тамырланғандығын растау үшін Play Store дүкенінен root checker қолданбасын жүктеп алып, іске қосыңыз.
Ескертулер
- Сіз қолданып жатқан бағдарламалық жасақтама тамырға қосуға тырысқан телефонның моделі мен нұсқасына сәйкес келетініне көз жеткізіңіз. Сәйкес келмеу түбірдің бұзылуына әкелуі мүмкін және сіздің телефоныңыз істен шығуы мүмкін.
- Жүктеушінің құлпын ашу және телефонды тамырға айналдыру кепілдемеңізді жоюы мүмкін.
- Мүмкін сіз кейбір телефондарды түбірлес ете алмайсыз. Бұл әсіресе жаңа модельдерде жиі кездеседі, сондықтан оны тамырға шығармас бұрын мүмкін болатындығына көз жеткізіңіз. Әйтпесе, телефонды кездейсоқ мұздатуға дейінгі бос уақыттан бастап әртүрлі заттар туындауы мүмкін.