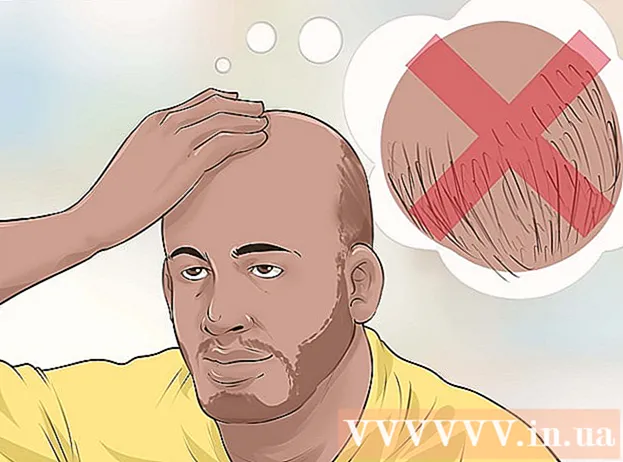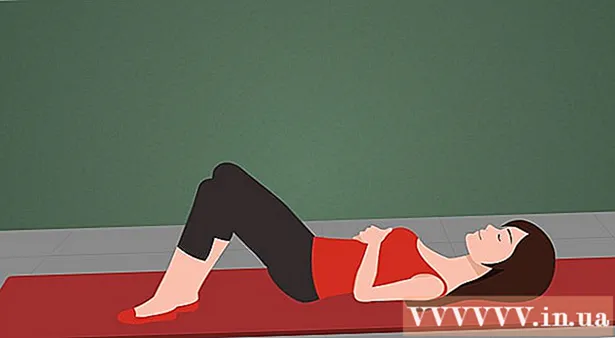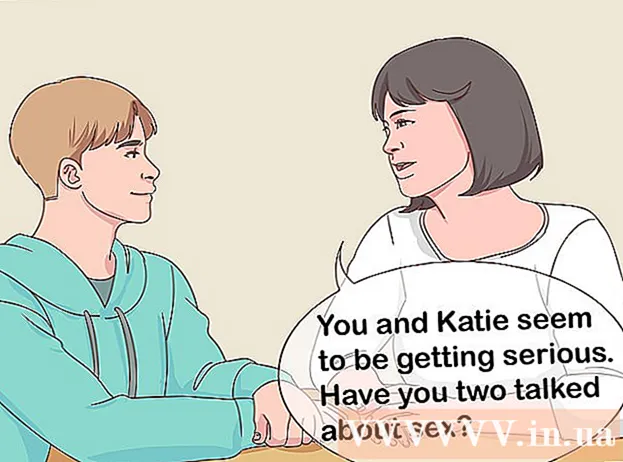Автор:
John Pratt
Жасалған Күн:
10 Ақпан 2021
Жаңарту Күні:
2 Шілде 2024
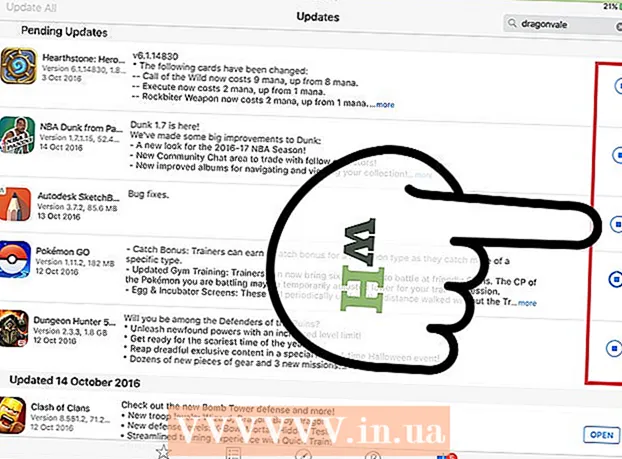
Мазмұны
- Басу үшін
- 3-тен 1-бөлім: Жаңартуларды тексеріңіз
- 3-тен 2-бөлім: автоматты жаңартуларды қосу
- 3-тен 3-бөлім: Жаңартулар үшін жүктеу ретін реттеңіз (iOS 10)
iPad қосымшалары жиі жаңартылып отырады. Соңғы нұсқаларды орнату ең жақсы өнімділік пен мүмкіндіктерге кепілдік береді. Қолданбаларға арналған жаңартуларды App Store дүкенінен жүктеп алыңыз немесе iPad құрылғысындағы автоматты жаңартуларды қосыңыз.
Басу үшін
3-тен 1-бөлім: Жаңартуларды тексеріңіз
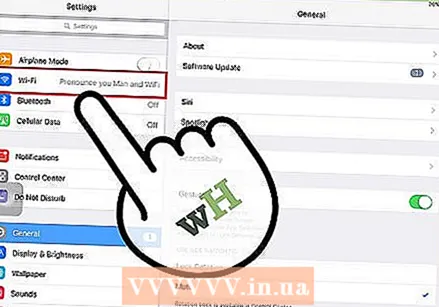 IPad-ді сымсыз желіге қосыңыз. Жаңартуларды тексеру және жүктеу үшін Интернетке қосылу керек. Сіз мобильді деректерді жаңартуларды жүктеу үшін де пайдалана аласыз, бірақ бұл үшін көп деректер қажет, сондықтан сіз дереу өз шегіңізге жетесіз.
IPad-ді сымсыз желіге қосыңыз. Жаңартуларды тексеру және жүктеу үшін Интернетке қосылу керек. Сіз мобильді деректерді жаңартуларды жүктеу үшін де пайдалана аласыз, бірақ бұл үшін көп деректер қажет, сондықтан сіз дереу өз шегіңізге жетесіз. - Параметрлер қосымшасындағы «Wifi» бөліміне өтіңіз. Мұнда сіз қол жетімді WiFi желілерін табасыз және қосыласыз.
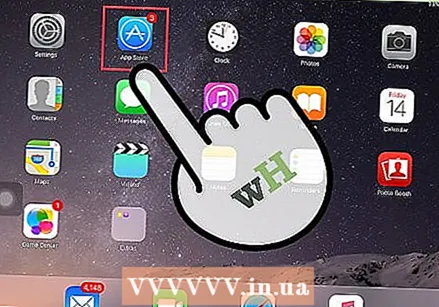 App Store дүкенін ашыңыз. Бұл бағдарлама сіздің үй экрандарыңыздың бірінде немесе «Утилита» қалтасында орналасқан.
App Store дүкенін ашыңыз. Бұл бағдарлама сіздің үй экрандарыңыздың бірінде немесе «Утилита» қалтасында орналасқан. 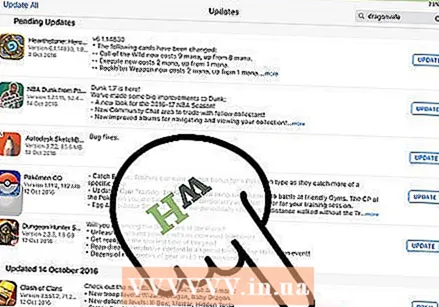 «Жаңартулар» қойындысын нұқыңыз. Бұл экранның төменгі оң жағында орналасқан. Бұл қойындыда қол жетімді жаңартулардың санын көрсететін нөмір бар.
«Жаңартулар» қойындысын нұқыңыз. Бұл экранның төменгі оң жағында орналасқан. Бұл қойындыда қол жетімді жаңартулардың санын көрсететін нөмір бар. 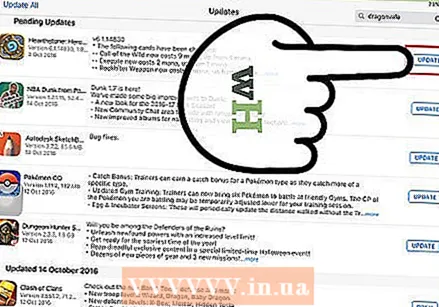 Жүктеуді бастау үшін қолданбаның жанындағы «Жаңарту» батырмасын басыңыз. Қарастырылып отырған қолданба жаңартулармен қатар тізімге енгізіледі. Олар бір уақытта олардың бірқатарымен жаңартылады.
Жүктеуді бастау үшін қолданбаның жанындағы «Жаңарту» батырмасын басыңыз. Қарастырылып отырған қолданба жаңартулармен қатар тізімге енгізіледі. Олар бір уақытта олардың бірқатарымен жаңартылады. 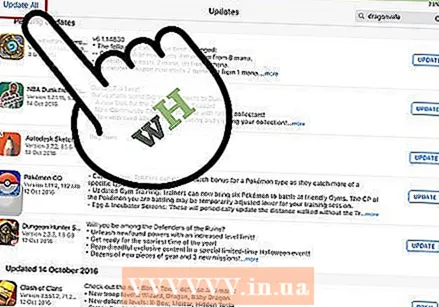 Барлық қол жетімді жаңартуларды жүктеу үшін «Барлығын жаңарту» батырмасын басыңыз. Бұл батырманы экранның жоғарғы оң жағында көруге болады. Өңдеуге арналған барлық қол жетімді жаңартуларды тізімдейді.
Барлық қол жетімді жаңартуларды жүктеу үшін «Барлығын жаңарту» батырмасын басыңыз. Бұл батырманы экранның жоғарғы оң жағында көруге болады. Өңдеуге арналған барлық қол жетімді жаңартуларды тізімдейді. 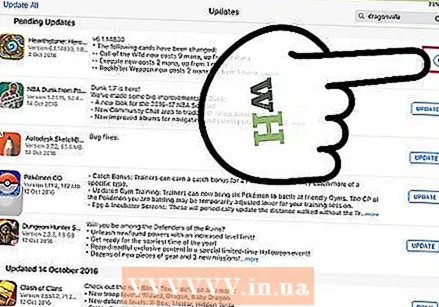 Қолданба жаңартылғанша күтіңіз. Жүктеу аяқталған кезде сіздің үй экраныңыздағы қолданба белгішесі сұр түске боялады. Белгіде сіз жаңартудың күйін көрсететін индикаторды көресіз. Индикатор жоғалған кезде белгіше қалыпты түсіне оралады. Жаңарту енді орнатылды, қолданбаны қайтадан пайдалануға болады.
Қолданба жаңартылғанша күтіңіз. Жүктеу аяқталған кезде сіздің үй экраныңыздағы қолданба белгішесі сұр түске боялады. Белгіде сіз жаңартудың күйін көрсететін индикаторды көресіз. Индикатор жоғалған кезде белгіше қалыпты түсіне оралады. Жаңарту енді орнатылды, қолданбаны қайтадан пайдалануға болады. 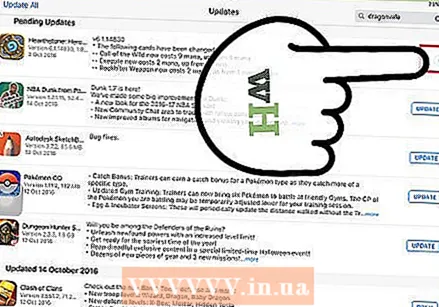 Егер жаңарту орындалмаса, қайталап көріңіз. «Барлығын жаңарту» мүмкіндігі әрдайым дұрыс жұмыс істей бермейді, кейбір қолданбаларда «Барлығын жаңарту» батырмасы қайтадан пайда болады. «Барлығын жаңарту» түймесін қайтадан басыңыз немесе бөлек «Жаңарту» түймелерін басыңыз.
Егер жаңарту орындалмаса, қайталап көріңіз. «Барлығын жаңарту» мүмкіндігі әрдайым дұрыс жұмыс істей бермейді, кейбір қолданбаларда «Барлығын жаңарту» батырмасы қайтадан пайда болады. «Барлығын жаңарту» түймесін қайтадан басыңыз немесе бөлек «Жаңарту» түймелерін басыңыз. 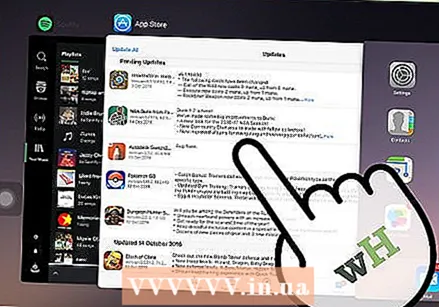 Жаңарту мәселелерін түзету. Егер сіздің қолданбаларыңыз жаңартылмаса, бірнеше нәрсені байқап көріңіз:
Жаңарту мәселелерін түзету. Егер сіздің қолданбаларыңыз жаңартылмаса, бірнеше нәрсені байқап көріңіз: - Қолданба ауыстырғышын ашу үшін Home түймесін екі рет басыңыз. Бағдарламаны жабу үшін App Store терезесін жоғары қарай сырғытыңыз. Бастапқы экранға оралып, App Store дүкенін қайта ашыңыз. Қайта жаңартып көріңіз.
- IPad құрылғысын қайта іске қосыңыз. Қуат түймесін экранда айналдыру жолағы пайда болғанша басып тұрыңыз. Жолақты саусағыңызбен сырғытыңыз және iPad сөнгенше күтіңіз. Содан кейін оны қайта қосып, жүктеулеріңізді қайта орнатып көріңіз.
- Сіздің iPad үшін «қатты қалпына келтіру». Егер жаңартулар әлі де сәтсіз болса, iPad-ты қатты қалпына келтіріңіз. Бұл кэшті босатады. Құрылғы сөнгенше қуат түймесін және үй түймесін бір уақытта ұстап тұрыңыз. Apple логотипі пайда болғанға дейін түймелерді ұстап тұруды жалғастырыңыз. IPad толығымен қайта іске қосылғанда, жүктеулерді App Store дүкенінен қайта орнатып көруге болады.
3-тен 2-бөлім: автоматты жаңартуларды қосу
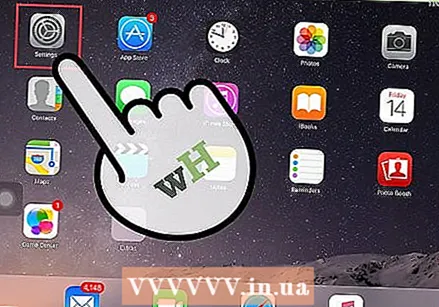 Параметрлер қолданбасын ашыңыз. Мұнда сіз қолданбаның автоматты жаңартуларын қосасыз. Жаңартулар автоматты түрде жүктеледі және жаңа жаңарту пайда болған сайын өздерін орнатады.
Параметрлер қолданбасын ашыңыз. Мұнда сіз қолданбаның автоматты жаңартуларын қосасыз. Жаңартулар автоматты түрде жүктеледі және жаңа жаңарту пайда болған сайын өздерін орнатады. - Автоматты жаңартулар құрылғы қуат үнемдеу режимінде болған кезде болмайды.
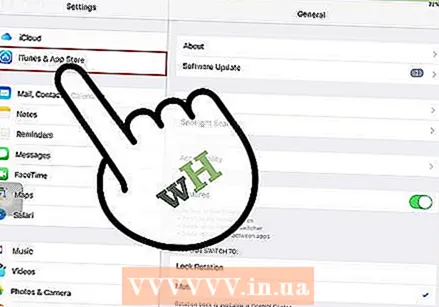 ITunes Store және App Store таңдаңыз. Бұл параметрді мәзірдің жартысында таба аласыз.
ITunes Store және App Store таңдаңыз. Бұл параметрді мәзірдің жартысында таба аласыз. 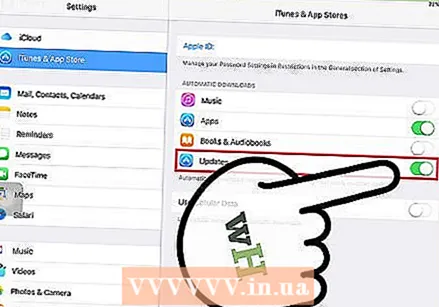 «Жаңартуларды» қосыңыз. Бұл кез келген қол жетімді жаңартуларды жүктеп, орнатады. Ол үшін сіздің iPad құрылғыңыз WiFi желісіне қосылуы керек.
«Жаңартуларды» қосыңыз. Бұл кез келген қол жетімді жаңартуларды жүктеп, орнатады. Ол үшін сіздің iPad құрылғыңыз WiFi желісіне қосылуы керек. 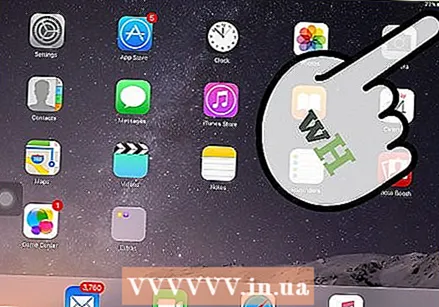 Құрылғыны зарядтағышқа салыңыз. Wi-Fi мен зарядтағышқа қосылған кезде сіздің iPad барлық қол жетімді жаңартуларды автоматты түрде жүктейді және орнатады.
Құрылғыны зарядтағышқа салыңыз. Wi-Fi мен зарядтағышқа қосылған кезде сіздің iPad барлық қол жетімді жаңартуларды автоматты түрде жүктейді және орнатады.
3-тен 3-бөлім: Жаңартулар үшін жүктеу ретін реттеңіз (iOS 10)
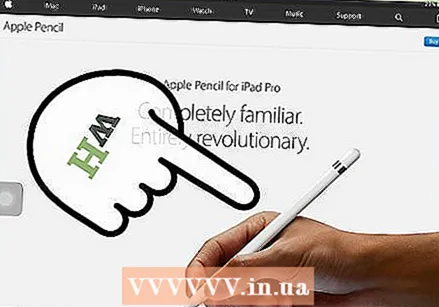 Күту бағдарламасын iPad қарындашымен орнатуды мәжбүрлеңіз. 3D Touch тек iPad-да iOS 10 және iPad Pencil-мен жұмыс істейді. Жүктеуді күтіп тұрған қосымшаны iPad қарындашымен нұқыңыз.
Күту бағдарламасын iPad қарындашымен орнатуды мәжбүрлеңіз. 3D Touch тек iPad-да iOS 10 және iPad Pencil-мен жұмыс істейді. Жүктеуді күтіп тұрған қосымшаны iPad қарындашымен нұқыңыз. 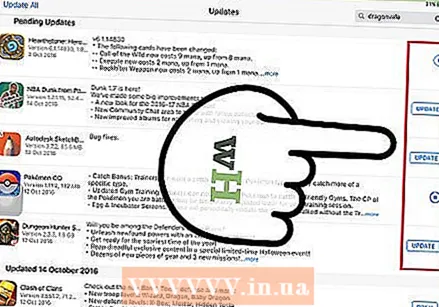 Пайда болған мәзірден «Жүктеуге басымдық беру» тармағын таңдаңыз. Бұл қолданбаны жүктеулерді өңдеуге арналған қатардың келесі орнына қояды. Бұл қазір жұмыс істеп тұрған қолданбадан кейін.
Пайда болған мәзірден «Жүктеуге басымдық беру» тармағын таңдаңыз. Бұл қолданбаны жүктеулерді өңдеуге арналған қатардың келесі орнына қояды. Бұл қазір жұмыс істеп тұрған қолданбадан кейін. 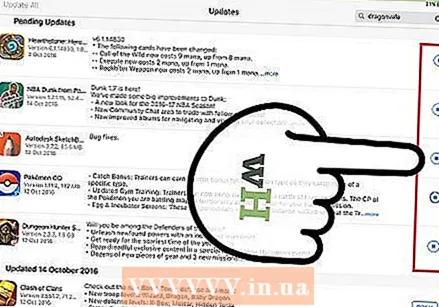 Бағдарламаның жүктелуін күтіңіз. Жүктеу қазіргі уақытта жаңартылып жатқан бағдарлама аяқталғаннан кейін басталады.
Бағдарламаның жүктелуін күтіңіз. Жүктеу қазіргі уақытта жаңартылып жатқан бағдарлама аяқталғаннан кейін басталады.