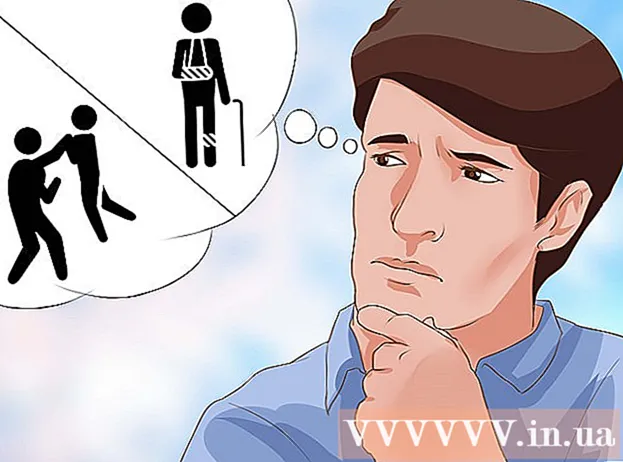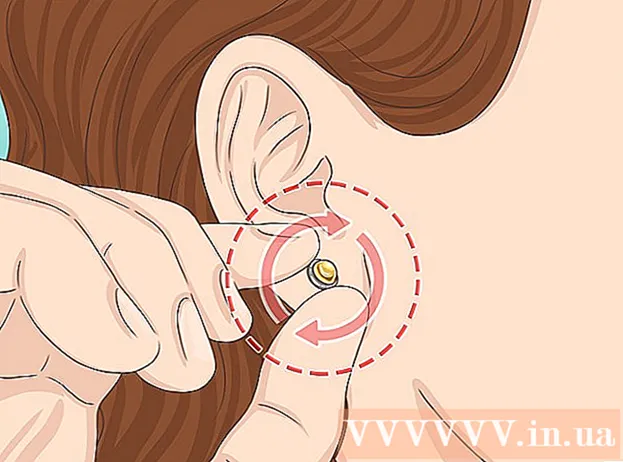Автор:
Roger Morrison
Жасалған Күн:
4 Қыркүйек 2021
Жаңарту Күні:
1 Шілде 2024
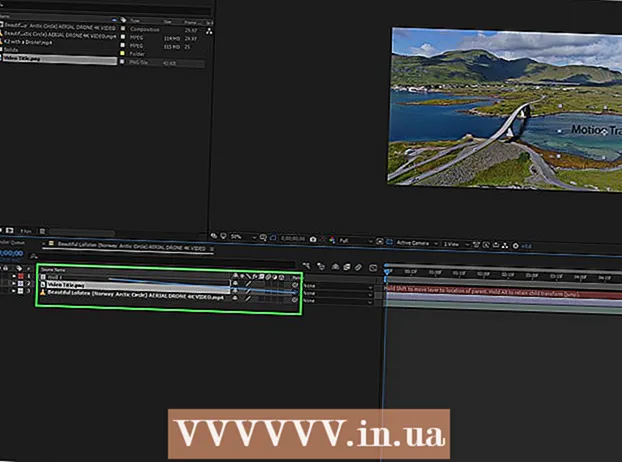
Мазмұны
Бұл wikiHow Adobe After Effects бағдарламасында қозғалыс қадағалауы көмегімен қозғалатын бейнеге қозғалмайтын кескінді немесе бейнені қалай қосуға болатынын көрсетеді.
Басу үшін
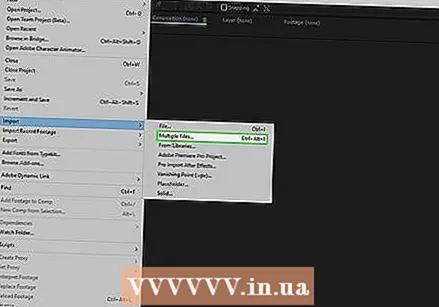 Файлдарыңызды After Effects бағдарламасына қосыңыз. After Effects ашып, келесі әрекеттерді орындаңыз:
Файлдарыңызды After Effects бағдарламасына қосыңыз. After Effects ашып, келесі әрекеттерді орындаңыз: - Басу арқылы жаңа жоба жасаңыз Файл нұқыңыз, содан кейін Жаңа түймесін басыңыз, содан кейін түймесін басыңыз Жаңа жоба басу үшін.
- басыңыз Файл.
- Таңдаңыз Импорттау.
- басыңыз Бірнеше файл ...
- Ұстаңыз Ctrl немесе And Пәрмен импорттағыңыз келетін файлдарды басу кезінде.
- Егер сіздің файлдарыңыз бөлек орындарда болса, қайтадан басу керек болады Файл> Импорттау> Бірнеше файл ... Басып, жетіспейтін файлдарды таңдаңыз.
- басыңыз Ашық.
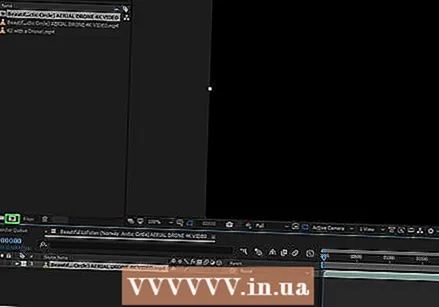 Бейнеңізбен жаңа композиция жасаңыз. «Композиция» белгішесіндегі «Атау» бөлімінен бейне файлды нұқыңыз және сүйреңіз - ол қызыл, жасыл және көк фигуралардың кескініне ұқсайды - содан кейін бейнені босатыңыз. Adobe After Effects орталығында бейнені көруге болады.
Бейнеңізбен жаңа композиция жасаңыз. «Композиция» белгішесіндегі «Атау» бөлімінен бейне файлды нұқыңыз және сүйреңіз - ол қызыл, жасыл және көк фигуралардың кескініне ұқсайды - содан кейін бейнені босатыңыз. Adobe After Effects орталығында бейнені көруге болады.  Жобаға қозғалыс трек файлын қосыңыз. Бөлімнен бейнеңізді немесе фотосуретіңізді нұқыңыз және сүйреңіз Аты-жөні экранның төменгі сол жақ бұрышындағы жоба тақтасына файлды бейне тақырыбының үстіне тастауды ұмытпаңыз.
Жобаға қозғалыс трек файлын қосыңыз. Бөлімнен бейнеңізді немесе фотосуретіңізді нұқыңыз және сүйреңіз Аты-жөні экранның төменгі сол жақ бұрышындағы жоба тақтасына файлды бейне тақырыбының үстіне тастауды ұмытпаңыз. - Бұл сіздің қозғалысты қадағалау файлын артында жасырудың орнына, оның жоғарғы жағында сақтайды.
- Егер сіз файлды бейне тақырыбының астына тастасаңыз, онда сіз екі файлдың ретін өзгерту үшін файлды басып, сүйреуге болады.
 Бейнеңіздің атауын таңдаңыз. Терезенің төменгі сол жағындағы бейнеңіздің атауын басыңыз.
Бейнеңіздің атауын таңдаңыз. Терезенің төменгі сол жағындағы бейнеңіздің атауын басыңыз. 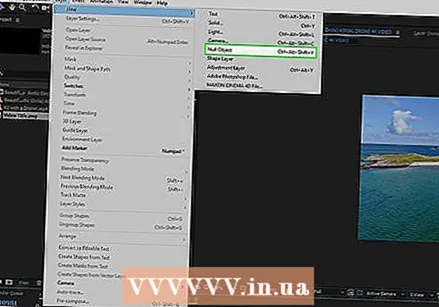 Нөлдік нысан жасаңыз. Бұл сіздің қозғалысыңызды қадағалаудың мақсаты болады:
Нөлдік нысан жасаңыз. Бұл сіздің қозғалысыңызды қадағалаудың мақсаты болады: - басыңыз Төмен.
- Таңдаңыз Жаңа.
- басыңыз Нөлдік нысан.
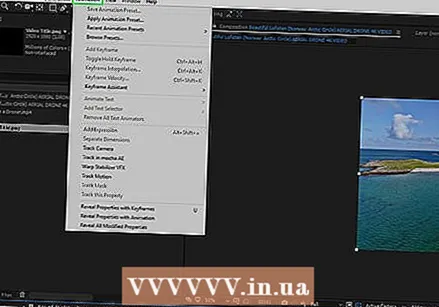 Қозғалысты бақылау анимациясын қосыңыз. Экранның төменгі сол жақ бұрышында оны басу арқылы бейнеңіздің атауын таңдап, келесі әрекеттерді орындаңыз:
Қозғалысты бақылау анимациясын қосыңыз. Экранның төменгі сол жақ бұрышында оны басу арқылы бейнеңіздің атауын таңдап, келесі әрекеттерді орындаңыз: - басыңыз Анимация.
- басыңыз Қозғалысты тіркеу.
- Түйме сияқты Қозғалысты тіркеу сұр түске боялған, жоба терезесінде тақырыпты басу арқылы бейнеңіздің таңдалғанына көз жеткізіңіз.
 Қозғалыс жазбасын орналастырыңыз. Негізгі терезеде қорап тәрізді белгішені басып, файлдың қозғалысын бақылайтын жерге апарыңыз.
Қозғалыс жазбасын орналастырыңыз. Негізгі терезеде қорап тәрізді белгішені басып, файлдың қозғалысын бақылайтын жерге апарыңыз.  Қозғалысты тіркеу қадамдарын жазыңыз. «Іздеу» терезесінде экранның төменгі оң жақ бұрышындағы батырманы басыңыз Ойнаңыз
Қозғалысты тіркеу қадамдарын жазыңыз. «Іздеу» терезесінде экранның төменгі оң жақ бұрышындағы батырманы басыңыз Ойнаңыз Басыңыз Мақсатты өзгерту .... Бұл оның төменгі жағында ұстану-терезе.
Басыңыз Мақсатты өзгерту .... Бұл оның төменгі жағында ұстану-терезе.  Нөл нысанды таңдаңыз. Қалқымалы мәзірдің жоғарғы жағындағы ашылмалы мәзірді нұқыңыз, содан кейін басыңыз Нөл 1 алынған ашылмалы мәзірде және түймесін басыңыз ЖАРАЙДЫ МА.
Нөл нысанды таңдаңыз. Қалқымалы мәзірдің жоғарғы жағындағы ашылмалы мәзірді нұқыңыз, содан кейін басыңыз Нөл 1 алынған ашылмалы мәзірде және түймесін басыңыз ЖАРАЙДЫ МА.  Өзгерістеріңізді қолданыңыз. басыңыз Қолдану бөлімінде ұстану терезесінің, содан кейін нұқыңыз, нұқыңыз ЖАРАЙДЫ МА.
Өзгерістеріңізді қолданыңыз. басыңыз Қолдану бөлімінде ұстану терезесінің, содан кейін нұқыңыз, нұқыңыз ЖАРАЙДЫ МА.  Жылжытқыңыз келетін файлды орналастырыңыз. Сіздің файлыңызды нұқыңыз және негізгі терезенің нөлдік объектісіне сүйреңіз.
Жылжытқыңыз келетін файлды орналастырыңыз. Сіздің файлыңызды нұқыңыз және негізгі терезенің нөлдік объектісіне сүйреңіз.  Файлыңызды нөлдік нысанға қосыңыз. After Effects бағдарламасының төменгі сол жақ бұрышындағы жоба терезесінде басыңыз және файл атауының оң жағындағы спираль белгішесін тақырыпқа сүйреңіз. Нөл 1 содан кейін тінтуірді босатыңыз.
Файлыңызды нөлдік нысанға қосыңыз. After Effects бағдарламасының төменгі сол жақ бұрышындағы жоба терезесінде басыңыз және файл атауының оң жағындағы спираль белгішесін тақырыпқа сүйреңіз. Нөл 1 содан кейін тінтуірді босатыңыз. - Бұл процесс болады біріктіру және бұл сіздің файлыңыздың нөлдік объектімен бірге қадағалануын қамтамасыз етеді.
- Спираль белгішесінен сүйреген кезде тышқан жүгіргісінің артында сызық пайда болғанын көру керек.
Кеңестер
- Кескіндердің сапасы неғұрлым жоғары болса, тегіс және кәсіби қозғалыс жолын жасау оңайырақ болады.
- Фотосуретте іздеу оңай болатын орынды таңдау үшін біраз тәжірибе қажет. Егер бұл сәтсіз болса, әртүрлі тармақтарды қолданып көріңіз.
Ескертулер
- Қозғалысты тіркеу нақты ғылым емес. Нәтижеге жету үшін сізге нөлдік объектінің орналасуын және бақыланатын объектінің өлшемін ойнау қажет болуы мүмкін.